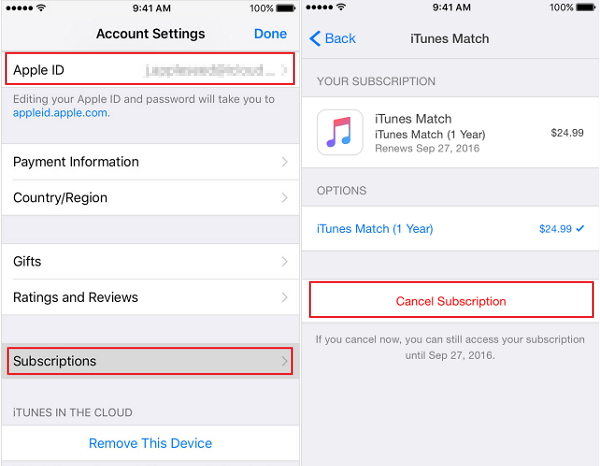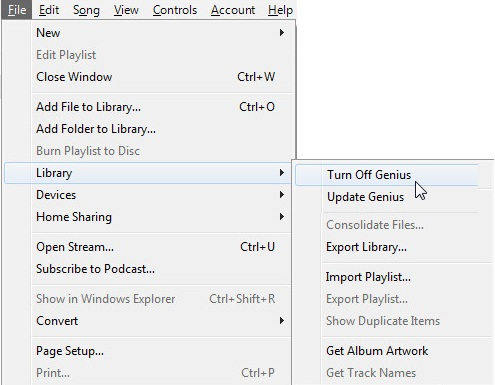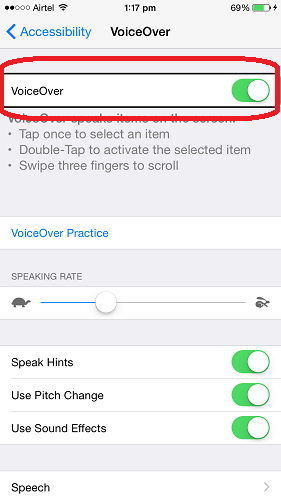Comment réparer si votre ordinateur ne s'allume pas
Avez-vous déjà été confronté à une situation où votrel’ordinateur ne s’allumera pas? Eh bien, c’est très frustrant d’appuyer sur l’alimentation, mais encore et encore, et de regarder le dispositif éteint. Eh bien, il existe un certain nombre de raisons pour lesquelles votre ordinateur ne démarre pas et nous en mentionnerons aujourd’hui avec solution.
Si vous faites face à ce problème, vous devez pouvoirreconnaissez pourquoi vous êtes confronté au problème et procédez en conséquence à la solution. Appliquer une solution appropriée à votre problème est également très important. Voyons différents scénarios si votre ordinateur ne se rallume pas après un débranchement.
Si votre ordinateur ne montre aucun signe de pouvoir
Si votre ordinateur ne s'allume pas et que vous ne voyez passigne de pouvoir, alors ne paniquez pas. Dans de tels cas, vous pouvez également entendre le bruit des ventilateurs en marche ainsi que le clignotement de la lumière, mais aucun signe d'alimentation. Dans de tels cas, il vous suffit de suivre les étapes indiquées.

Étape 1: Ce problème peut survenir car l'ordinateur n'a pas été utilisé pendant longtemps. Par conséquent, il peut être difficile de commencer la nuit. Vous pouvez débrancher le cordon d’alimentation, le nettoyer et le rebrancher.
Étape 2: Vous devez également vérifier si votre appareil est sous tension ou non. Effectuer un test de lampe avec la source d'alimentation. Si votre appareil n’est pas alimenté par la source, il ne commencera évidemment pas.
Étape 3: Vous pouvez également remplacer le câble d'alimentation ou l'adaptateur secteur de l'ordinateur. Cela pourrait vous aider lorsque l’ordinateur ne démarre pas.

Ordinateur a le pouvoir, mais ne va pas allumer
Parfois, quand vous dites "mon ordinateur ne tournera pas"allumé, "il y a de fortes chances que votre appareil soit alimenté, mais il ne sera toujours pas allumé. À ce moment-là, tous les autres composants internes fonctionneront, mais pas l’ensemble de l’ordinateur. Suivez les étapes ci-dessous si votre ordinateur ne s’allume pas après une surtension.
Étape 1: Si votre ordinateur est alimenté mais ne montre rien, il y a de fortes chances que votre moniteur ne fonctionne pas. Vérifiez si votre moniteur est correctement connecté à l'appareil.

Étape 2: Assurez-vous que votre PC reçoit l’alimentation complète dont il a besoin. Le manque d’alimentation peut également expliquer pourquoi votre ordinateur ne s’allume pas.
Étape 3: Vous devez également vérifier s’il existe des signes de court-circuit dans la CPU. Un court-circuit peut également être la raison pour laquelle l'ordinateur ne démarre pas.
L'ordinateur s'arrête ou redémarre sur l'écran bleu de la mort
Parfois, votre ordinateur va démarrer mais varedémarrer ou accrocher sur un écran bleu. Cet écran est également appelé écran bleu de la mort. À ce moment-là, lorsque votre ordinateur ne s'allume pas, vous devez suivre les étapes décrites ci-dessous.
Étape 1: L’écran bleu de la mort peut être dû à un nouveau programme ou logiciel installé récemment. Dans ce cas, vous devez effectuer une restauration du système. Demandez à un professionnel de vous aider.

Étape 2: Vous pouvez également restaurer le pilote de périphérique à une version antérieure lorsque l'erreur n'était pas présente. Cela aura également besoin de professionnels pour vous aider.
Étape 3: Un écran bleu de la mort apparaît également lorsqu'il n'y a pas assez d'espace sur le lecteur. Vous devez vous assurer qu'il y a suffisamment de mémoire sur le lecteur sur lequel Windows est installé. Cela pourrait vous aider si votre ordinateur n’allumait pas l’écran bleu.
Windows redémarre après la connexion
Si vous êtes l'un des utilisateurs qui se plaignent"mon ordinateur ne démarre pas" car votre ordinateur redémarre après l'écran de connexion, vous pouvez alors essayer cette solution. Dans ce cas, l'utilisateur se connecte à l'ordinateur mais le périphérique continue à redémarrer chaque fois que vous entrez le mot de passe.
Étape 1: Si vous faites face au problème, vous pouvez vous connecter au périphérique en mode sans échec. Ce problème peut parfois être dû à un échec de la mise à jour. Par conséquent, vous connecter avec le mode sans échec pourrait vous aider.
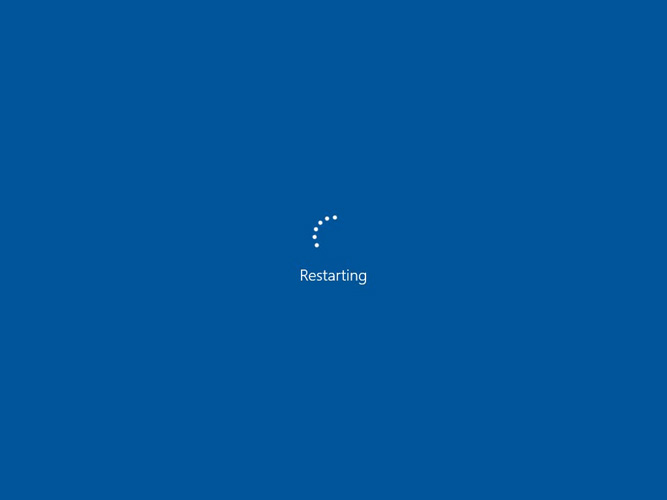
Étape 2: Vérifiez si des virus sont présents sur votre appareil. Vous devez utiliser un bon outil antivirus pour nettoyer votre PC et vous débarrasser de tout virus.
Étape 3: Remplacez la batterie de votre ordinateur s'il a plus de 3 ans. Une batterie endommagée peut également être la raison de ce problème.
Résoudre tous les problèmes d'initialisation d'ordinateur avec Windows Boot Genius
En fin de compte, si votre problème n'est toujours pas résolu,vous pouvez toujours utiliser Windows Boot Genius. Cet outil est utilisé pour résoudre tous les problèmes tels que Windows bloqué sur un écran noir, un écran bleu, un écran de chargement, un redémarrage, une boucle de mise à jour, un écran d'accueil, etc.
Étape 1: Exécutez le logiciel sur votre appareil. Maintenant, vous devez préparer un disque amorçable. Cela peut être fait en utilisant un CD / DVD préparé ou également un lecteur flash. Si vous utilisez un CD / DVD, entrez le disque dans le pilote du CD-Rom. Si vous utilisez un lecteur flash, connectez la clé USB au port USB. Maintenant, cliquez sur Graver pour commencer à graver le disque de réparation.

Étape 2: Maintenant, insérez le CD sur l’ordinateur qui ne démarrera pas. Appuyez plusieurs fois sur F12 pour démarrer le PC à partir du CD / USB. Cliquez maintenant sur Entrée pour afficher une page intégrée du programme.
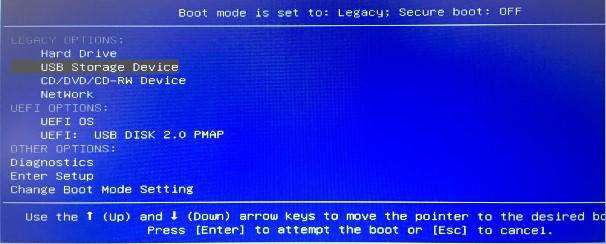
Étape 3: Maintenant, une fois le PC boosté depuis le CD / USB, une interface du logiciel apparaîtra. Choisissez la raison de votre problème dans un menu présent sur le côté gauche. Suivez les instructions à l'écran. Votre problème sera résolu facilement.

Résumé
Longue histoire courte, nous venons de regarder leChaque scénario a une solution différente. En fonction du type de raison, vous devez agir en conséquence. Vous pouvez également utiliser Windows Boot Genius comme solution ultime pour résoudre ce problème.