Comment démarrer Windows 10 à partir d'une clé USB - Guide 2019
Qu'on le veuille ou non, les disques optiques ont dépassé leurheure de grande écoute. Il a été remplacé par les clés USB plus rapides et de plus grande capacité. De plus en plus de PC abandonnent le lecteur optique au profit des ports USB. Ainsi, lorsque vient le temps de démarrer à partir du programme d'installation de Windows 10, vous devez disposer d'un port USB d'initialisation.
Mais comment obtenir un lecteur USB Windows 10 amorçable? Et comment configurez-vous votre PC Windows 10 pour qu'il démarre à partir de l'USB?
Partie 1: Créer un lecteur USB amorçable Windows 10
Bien que Microsoft vende Windows amorçable10 clés USB, vous pouvez créer les vôtres. Vous aurez besoin d’un lecteur flash USB d’au moins 4 Go, de 6 à 12 Go d’espace libre sur votre disque dur et d’une connexion Internet.
Tout d’abord, vérifiez de quel type de Windows avez-vous besoin. Maintenez la touche Windows de votre ordinateur et appuyez sur le bouton pause / pause. Les informations sont disponibles sous “Type de système”. Ensuite, vous pouvez télécharger le Outil de création de média pour la copie 32 bits ou la copie 64 bits de Windows.

Lancez ensuite l’outil et vous verrez l’option de mettre à niveau ou de créer un support d’installation. Choisissez le deuxième et appuyez sur suivant.
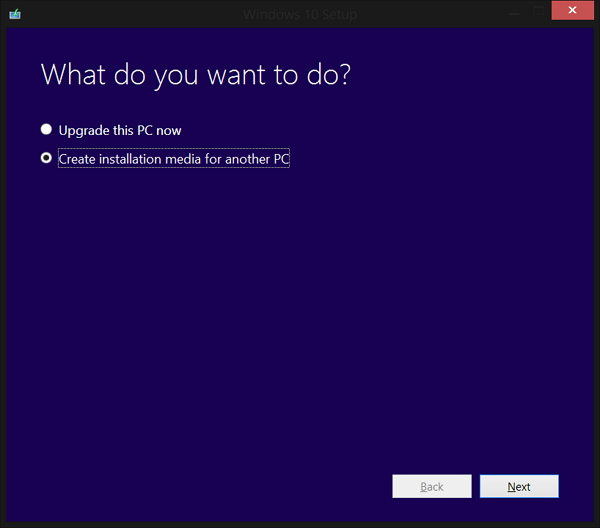
Suivez les étapes et choisissez les options qui vous conviennent le mieux. Veuillez noter que les N variantes du programme d’installation ne sont pas fournies avec Windows Media Player. N’oubliez pas de sélectionner USB comme type de support.
- Après avoir vérifié l'espace disponible, l'outil continue en téléchargeant le programme d'installation de Windows 10. Le processus peut prendre un certain temps en fonction de la vitesse de votre connexion Internet.
- Et une fois le téléchargement terminé, l’outil créera automatiquement un lecteur amorçable à l’aide de la clé USB choisie.
- Veuillez noter que tout ce qui se trouve sur le lecteur sera effacé. Veillez donc à enregistrer les fichiers importants avant de lancer le processus.
- Le processus est simple car tout est faitautomatiquement par l'outil. Une autre option consiste à créer le lecteur amorçable manuellement à l'aide de l'invite de commande. Mais pourquoi utiliser le moyen le plus compliqué si vous avez le moyen le plus facile? Nous n’allons donc pas discuter du chemin d’invite de commande.
Partie 2: Démarrer Windows 10 à partir du lecteur USB
La plupart des ordinateurs sont configurés pour démarrer à partir du disque dur principal par défaut. Mais vous pouvez changer cette configuration à partir du BIOS. Vous pouvez accéder au BIOS lorsque vous démarrez ou redémarrez votre ordinateur.
Parce qu'il y a pratiquement trop de différencesconfigurations de démarrage, vous devriez consulter votre documentation. Mais en général, vous devez redémarrer votre ordinateur et appuyer sur l’une des touches de fonction pour accéder au BIOS. Ensuite, vous naviguez dans le menu du BIOS en utilisant les flèches et les touches d'entrée.
Après avoir confirmé les modifications, votre ordinateur redémarrera une fois de plus et il démarrera à partir de la clé USB. Assurez-vous que vous avez déjà inséré la clé USB amorçable créée ci-dessus avant le redémarrage.

Comme la clé USB est déjà configurée avec Windows 10, le processus de démarrage l’utilisera. Tout ce que vous devez faire est de suivre le processus à l'écran.
Le spécialiste du démarrage
Pour vous aider à faire tout le processus de démarrageplus facile, vous pouvez utiliser l’aide d’une application appelée Windows Boot Genius. C’est l’ultime médecin de démarrage Windows qui peut vous aider à créer facilement une clé USB Windows 10 amorçable et à résoudre divers problèmes de démarrage de Windows 10, notamment les pannes d’ordinateur, les écrans bleus, les redémarrages aléatoires, le démarrage impossible et d’autres problèmes de démarrage de Windows.





![2 façons simples de démarrer Windows 10 en mode sans échec [Guide 2019]](/images/fix-windows/2-easy-ways-to-boot-windows-10-into-safe-mode-2019-guide.jpg)



