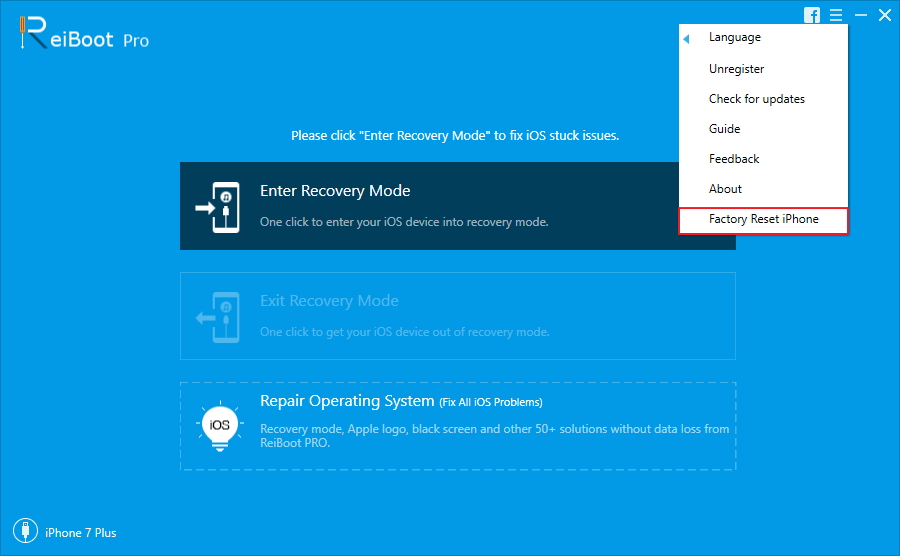L'accès guidé sur iPhone / iPad ne fonctionne pas - Comment réparer
De nombreux utilisateurs ont signalé que leur accès guidéest cassé sous iOS 12. L’Accès Guidé peut aussi être affecté par des problèmes de fonctionnement. Vous n'avez pas besoin de paniquer si vous constatez que l'iPhone Guided Access ne fonctionne pas correctement. Cela peut arriver à n'importe quel utilisateur. Si vous faites donc partie des malchanceux, lisez cet article.
Donc, dans cet article, nous allons explorer laméthodes de correction de l'accès guidé ne fonctionnant pas sous iOS 12.2 / 12.1 / 12 sur iPhone / iPad. Espérons qu'une des méthodes énumérées résoudrait le problème de votre iPad / iPhone.
Méthodes pour résoudre le problème de l'accès guidé ne fonctionnant pas
Il existe plusieurs méthodes pour résoudre le bogue d'accès guidé dans iOS 12 et les meilleures sont décrites ci-dessous.
- Méthode 1. Redémarrer / forcer le redémarrage du périphérique iOS
- Méthode 2. Désactiver l'accès guidé
- Méthode 3. Réparez le système iOS pour corriger l'accès guidé ne fonctionnant pas sans perte de données
- Méthode 4. Réinitialiser l'iPhone
- Méthode 5. Restaurer l'iPhone
Méthode 1. Redémarrer / forcer le redémarrage du périphérique iOS
Si vous essayez de résoudre le problème d'accès guidé, la première méthode que vous pouvez essayer est un simple redémarrage ou un redémarrage forcé.
Pour redémarrer un iPhone / iPad, maintenez le bouton d'alimentation enfoncé et attendez que le curseur apparaisse. Ensuite, faites glisser le curseur vers la droite et éteignez l'iPad.
Si le simple redémarrage ne résout pas le problème, vous pouvez réinitialiser votre périphérique iOS pour essayer. Les étapes sont différentes pour différents modèles d'iPhone.
- Sur un iPhone 8 ou ultérieur: appuyez brièvement sur le bouton Augmenter et baisser le volume. Appuyez ensuite sur le bouton latéral et maintenez-le enfoncé jusqu'à ce que le logo Apple apparaisse.
- Sur un iPhone 7 ou iPhone 7 Plus: maintenez enfoncés les boutons latéral et Volume bas pendant au moins 10 secondes, jusqu'à ce que le logo Apple apparaisse.
- Sur un iPhone 6s et versions antérieures, un iPad ou un iPod touch: maintenez enfoncées les touches d'accueil et d'alimentation / veille pendant au moins 10 secondes jusqu'à ce que le logo Apple apparaisse.
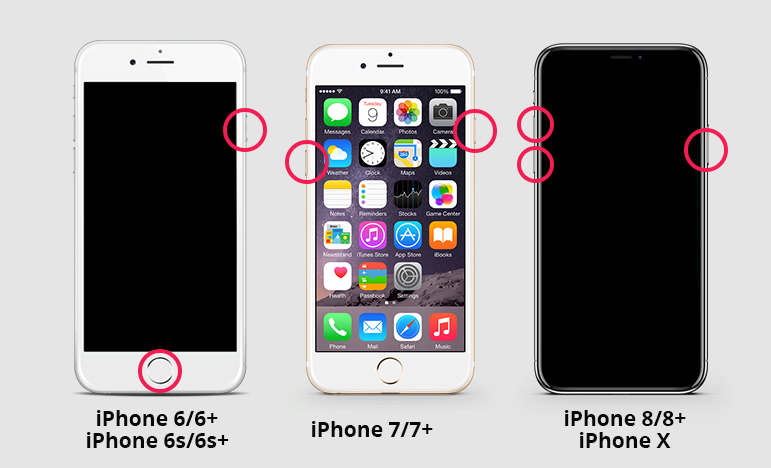
Méthode 2. Désactiver l'accès guidé
Si vous pensez que l'accès guidé est interrompu dans iOS12, alors vous pouvez également essayer de désactiver la session. Le processus de désactivation de l’accès guidé est très simple. Pour désactiver l'accès guidé sur votre iPad, suivez les étapes ci-dessous:
Étape 1. Cliquez trois fois sur le bouton Accueil et vous serez invité à entrer votre code d'accès guidé.
Étape 2. Après avoir entré le code d'authentification, cliquez sur le bouton Terminer.
Si vous avez saisi un identifiant de visage ou un identifiant tactile en tant que code d'accès pour l'accès guidé, double-cliquez sur le bouton Accueil et désactivez la session d'accès guidé.
Méthode 3. Réparez le système iOS pour corriger l'accès guidé ne fonctionnant pas sans perte de données
La meilleure solution que vous pouvez essayer est iOS SystemLogiciel de réparation Tenorshare ReiBoot. À l'aide de cet outil, les utilisateurs pourront résoudre tous les problèmes liés à iOS sans perte de données. Il est donc utile d’utiliser pour résoudre les problèmes d’accès guidé, ou d’autres problèmes d’iPhone tels que la boucle du mode de récupération, le logo Apple bloqué, l’iPhone ne s'allume pas, etc.
Suivez les étapes ci-dessous pour réparer le système d’accès guidé de votre appareil:
Étape 1. Commencez par télécharger le logiciel sur votre ordinateur et l’installer correctement. Exécutez le logiciel et connectez votre iPhone / iPad à celui-ci. Ensuite, à partir de l'interface principale, cliquez sur l'option Réparer le système d'exploitation et passez à l'étape suivante.

Étape 2. Lorsque vous démarrez le processus, vous aurez d’abord besoin d’un fichier de micrologiciel. Le logiciel détectera la version iOS de l'appareil et vous fournira un progiciel approprié. Tapez sur l'option de téléchargement et attendez que le package soit téléchargé.
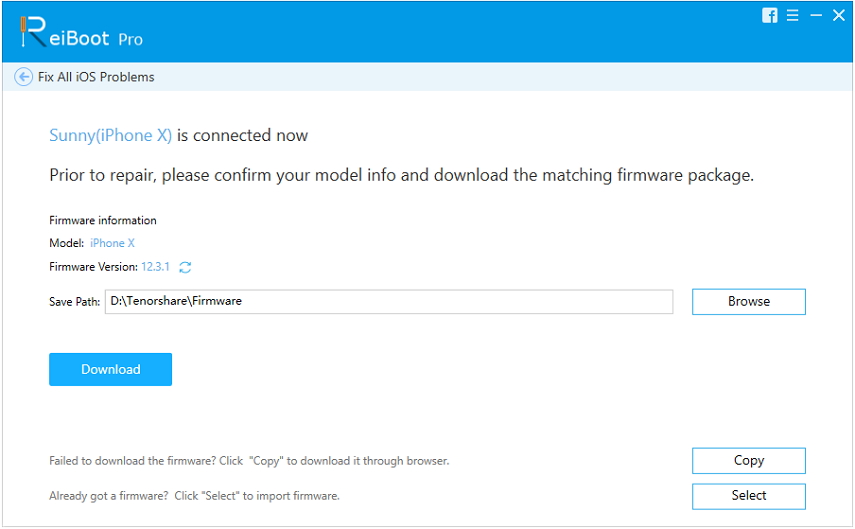
Étape 3. Vous êtes maintenant prêt à démarrer le processus de réparation de votre iPad. Cliquez sur l'option Réparer maintenant et le processus sera lancé. La tâche prendra un certain temps et, le cas échéant, votre iPad se redémarrera.
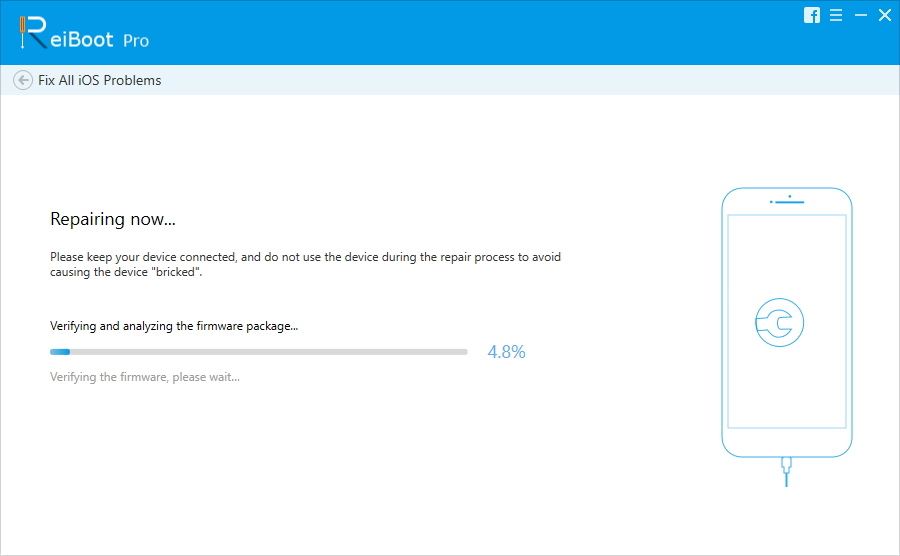
Lorsque l'appareil s'allume, vous y avez accès et vous conservez toutes vos données. Vous pouvez utiliser cet outil pour réparer plus de 50 types de problèmes dans l'appareil.
Méthode 4. Réinitialiser l'iPhone
Une autre méthode qui peut être essayée est de réinitialiseriPhone Allez dans l'application Paramètres> Général> Réinitialiser. Réinitialiser tous les paramètres réinitialisera tous les paramètres et ne supprimera pas les données. Si vous ne possédez pas autant de données stockées sur votre appareil, vous pouvez choisir Effacer tout le contenu et tous les paramètres qui entraîneront une perte de données.
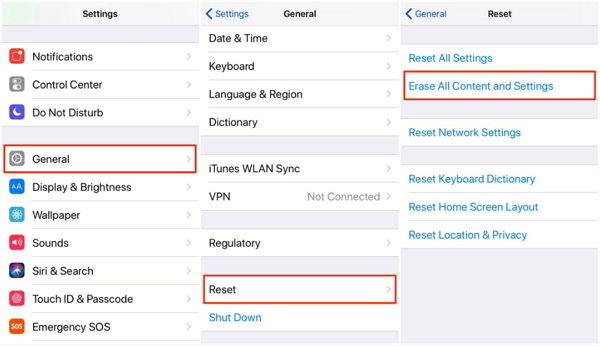
Méthode 5. Restaurer un iPhone (perte de données)
Vous pouvez choisir cette méthode pour résoudre les problèmes d'accès guidé. Pour effectuer une restauration avec iTunes, suivez les étapes ci-dessous:
Étape 1. Lancez iTunes sur votre ordinateur et connectez-le à votre appareil. Le périphérique sera détecté par iTunes et la taille de son icône sera mise en surbrillance. Tapez sur l'option et allez à l'onglet Résumé.
Étape 2. Dans l'onglet Résumé, cliquez d'abord sur l'option Sauvegarder maintenant pour créer une sauvegarde de vos données. Appuyez ensuite sur l'option Restaurer et iTunes effacera tout votre contenu et vos paramètres de l'appareil.

Vous serez dirigé vers l'écran de configuration une fois le périphérique restauré. Pour restaurer la sauvegarde, accédez à l'écran Applications et données et choisissez le fichier de sauvegarde à partir d'iTunes.
Partie 3: Qu'est-ce que l'accès guidé et comment l'utiliser?
L'accès guidé est une fonctionnalité de l'appareil iOS.ce qui est pratique lorsque les propriétaires d'appareils doivent donner leur appareil à quelqu'un pour l'utiliser. L'accès guidé empêchera les utilisateurs inconnus de passer à un autre écran et d'avoir un accès libre à l'appareil, protégeant ainsi les informations et les données stockées dans l'appareil de toute violation et de tout vol. C’est pourquoi, lorsque certains utilisateurs découvrent que l’accès guidé de leur appareil est interrompu, ils paniquent et essaient toutes les méthodes possibles pour le réparer.
Il est très facile à utiliser et à utiliser une fois que vous obtenez unaccrocher de la fonctionnalité. Il faudra quelques tentatives pour apprendre à utiliser cette fonctionnalité à la perfection. Vous pouvez activer la fonctionnalité à partir des paramètres d'accessibilité du menu Général de l'application Paramètres. Vous devrez également définir un code d'accès pour l'accès guidé. Une fois la fonctionnalité activée, suivez les étapes ci-dessous pour l'activer:
Étape 1. Lancez l'application que vous souhaitez utiliser et triple-cliquez sur le bouton Accueil.
Étape 2. Utilisez ensuite vos doigts pour entourer les zones où vous souhaitez désactiver le toucher. Si vous avez encerclé une partie par erreur, vous pouvez la croiser en cliquant sur le bouton X. Enfin, appuyez sur le bouton Démarrer et la session guidée sera activée.

Désormais, lorsqu'une autre personne souhaite accéder à votre appareil alors que la session d'accès guidé est active, il vous sera demandé de saisir le code d'authentification de votre appareil.
Ainsi, nous connaissons maintenant les méthodes possibles pour résoudre le problème.L'accès guidé ne fonctionne pas sur iPhone / iPad sous iOS 12.2 ou iOS 12.1 / 12/11. Essayer l’une des méthodes énumérées ci-dessus résoudra le problème. Tenorshare ReiBoot est le moyen recommandé pour résoudre les problèmes iOS avec un taux de réussite élevé et aucune perte de données.






![[Résolu] Comment réparer l'appareil photo FaceTime ne fonctionne pas sur iPhone](/images/fix-iphone/solved-how-to-fix-facetime-camera-not-working-on-iphone.jpg)