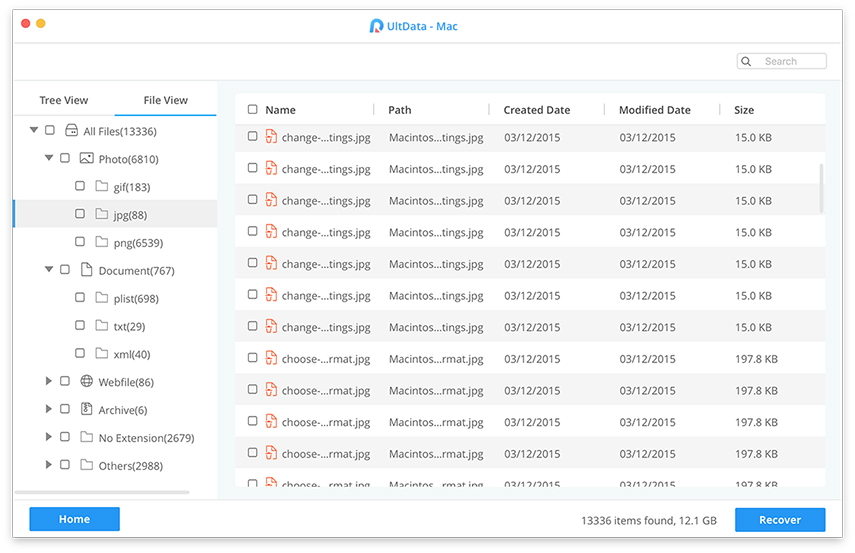Comment déclasser macOS Sierra en El Capitan
Un des nombreux avantages des utilisateurs Mac que Windowsles utilisateurs n’imagineraient jamais que leur mise à jour est gratuite. Chaque fois que Apple publie le dernier et le meilleur MacOS, le prix est de zéro. C’est la raison pour laquelle le taux d’adoption du dernier MacOS va toujours à travers le toit. Qui pourrait résister gratuitement au meilleur système d'exploitation de la planète pour leurs Mac?
Mais malheureusement, le dernier et le meilleur macOS ne signifie pas toujours le meilleur pour votre machine, surtout si celle-ci est ancienne.
Même si votre machine est toujours compatible avecle dernier macOS High Sierra, plus votre Mac est ancien, plus il doit supporter les contraintes de macOS. C’est la raison pour laquelle il est compréhensible que certaines personnes utilisant des ordinateurs Mac plus âgés puissent vouloir déclasser Sierra à El Capitan, ou de High Sierra à Sierra.
Comment pouvez-vous déclasser votre macOS? Et si vous n’avez pas de sauvegardes Time Machine pour vous aider?
En descendant une version
La méthode la plus simple pour rétrograder consiste à utiliser la sauvegarde que vous avez dans votre Time Machine. Nous en discuterons plus tard. Mais si vous n'en avez pas, vous pouvez utiliser le processus décrit ci-dessous.
Les étapes que nous sommes sur le point de discuter serontplus ou moins les mêmes, même sous différents macOS. Il y aurait de légères différences dans les détails, mais ils ne sont pas essentiels. Ainsi, que vous passiez de Sierra à El Capitan ou de High Sierra à Sierra, ou plus bas, imprimez-le ou lisez la discussion sur un autre appareil afin de suivre la procédure tout en ayant les instructions à portée de main.
Étape 1: sauvegardez votre macOS actuel
Depuis le déclassement va effacer le macOS actuelentièrement, y compris les fichiers, programmes ou documents, il est sage de sauvegarder vos fichiers importants avant de lancer le processus. Utilisez des services de stockage sur disque dur externe ou dans le cloud tels que Dropbox, OneDrive ou iCloud.
Étape 2: Créer un lecteur amorçable du macOS précédent
Si vous rétrogradez de Sierra à El Capitan, vous avez besoin d'un lecteur amorçable d'El Capitan. Mais si vous rétrogradez depuis High Sierra, vous avez besoin de Sierra.
Téléchargez le programme d'installation depuis l'AppStore et utilisez l'aide du programme DiskMaker X pour créer le disque amorçable.
Étape 3: effacer le macOS actuel
Le moment est venu d’effacer le macOS actuellement installé sur votre ordinateur. Si vous rétrogradez de Sierra à El Capitan, c'est le moment d'effacer Sierra. Voici les étapes.
- 1. Connectez votre Mac au l'Internet via Wi-Fi ou Ethernet.
- 2. Cliquez sur le Icône Apple dans le coin supérieur gauche de l'écran.
- 3. Sélectionnez Redémarrer dans le menu déroulant.

- 1. Maintenez enfoncé Commande + R, et maintenez les touches enfoncées jusqu’à ce que votre ordinateur redémarre.
Cela mettra votre ordinateur en mode de récupération. - 2. Cliquez sur Utilitaire de disque dans le sélecteur OS X Utilities.
- 3. Cliquez sur Continuer.

- 1. Sélectionnez votre Disque de démarrage.
- 2. Cliquez sur le Effacer onglet en haut de la fenêtre.

- 1. Entrez un nom pour le fichier à détruire (comme macOS High Sierra ou quelque chose comme ça).
- 2. Sélectionnez Mac OS étendu (journalisé) de la liste de format.
- 3. Cliquez sur Effacer.

Une fois le processus terminé, quittez Utilitaire de disque dans le menu déroulant situé dans le coin supérieur gauche de l'écran pour revenir au sélecteur Utilitaires OS X.
Étape 4: réinstallez la version précédente de macOS
Après avoir effacé votre installation macOS actuelle,vous devez réinstaller la version précédente de macOS. Si vous passez de Sierra à El Capitan, c'est le moment d'installer El Capitan. Vous devez avoir votre installation USB branché po
- 1. Connectez votre Mac au l'Internet via Wi-Fi ou Ethernet.
- 2. Cliquez sur le Icône Apple dans le coin supérieur gauche de l'écran.
- 3. Sélectionnez Redémarrer dans le menu déroulant.

- 1. Maintenez enfoncé Option pendant le redémarrage de votre ordinateur. Cela vous enverra à l'option pour sélectionner un disque de démarrage.
- 2. Sélectionnez macOS El Capitan (ou quel que soit le macOS que vous souhaitez installer) dans la liste des options du disque de démarrage et l'installation commencera sur votre Mac.
- 3. Cliquez sur Continuer dans la fenêtre d'installation.
Suivez simplement le processus et une fois terminé, votre Mac fraîchement installé sera prêt à fonctionner.
Le moyen le plus simple de passer à Mac OS X EI Captitan
Si vous avez une sauvegarde récente de votre Mac, vous pouvez contourner ce processus plutôt compliqué pour revenir à EI Captain.
- 1. Connectez votre Mac à Internet via Wi-Fi ou Ethernet.
- 2. Cliquez sur le Icône Apple.
- 3. Sélectionnez Redémarrer dans le menu déroulant.
- 4. Maintenez enfoncé Commande + R lorsque vous entendez le carillon de démarrage et maintenez les touches enfoncées jusqu’à ce que votre ordinateur redémarre.
- 5. Sélectionnez Restaurer à partir de la sauvegarde Time Machine dans le sélecteur OS X Utilities.
- 6. Cliquez sur Continuer.

- 1. Cliquez sur Continuer après avoir lu les informations importantes relatives à la restauration à partir d’une sauvegarde.
- 2. Sélectionnez le Source de sauvegarde pour savoir où votre sauvegarde Time Machine est stockée.
- 3. Cliquez sur Continuer.
- 4. Sélectionnez la sauvegarde macOS Sierra la plus récente sur le lecteur.
- 5. Cliquez sur Continuer.

Ensuite, le processus de restauration va commencer. Cela peut prendre un certain temps, alors vous pouvez vous asseoir et vous détendre.
Une autre méthode pour sauvegarder et récupérer
Time Machine d’Apple n’est pas le seul acteur du marchéle champ de sauvegarde et de récupération des données. Tenorshare Data Recovery for Mac est un autre outil recommandé pour ce travail. Cette application est une solution complète de récupération de données Mac permettant de récupérer tous les types de fichiers à partir du disque dur de votre Mac et d’autres périphériques portables tels que clé USB, disque dur externe, carte SD, iPhone, etc. sur macOS ou mac OS X.