10 meilleures façons de réparer un périphérique USB non reconnu
"Périphérique USB non reconnu (code 43). J'ai acheté cet ordinateur portable, un Lenovo Z50-70, en janvier et j'ai découvert il y a quelques mois qu'un port USB ne fonctionnait pas et chaque fois que je branche quoi que ce soit, cela me donne cette erreur. Dans le Gestionnaire de périphériques, si j'ouvre les propriétés du "Périphérique USB inconnu" sous l'état du périphérique, il indique "Windows a arrêté ce périphérique car il a signalé des problèmes. (Code 43). Une demande de description du périphérique USB a échoué."
L’une des erreurs que vous pouvez probablement rencontrer sur votre ordinateur Windows est la le lecteur flash ne reconnaît pas émettre sur votre système. Il s'agit d'un problème courant parmi les utilisateurs Windows et il survient lorsque votre ordinateur est incapable de reconnaître le périphérique USB que vous avez connecté à l'un des ports. Si cela vous est arrivé, vous saurez que cela vous empêche d'accéder à votre périphérique USB sur votre ordinateur.
Alors, comment allez-vous résoudre le problème etfaire en sorte que votre système reconnaisse votre appareil? Eh bien, il existe plusieurs moyens disponibles qui devraient vous aider à résoudre le problème et vous permettre d’accéder à votre périphérique USB sur votre ordinateur. Le guide suivant explique comment résoudre le problème non reconnu par un périphérique USB sur votre système Windows de différentes manières.
Voyons maintenant toutes les solutions possibles au problème:
- Partie 1. Comment réparer un périphérique USB non reconnu?
- Partie 2. Comment récupérer des données depuis une clé USB non reconnue?
Partie 1. Comment réparer un périphérique USB non reconnu?
1. Redémarrez l'ordinateur et reconnectez le périphérique USB
Un des correctifs les plus faciles que vous puissiez appliquer à n'importe quel problèmesur votre ordinateur Windows, redémarrez votre ordinateur et réinsérez le périphérique. Il en va de même pour votre périphérique USB. Dans cette méthode, vous devez redémarrer votre ordinateur à l'aide de la méthode de redémarrage standard. Ensuite, débranchez votre périphérique USB de votre ordinateur et rebranchez-le.
Redémarrez votre ordinateur et vous devriez constater que votre système a bien reconnu votre appareil.
2. Essayez un autre port USB
C’est l’une des causes du problème qui souventest négligé. Il se peut que le port que vous essayez d'utiliser sur votre système ne fonctionne pas et qu'il présente des problèmes. Si tel est le cas, votre système ne pourra pas détecter votre périphérique et continuera à afficher l'erreur USB non reconnue sur votre écran.

Par conséquent, il est conseillé d’utiliser d’autres ports USB disponibles sur votre ordinateur. Si le problème était lié au port, sa modification résoudrait le problème pour vous.
3. Retirez le bloc d'alimentation de l'ordinateur
Bien que cette méthode ne corrige pas directement laDans ce cas, il est conseillé de retirer l’alimentation de votre ordinateur, puis de la lui rendre au bout de quelques minutes. Cela laissera suffisamment de temps à votre ordinateur pour tout arrêter complètement, puis tout redémarrer à zéro.
4. Modification du paramètre de gestion de l’alimentation pour le concentrateur USB racine
Les paramètres de gestion de l'alimentation de votre ordinateur risquent d'interférer avec vos périphériques USB. Les modifications suivantes vous permettront probablement de résoudre le problème.

lancement Le menu Démarrer sur votre ordinateur et dirigez-vous vers Panneau de configuration> Matériel et audio> Gestionnaire de périphériques> Bus série universel.. Recherchez et double-cliquez sur l'entrée qui dit Hub racine USB pour ouvrir les propriétés. Allez à l'onglet qui dit Gestion de l'alimentationet désactiver le Autoriser cet ordinateur à éteindre ce périphérique pour économiser de l'énergie option. Cliquer sur D'accord enregistrer les modifications.
5. Rechercher les modifications sur le matériel dans le Gestionnaire de périphériques
Il aurait pu y avoir des changements dans votreLe matériel informatique et l'exécution d'une analyse des modifications matérielles vous aideront à identifier les modifications et à les implémenter correctement sur votre ordinateur. Voici comment vous le faites.

presse Windows + R et tapez devmgmt.msc et frapper Entrer. Lorsque le Gestionnaire de périphériques démarre, cliquez sur l'icône en haut indiquant Rechercher les modifications matérielles.
Ce qui précède devrait probablement résoudre votre problème de périphérique USB non reconnu par Windows 10.
6. Mettre à jour le pilote du port USB
Si une mise à jour est disponible pour les pilotes de votrePorts USB, il est vivement recommandé d’installer toutes les mises à jour disponibles pour résoudre tout problème USB existant sur votre ordinateur. Voici comment vous pouvez le faire.

Lancez le Gestionnaire de périphériques en entrant devmgmt.msc dans le Courir boite de dialogue. Recherchez toute entrée USB qui dit Périphérique inconnu, faites un clic droit sur l'entrée, sélectionnez Propriétésouvert Chauffeuret cliquez sur le Mettre à jour le pilote bouton.
Il mettra à jour les pilotes de votre périphérique USB, si une mise à jour est disponible.
7. Résolution des problèmes USB non reconnus avec Windows Dépannage USB
Si vous n’avez toujours pas réussi à résoudre le problème, vous pouvez utiliser le dépanneur USB officiel de Microsoft qui vous aidera à résoudre tout type de problème USB sur votre ordinateur.
Tout ce que vous avez à faire est de vous rendre sur la page de téléchargement, de télécharger et d’exécuter l’outil et de le laisser résoudre les problèmes pour vous.

8. Désactiver les paramètres de suspension sélective USB
La désactivation de cette option d'alimentation sur votre ordinateur vous aidera probablement à résoudre votre problème de périphérique USB. Voici comment procéder.

Sur votre ordinateur, dirigez-vous vers Panneau de configuration> Options d'alimentation> Modifier les paramètres du plan> Paramètres d'alimentation avancés modifiés> Paramètres USB> Paramètre de suspension sélective USB et désactiver et Désactiver les deux les options.
9. Désinstallez les périphériques de stockage USB
Vous voudrez peut-être essayer de désinstaller vos périphériques de stockage USB et les laisser réinstaller lorsque vous souhaitez brancher vos périphériques USB physiques. Voici comment le faire.

Ouvrir Gestionnaire de périphériques sur votre ordinateur, recherchez votre entrée USB dans la liste, cliquez dessus avec le bouton droit de la souris et sélectionnez Désinstaller l'appareil.
10. Désinstaller le périphérique caché
Certains périphériques USB pourraient être cachés dans l'utilitaire du Gestionnaire de périphériques. Vous devrez d'abord les afficher pour les désinstaller ensuite de votre système. Voici comment le faire.

lancement Gestionnaire de périphériques sur votre ordinateur, cliquez sur le bouton Vue menu en haut, et sélectionnez l'option qui dit Afficher les périphériques cachés. Une fois les périphériques visibles, cliquez dessus avec le bouton droit de la souris et sélectionnez Désinstaller l'appareil pour les désinstaller.
Partie 2. Comment récupérer des données depuis une clé USB non reconnue?
Si vous avez perdu des données lors de l’application de l’une des méthodes ci-dessus sur votre ordinateur, les informations suivantes vous expliqueront comment vous pouvez facilement récupérer et restaurer vos données.
Afin de récupérer les données, vous allezutilisez un logiciel appelé Tenorshare UltData - Windows. Il aide les utilisateurs à récupérer leurs données, peu importe la façon dont ils les ont perdus, et voici comment vous pouvez récupérer vos données.
Étape 1: Téléchargez et exécutez le logiciel sur votre ordinateur. Choisissez le lecteur sur lequel vos données ont été restaurées et cliquez sur Scan.

Étape 2: Prévisualisez et sélectionnez les données que vous souhaitez récupérer, puis cliquez sur Récupérer.
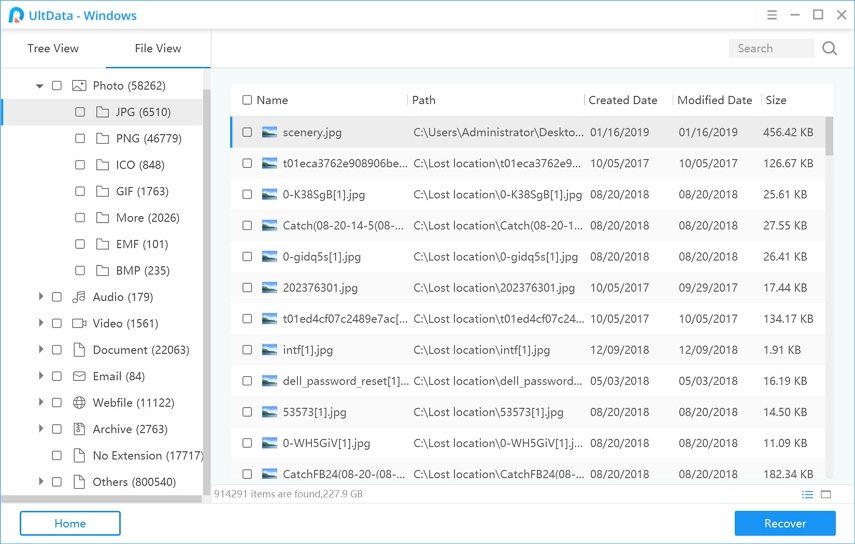
Étape 3: Choisissez un dossier dans lequel enregistrer vos données récupérées et cliquez sur OK.
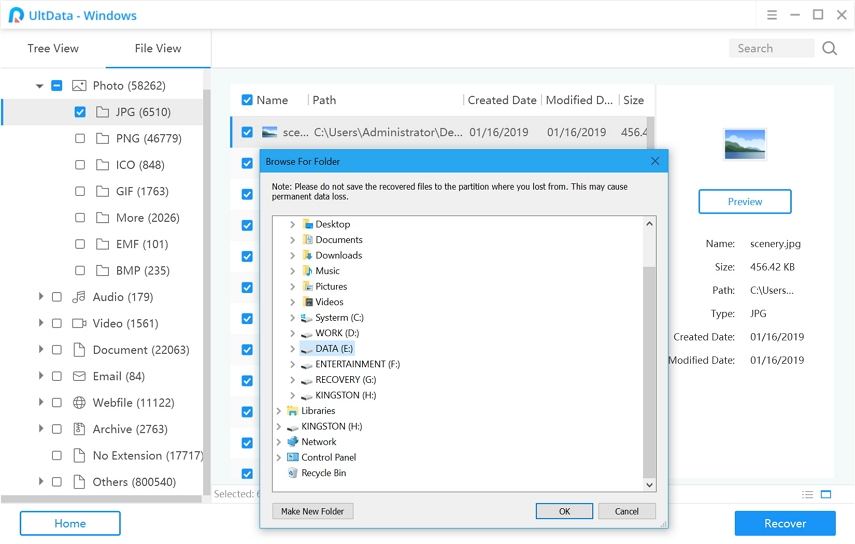
C’est tout. Le logiciel facilite extrêmement la récupération de données perdues sur l’une de vos machines.
Verdict final
Nous sommes sûrs que vous avez pu réparer votre clé USBproblème non identifié à l’aide de nos dix principaux correctifs décrits dans le guide ci-dessus. Et au cas où vous perdriez certaines de vos données à la suite de l’application d’un correctif, vous saurez quel logiciel utiliser pour récupérer vos données.







![[Résolu] Disque dur externe non reconnu sous Windows 10/8/7](/images/data-recovery/solved-external-hard-drive-not-recognized-in-windows-1087.jpg)

