Transfert de fichiers Android sous Windows
Android File Transfer est souvent le sujet de conversation duville quand il s’agit de transférer des données de votre appareil Android vers votre PC (en particulier pour les ordinateurs Mac). Bien que, le transfert de fichiers Android était à l'origine pour établir la connexion entre les appareils Android et les ordinateurs Mac pour le transfert de données. Mais aujourd’hui, nous avons rassemblé les informations complètes sur Transferts de fichiers Android sous Windows des ordinateurs. Explorons.
Qu'est-ce que le transfert de fichiers Android sous Windows?
En vous interrogeant sur le transfert de vos données,Le transfert de fichiers Android sous Windows est la première chose qui vous vient à l’esprit. Cette méthode peut transférer des fichiers entre un périphérique Android et votre ordinateur via un câble USB. Cette méthode permet de transférer des photos, de la musique, des vidéos et de nombreux autres fichiers entre votre téléphone ou votre tablette et votre ordinateur. Bien que ce soit un bon moyen de sauvegarder et de transférer des données Android sur votre ordinateur, certaines restrictions limitent son efficacité lorsque vous choisissez d’utiliser un appareil Mac. Ces lacunes vous obligent parfois à passer à une autre solution appropriée, afin d'éviter un transfert ou une sauvegarde de données incomplet. Pour éviter que Google dispose d'une application appelée Android File Transfer, qui peut connecter un appareil Android à un ordinateur Mac et permettre également le transfert de données.
Comment utiliser Android File Transfer pour Windows 10 / XP / 8/7
Le transfert de fichiers Android pour Windows 10 peut ne pas échouer, mais voici les situations où il pourrait s’appliquer aux ordinateurs Mac / Windows:
- Si vous avez désactivé, la détection mobile / tablette Android ou n’a pas installé le logiciel du pilote.
- Vous avez un câble USB défectueux ou le port est en réponse.
- Vous disposez d'une version plus récente du système d'exploitation Android ou du transfert de fichiers Android incompatibles.
- Si Samsung Kies ou Smart Switch est installé sur votre PC.
Voici la procédure détaillée pour utiliser Android File Transfer sous Windows 7/8/10 -
- Tout d'abord, il n'y a pas besoin de téléchargerTransfert de fichiers Android pour Windows. Cette application permet d'activer la connectivité et le transfert de données entre un système Mac et un appareil Android. Comme Mac ne prend pas en charge le plug and play avec un appareil Android, il vous suffit de connecter votre Android à l’aide d’un véritable câble USB.
- Maintenant, déverrouillez l'écran du téléphone Android et accédez à la barre de notification en glissant l'écran vers le haut. Appuyez une fois sur le message "Connexion USB" pour ouvrir les options USB.
- Après cela, cliquez sur "Transférer Fichiers / FichierTransferts "dans la liste des options sous USB. Désormais, l'ordinateur détectera votre appareil comme un lecteur flash USB et lira également la mémoire interne et la carte SD.

- Depuis la fenêtre contextuelle de votre écran ou viaDans le panneau de gauche, vous pouvez entrer dans la zone de stockage de votre téléphone Android et sélectionner les données que vous souhaitez transférer. Sélectionnez les données et faites un clic droit> "Copier" puis "Coller" sur le fond de votre ordinateur Windows. Vous pouvez également sélectionner les fichiers, puis les faire glisser et les déposer sur le fond de destination. Maintenant, vous êtes prêt à partir!
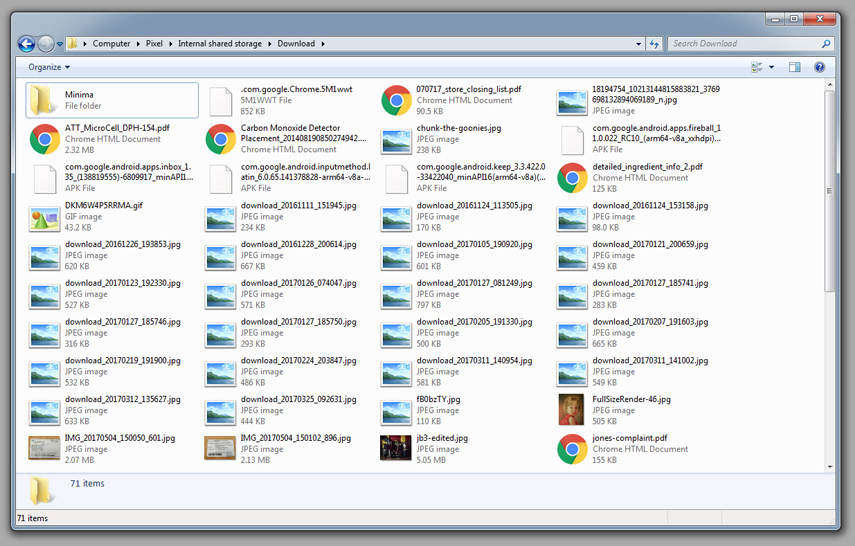
Tenorshare iTransGo
Si vous envisagez un transfert de fichiers Android sécurisé pour Windows XP / 7/8/10, vous devriez explorer des domaines tels que Tenorshare iTransGo. Ce logiciel peut même vous aider à migrer de manière sélective et à copier des fichiers sur un appareil iOS.
Ceci est un transfert efficace de données iOS.
Voici les conseils pour effectuer des transferts de fichiers sous Windows 7 ou d'autres variantes avec Tenorshare iTransGo -
Étape 1: Téléchargez le logiciel Tenorshare iTransGo (transfert de téléphone à téléphone) sur votre ordinateur. Installez-le et lancez-le, puis récupérez des câbles USB pour connecter les deux périphériques à votre ordinateur.

Étape 2: Appuyez sur le bouton "Suivant" après la connexion de vos appareils. Dans l'interface du logiciel Tenorshare iTransGo, mentionnez les appareils source et cible par la suite. Autorisez-le à analyser le contenu avant de passer à l'étape suivante.

Étape 3: Dans cette étape, vous avez la liberté de choisir les données de manière sélective ou de sélectionner la liste complète sur le périphérique source. En supposant que vous souhaitiez transférer tous les fichiers, cochez la case "Tout sélectionner", puis cliquez sur le bouton "Lancer le transfert". Toutes les données du mobile cible seront complètement effacées et le logiciel mettra un certain temps à terminer la copie des données sur le périphérique cible.

Conclusion
De cet article, nous avons trouvé que le fichier AndroidLe transfert pour Windows 10 est efficace en utilisant la méthode glisser-déposer. Toutefois, lorsqu'il s'agit de transférer des données entre un périphérique iOS via un ordinateur, vous devez choisir un programme fiable, tel que Tenorshare iTransGo.









