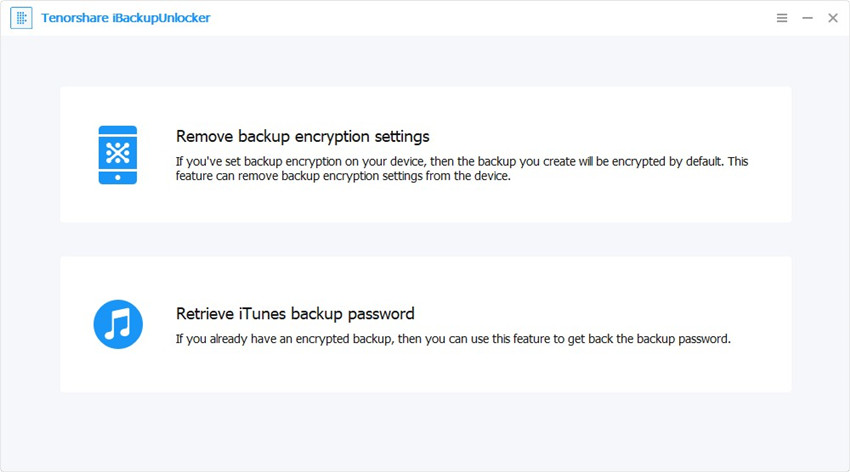Top 8 tapaa löytää Wi-Fi-salasana iPhonessa
Joten olet liittänyt Wi-Fi-verkkoon iPhonen avulla, mutta et voi muistaa salasanaa. Sinun täytyy selvittää salasana. Wi-Fi-salasanan löytäminen iPhonessa. Valitettavasti sitä ei ole mahdollista tehdä. Logiikka on, että iPhonen salasanat säilytetään turvallisessa paikassa, jota ei ole saatavilla. Tämä tehdään suojauksen vuoksi, joten vaikka menetät puhelimesi, salasanat pysyvät turvassa.
Nyt iPhone muistaa automaattisestiSalasana. Tallennettujen salasanojen katselu on kuitenkin temppu. Ja vaikka puhelimessa ei ole säännöllisiä keinoja tehdä niin, voit kokeilla muutamia temppuja ja vinkkejä sekä kolmannen osapuolen ohjelmistoja, jotka auttavat löytämään Wi-Fi-salasanoja iPhonessa.
Tapa 1: Kirjaudu reitittimen asetuksiin
Tämä on yksi yksinkertaisimmista temppuja siitä, mitenlöytää salasanoja iPhonessa. Haittapuolena on, että jos järjestelmänvalvoja on muuttanut reitittimen asetuksia ja salasanaa, menetelmä on tehoton. Tässä mielessä, miten voit käyttää tätä tilannekohtaista hackiä? Logiikka on, että voit yrittää etsiä Wi-Fi-reitittimen IP-osoitteen ja saada sitten asetukset ja salasanat. Seuraavassa on vaiheita, jotka sinun on toteutettava:
1. Valitse Koti> Asetukset> Wi-Fi ja napauta "i" -välilehteä verkkoon, johon olet yhteydessä.
2. Tarkastele reitittimen osaa ja skannaa ja täytä IP-osoite.
3. Avaa uusi välilehti Safarissa ja kopioi IP-osoite. Napauta Enter-painiketta.
4. Sinut ohjataan reitittimen kirjautumisosioon, jossa useimmat oletusnimi ja salasana ovat "admin" .Jos tämä ei toimi, etsi "oletussalasana XXXXX-reitittimen mallille" ja korvaa "xxxxx" todellisen reitittimen mallilla. Syötä tiedot ja siirry langattomaan asetukseen tai langattomiin asetuksiin, jos haluat etsiä Wi-Fi-salasanasi.
Kuten edellä mainittiin, jos verkonvalvoja on muuttanut oletussanan ja salasanan, tämä menetelmä ei toimi.

Way 2: Käytä iCloud-avaimenperää ilman Jailbreakiä
Koska verkonvalvoja voi muuttaakäyttäjätunnus ja salasana, parempi vaihtoehto on käyttää iCloud-avaimenperän synkronointia. Tämä vaihtoehto synkronoi kaikki tallennetut iCloud-tiedot, myös kirjautumistiedot ja Wi-Fi-salasanat. Synkronoinnin jälkeen voit tarkastella Wi-Fi-salasanaa Avainnipun sovelluksessa. Tämän prosessin ainoa haittapuoli on se, että se ei toimi muissa kuin Mac-tietokoneissa. Noudata näitä ohjeita iCloud-avaimenperän käyttämiseen Wi-Fi-salasanan löytämiseen iPhonessa ilman jailbreakia.
1. Siirry iPhonessa Asetukset> iCloud> Avaimenperä ja vaihda iCloud-avaimenperä päälle.
2. Palaa asetuksiin ja vaihda Personal Hotspot päälle.
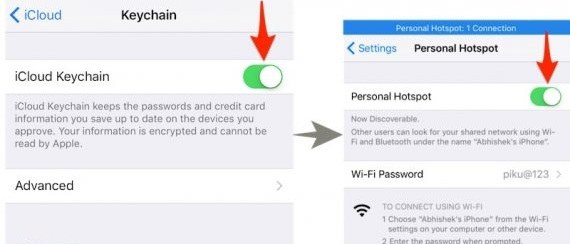
3. Kytke Mac-tietokoneesi ja liitä se Wi-Fi-ominaisuuden kautta iPhonellasi käyttämällä Hotspot-toimintoa.
4. Etsi avainnipun käyttö Macissa käyttämällä Cmd + Space -toimintoa ja tunnista ja avaa haluamasi Wi-Fi-verkko. Napsauta "Näytä salasana" -vaihtoehtoa nähdäksesi salasanan

Way 3: Käytä Network List Cydia Tweakiä
Ennen kuin pääset vaiheittaiseen prosessiin, meidän on huomattava, että tämä menetelmä toimii vain iPhonessa ja iPadissa. Se ei toimi iPhone-ohjelmistoissa. Tässä mielessä tässä on opas:
1. Avaa Cydia iPhonessa tai iPadissa ja etsi "NetworkList". Jatka asentamista.

2. Jos se pyytää, napauta "Käynnistä Springboard" uudelleen. Napauttamalla tätä vaihtoehtoa käynnistät iOS-aloitusnäytön uudelleen ja kestää vain muutaman sekunnin.
3. Siirry nyt kohtaan Asetukset> Wi-Fi ja napauta näytön alareunassa olevaa "Tunnetut verkot".
4. Napauttamalla tätä luettelossa luetellaan kaikki aikaisemmin yhdistetyt verkot ja näiden verkkojen salasanat.

Way 4: Käytä Wi-Fi-salasanoja Cydia
Wi-Fi-salasanat on yksi parhaista ilmaisista sovelluksista Cydiassa, ja voit käyttää sitä tarkastelemaan aikaisempien verkkojen Wi-Fi-salasanaa.
1. Siirry Cydiaan ja etsi "Wi-Fi-salasanat". Ennen kuin asennat sovelluksen, sinun on lisättävä lähteitä Cydialle, jonka voit tehdä noudattamalla tätä mallia Cydia> Hallitse> Lähteet> Muokkaa-valikkoa ja lisää sitten lähde http://iwazowski.com/repo/.
2. Asenna Wi-Fi-salasanat napsauttamalla asennuspainiketta.

3. Palaa Cydiaan asennuksen jälkeen ja sitten aloitusnäyttöön.

4. Avaa Wi-Fi-salasanat -sovellus, jotta voit käyttää kaikkia käytettävissä olevia Wi-Fi-verkkoja ja salasanoja. Sieltä voit muodostaa yhteyden ensisijaiseen Wi-Fi-verkkoon.
Way 5: Käytä iSpeedTouched-toimintoa
Periaatteessa sinun on nyt päätettävä, mikäsovellus, jota haluat käyttää. Voit ladata ja asentaa iSpeedTouchedin samalla tavalla kuin Wi-Fi-salasanat. Ainoa ero on se, että kun lataat ja asennat, sinun täytyy klikata "paljastaa käytettävissä olevat salasanat" haluamassasi Wi-Fi-verkossa.

Tapa 6: Käytä Speedssid-ohjelmaa
Speedssid on toinen sovellus, josta löydätCydia-ekosysteemi. Sovellus toimii samoin kuin iSpeedTouched ja Wi-Fi-salasanat. Ero on se, että se ei ole niin suosittu. Käytä samoja ohjeita Speedssidin asentamiseen ja käyttämiseen kuin Wi-Fi-salasanojen kanssa.
Tapa 7: Käytä DIssidia
Tämä sovellus maksaa 5 euroa, jos haluat ladata toisesta lähteestä. Hyvä uutinen: se on ilmainen Cydia-ekosysteemissä. Toimii aivan kuten Wi-Fi-salasanat ja voidaan asentaa samalla tavalla.
Way 8: Käytä 4uKey - Password Manageria
Tenorshare 4uKey - Password Manager tekee siitähelpompi selvittää tallennetut salasanatiedot iPhonessasi ja iPadissasi vain yhdellä napsautuksella, mukaan lukien Wi-Fi-salasana, verkkosivuston ja sovelluksen sisäänkirjautumissalasana, postitilin salasana, Apple ID -kirjautumistiedot ja luottokorttitiedot. Voit jopa viedä kaikki salasanan tiedot salasananhallinnoille kuten 1Password, LastPass, Dashlane, Keeper ja Chrome-selain. Tämän ammattimaisen ja ihanan ohjelmiston avulla et pelkää tallennetun salasanan menettämistä Apple-laitteessasi.
Katsotaanpa nyt, miten tätä ohjelmaa käytetään seuraavasti:
Vaihe 1: Lataa ja asenna kaikki saatavilla olevat Windows- tai Mac-tietokoneet.
Vaihe 2: Käynnistä tämä iOS-salasanahaku ja liitä iPhone tietokoneeseen.

Vaihe 3: Napsauta Käynnistä skannaus -painiketta yhteyden jälkeen. Odota hetki, Wi-Fi-salasana näkyy uudessa käyttöliittymässä.

Olemme puhuneet siitä, miten etsiä tai hakeaWi-Fi-salasana iPhonessa käyttämällä yllä olevia Wi-Fi-salasanan palautustyökaluja. Jos olet saanut lisää ratkaisuja, jätä kommenttisi alla. Kaikki ehdotukset arvostetaan.