Top 3 -menetelmät Safari-salasanojen siirtämiseksi uuteen Maciin
Mikään ei elä ikuisesti. Tietokoneet sisältyvät toimitukseen. Korvaamme jossain vaiheessa ruosteisen, vanhan, mutta luotettavan tietokoneemme uudella, jotta pysymme jatkuvasti kasvavan maailman kanssa. Tämä uusi tietokone on kevyempi ja nopeampi kuin vanha. Se saattaa myös olla kiiltävämpi ja seksikkäämpi. Mutta vanhassa tietokoneessa on jotain, mitä tämä uusi ei tee: kokoelmia vuosien tallennettuja salasanoja sovelluksista ja palveluista, joita on käytetty sen ihmevuosina.
Aloitetaan uusien salasanakokoelmien rakentaminentyhjästä uudesta tietokoneesta ei todellakaan ole hyvä idea. Niiden arkaluontoisten tietojen siirtäminen vanhasta uuteen tulee olla olemassa. Jos olet Mac-käyttäjä, siihen on useita tapoja siirrä Safari-salasanat uudelle Mac-tietokoneelle.
Katsotaanpa menetelmiä.
- Tapa 1. Siirrä Safari-salasanat uudelle Mac-tietokoneelle - kolmannen osapuolen salasananhallinnan avulla
- Tapa 2. Siirrä Safari-salasanat uudelle Mac-tietokoneelle - Native Apple -ominaisuuden avulla
- Tapa 3. Siirrä Safari-salasanat uudelle Mac-tietokoneelle - 4uKey - Password Manager -sovelluksella
Tapa 1. Siirrä Safari-salasanat uudelle Mac-tietokoneelle - kolmannen osapuolen salasananhallinnan avulla
Jos olet pitkäaikainen ulkopuolisen käyttäjän käyttösalasananhallinta, jotain kuin 1Password tai ilmainen ja avoimen lähdekoodin Bitwarden, tiedät mielelläni, että tapa siirtää Safari-salasanasi uuteen Maciin on vain kirjautuminen salasananhallinnan tilillesi uudessa Macissa. ja kaiken pitäisi toimia sujuvasti. Kaikki tallennetut salasanasi ovat saatavilla myös tässä uudessa Macissa.
Jos kuitenkin vasta aloitat kolmannen osapuolen käytönsalasananhallintaa ja halusi siirtää Safari-salasanasi ylläpitäjälle, jotta voit viedä sen uudelle Macillesi, olet hieman valitettava. Kuten Agilebits-foorumissa (1Password-valmistaja) keskusteltiin, siihen ei ole yksinkertaista tapaa.
Omena tiedetään olevan yksi äänekkimmistäkäyttäjän yksityisyyden kannattajat, ja yritys on tiukennut käyttöjärjestelmänsä tietoturvaa jokaisella käyttöjärjestelmän julkaisulla. High Sierran jälkeen Keychain-tietojen siirtäminen kolmansien osapuolten sovelluksiin on melkein mahdotonta, etenkin jos tiedot ovat synkronoitu iCloudiin.
Helpoin tapa on aloittaa uuden käyttösalasananhallintaa ja rakenna tiedot manuaalisesti yksi kerrallaan ennen siirtymistä uuteen Maciin. Jos haluat nopeuttaa prosessia, avaa Keychain ja selaa luetteloa yksitellen tietokoneen normaalin käytön sijasta.
Tapa 2. Siirrä Safari-salasanat uudelle Mac-tietokoneelle - Native Apple -ominaisuuden avulla
Tiukennetun turvallisuuden ohella myös Appleparantaa tapaa, jolla käyttäjät voivat siirtää Safari-salasanan uudelle Mac-tietokoneelle. Se käyttää iCloudia keskittimenä synkronoidaksesi tiedot kaikille Apple-laitteillesi MacOS- ja iOS-järjestelmissä, ja ominaisuutta kutsutaan iCloud Keychain -sovellukseksi.
Mitä ominaisuus tekee, on tehdä kaikestasalasanat ja muut arkaluontoiset tiedot, kuten luottokorttinumerot, ovat turvallisesti saatavilla kaikissa omistamissa Apple-laitteissa. Ainoa mitä sinun on tehtävä on ottaa ominaisuus käyttöön ja kirjautua sisään yhdellä Apple ID: llä. Joten jos olet juuri ostanut uuden Macin, kaikki salasanasi ja tietosi synkronoidaan sinne ilman vaivaa.
ICloud Keychain voi myös luoda automaattisesti vahvoja salasanoja sinulle ja täyttää Web-lomakkeet automaattisesti. Mutta voidaksesi tehdä sen, sinun on ensin otettava se käyttöön. Näin se tehdään.
Vaihtoehto 1. iCloud-avainnipun ottaminen käyttöön iOS: ssä
ICloud-avainnipun asettaminen iOS-laitteisiin on melko helppoa.
1. Aloita avaamalla iPhone tai iPad asetukset napauta sitten Apple ID.
2. Siirry kohtaan iCloud -> avaimenperä ja kytke päälle iCloud-avaimenperä.
3. Anna Apple ID -salasanasi jatkaaksesi.
Jos tämä on ensimmäinen kerta, kun asennatiCloud Keychain, sinun on luotava iCloud-suojauskoodi. Jos olet asentanut sen aiemmin, kirjoita koodi tähän. Vaihtoehtoisesti voit tarkistaa myös kaksifaktorisella todennuksella. iCloud-avainnipun pitäisi nyt olla käytössä iPhonessa tai iPadissa.

Vaihtoehto 2. iCloud Keychain -sovelluksen ottaminen käyttöön MacOS-käyttöjärjestelmässä
1. Ota iCloud Keychain käyttöön Macissa siirtymällä kohtaan Järjestelmäasetukset -> iCloud ja ota käyttöön iCloud-avaimenperä.
2. Anna Apple ID jatkaaksesi.
3. Nyt voit joko kirjoittaa aiemmin luomasi turvakoodin tai pyytää hyväksyntää iPhonelta. Jos valitset Pyydä hyväksyntää, sinun tulee saada iPhonellesi kehote, jossa kysytään, sallitaanko Mac-tietokoneesi käyttää iCloudia. Kun olet sallinut sen, iCloud-avainnipun pitäisi olla käytössä Macissa.
Nyt kun asennus on valmis, Safarin tulisi tarjota salasanojen, maksutapojen ja muiden tietojen tallentaminen ja synkronoida sitten saumattomasti kaikki Mac-, iPhone- ja iPad-laitteille.

Tapa 3. Siirrä Safari-salasanat uudelle Mac-tietokoneelle - 4uKey - Password Manager -sovelluksella
Toinen vaihtoehto on käyttää Tenorshare 4uKey -Salasananhallinta tehdäksesi niin. Kysymys on, jos meillä on jo helppo tapa tehdä se, miksi meidän pitäisi kokeilla toista tapaa? Vaikka iCloud-synkronointi on helppo tapa kopioida Safari-kirjanmerkkejä yhdestä iPhonesta / iPadista toiseen, siinä on haittapuoli: sinun on aina muodostettava yhteys Wi-Fi-verkkoon. 4uKey - Password Manager puolestaan yhdistää tietokoneesi ja iPhonen kaapelilla.
Tenorshare 4uKey - Password Manager tulee myösmuilla tehokkailla ominaisuuksilla, joita iCloud-perussynkronointi ei tarjoa. Yksi niistä on kyky viedä valikoivasti iOS-laitteeseen tallennetut salasanat. Tällä ammattimaisella iOS-salasanojen hallintaohjelmalla ja etsimellä voit helposti kloonata kaikki salasanat kokonaan tai Safari-kirjanmerkit valinnaisesti välillä iOS-laitteet. Lisäksi Wi-Fi-salasana, sähköpostitilin salasana, Apple ID ja creadit-korttitiedot löytyvät myös jos haluat.
Sen käyttäminen on myös melko yksinkertaista.
1. Kun olet ladannut ja asentanut 4uKey - Password Manager -sovelluksen Mac-tietokoneelle, avaa se. Kytke sitten iPhone siihen.
2. Kun yhteys on onnistunut, napsauta Käynnistä skannaus -painiketta.

3. Tallennetut Safari-salasanat löytyvät ja näytetään ohjelmistorajapinnassa.

4. Lopuksi voit napsauttaa Vie-painiketta tallentaaksesi ja siirtääksesi Safari-salasanat Macille.
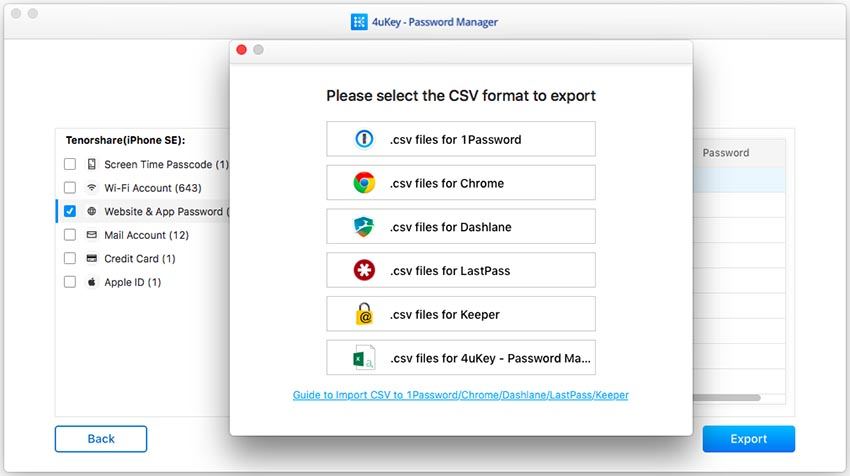
Lisävinkkejä: Kuinka siirtää Safari-kirjanmerkkejä Mac-tietokoneelle
Toistaiseksi olemme keskustelleet Safarin siirtämisestäsalasanoja. Entä kirjanmerkit? Voimmeko myös siirtää Safari-kirjanmerkkejä helposti? Tapa, jolla macOS ja iOS asetetaan tänään, sinun ei tarvitse huolehtia siitä, koska kirjanmerkit synkronoidaan automaattisesti laitteiden välillä samalla Apple ID: llä.
Ainoa mitä sinun täytyy tehdä, on kirjautua sisään sisäänsama Apple ID -tili kaikissa laitteissa ja mahdollistaa Safari-synkronoinnin iCloud-sovelluksen kautta Asetukset-kohdassa. Muutamassa sekunnissa kaikki Safarin kirjanmerkit (ja kaikki muut valitsemasi tiedot) siirretään onnistuneesti uuteen iPhoneesi.

Saatat myös olla kiinnostunut:
- Safarin kirjanmerkkien siirtäminen uuteen iPhone X / 8/8 Plus -ohjelmaan
- Safarin kirjanmerkkien vieminen iPhoneen / Maciin Chromeen
johtopäätös
Safari-salasanan siirtäminen uudelle Mac-tietokoneelle taimuut laitteet tässä asiassa, on yksinkertainen prosessi. Voit käyttää kolmansien osapuolien salasananhallintasovelluksia tai käyttää myös natiivia iCloud Keychain -ominaisuutta, joka on sisäänrakennettu käyttöjärjestelmän ytimeen, sekä macOS että iOS.




![[Ratkaistu] Safari haluaa käyttää paikallisia kohteita](/images/keychain/solved-safari-wants-to-use-the-local-items-keychain.jpg)




