4 Parhaat menetelmät iPhone-videoiden lähettämiseksi tietokoneeseen
Videoiden jakaminen on uusi suuntaus sosiaalisessa mediassakanavat. Mutta joskus ison videokuvauksen lataaminen iPhoneltani vie yleensä paljon aikaa. Ja siellä käytän tietokoneellani videoiden tuottamista ja lähettämistä. Lähetän yleensä osa iPhone-videoistani tietokoneelleni ajoittain ja pidän ne myös varmuuskopioina. Jos et tiedä kuinka lähettää videoita iPhonesta tietokoneelle, täällä on yksityiskohtainen luettelo kaikista menetelmistä, joita käytän videoiden siirtämiseen tehokkaasti. Joten aloitetaan.
- Tapa 1: Lähetä videoita iPhonesta tietokoneelle sähköpostitse
- Tapa 2: Hanki videoita iPhonesta tietokoneeseen USB-liitännän avulla
- Tapa 3: Lataa videoita iPhonesta tietokoneelle iCloud Photo Libraryn avulla
- Tapa 4: Tuo videoita iPhonesta tietokoneeseen Tenorshare iCareFone -sovelluksen avulla
Tapa 1: Lähetä videoita iPhonesta tietokoneelle sähköpostitse
Sähköpostitus on ollut tunnetuin tiedonjakokeskipitkä pitkään. Käytän sitä joka päivä tekstien, kuvien jne. Lähettämiseen ja tiedän, että käytät sitä myös. Mutta mitä et todennäköisesti tiedä, on se, että voit lähettää videoita iPhonesta sähköpostitse. Kyllä, se on mahdollista! Mutta tämä tapa on käytettävissä vain, jos sinulla on pieniä videoita, eikä suurten videoiden lähettämistä suositella, ennemmin kuin mahdollista. .Voit aina valita videoiden pakkaamisen koon pienentämiseksi megatavuina, mutta se heikentäisi myös videoidesi laatua. Pidä tämä mielessä, miten videoita voi lähettää iPhonesta tietokoneeseen sähköpostitse.
1. Mene vain kameraan iPhone X / 8/7 / 7Plus / 6 / 6Plus / SE / 5 jne. -Laitteella ja avaa Kamerarulla.
2. Valitse nyt video, jonka haluat siirtää tietokoneellesi.
3. Siirry alaosaan ja napauta Jaa-kuvaketta.
4. Näet paljon tapoja jakaa videosi. Napauta tässä luettelossa "Mail"

5. Sähköpostin luonti-ikkuna avautuu ja siihen liitetty video.
6. Kirjoita sähköpostiosoite ja lähetä vain sähköpostiosoite.
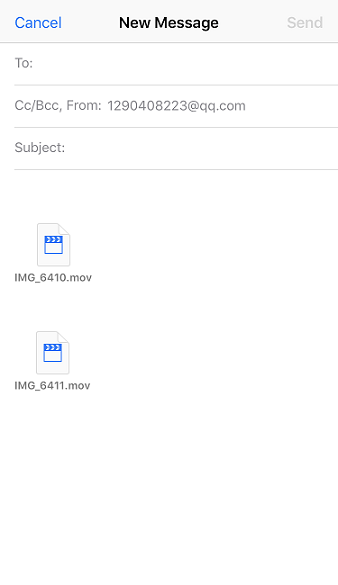
Avaa nyt sähköpostisi tietokoneeltasi ja lataa vain video sähköpostin liitteestä suoraan suosikki sijaintiisi tietokoneellasi. Se siitä!
Tapa 2: Hanki videoita iPhonesta tietokoneeseen USB-liitännän avulla
Jos haluat lähettää paljon videoita ilmanvaivaa pakkaamalla niitä koon pienentämiseksi, voit aina käyttää USB-liitäntää videoiden lähettämiseen iPhonesta tietokoneelle. Kyllä, tuo pieni ihme kykenee tekemään monia asioita! Tämä on yksinkertainen mutta suora menetelmä, joka toimii tehokkaasti tietojen jakamisessa. Sekä Windows- että Mac-tietokoneissa on sisäänrakennettuja ominaisuuksia, jotka auttavat siirtämään kaikenlaista tietoa vain käyttämällä USB-kaapelia ja kytkemällä laitteet toisiinsa. Näin käytän USB-liitäntää iPhone-videoiden lähettämiseen tietokoneelle sekä Windowsille että Macille:
Varmista, että viimeisimmän sukupolven iTunes on esiasennettu molemmissa tapauksissa.
Käytä Windowsissa Windowsin Resurssienhallintaa:
1. Kytke iPhone ja Windows-tietokone alkuperäisellä USB-kaapelilla tai salamalaitteella.
2. Siirry näppäimistölle ja napauta "Windows" + "E". Tämä on pikanäppäin avataksesi "Windows File Explorer"
3. Saatat joutua koskettamaan "Luotta tähän tietokoneeseen" iPhonessa, jos sitä pyydetään.
4. Löydä nyt iPhone tietokoneeltasi siirtymällä kohtaan Tämä tietokone tai Oma tietokone Windows 10/8- ja Windows 7 / XP -käyttöjärjestelmiin.
5. Näet "Sisäinen tallennustila" -kansion. Napauta sitä löytääksesi "DCIM" -kansion.

6.Tässä kansiossa voi olla useita alikansioita, jotka sisältävät iPhone-median, joka sisältää videosi. Etsi ja valitse siirrettävät videot ja kopioi ja liitä ne mihin tahansa Windows-tietokoneen haluamaasi kansioon.
Mac-käyttö, käytä Photos-sovellusta:
Macissa on oma työkalu, joka voi hallita videoita ja valokuvia, Photos App.
1. Kuten tavallista, kytke iPhone Mac-tietokoneeseen USB-liitännän kautta
2. Tunnistuksen jälkeen Photos-sovelluksen pitäisi käynnistyä automaattisesti. Voit myös kulkea manuaalista reittiä, jos se ei toimi.
3. Nyt Photos App -paneelissa näet kaikki videosi luettelossa valokuvien kanssa.
4. Lajittele ja valitse lähetettävät videot ja napsauta Tuo-painiketta.

Voila! Videosi siirretään Mac-tietokoneeseesi nyt!
Tapa 3: Lataa videoita iPhonesta tietokoneelle iCloud Photo Libraryn avulla
Kun aloitin videoiden lähettämisen tietokoneelleni,iCloud oli luultavasti mitä monet suosittelivat minua etsimään. Tämä on hyvin yleinen menetelmä iPhonen käyttäjille, ja monet käyttävät sitä edelleen. iCloud tarjoaa asianmukaisen synkronointi- ja tallennuspalvelun nimeltä iCloud Photo Library, jonka avulla voit lähettää ja ladata mediaa aina, kun olet yhteydessä Wi-Fi-verkkoon. Yksinkertaisesti sanottuna, se synkronoi iPhonen ja tietokoneesi yhdessä, niin että se hakee kaiken median ja myös videot. ICloud Photo Library -sovelluksen asettaminen iPhonellesi ja tietokoneellesi on näin.
IPhonessa:
1. Mene "Asetukset", kirjoita nimesi ja siirry sitten "iCloud". Nyt siirry kohtaan Valokuvat
Jos käyttöjärjestelmä on iOS 10 tai vanhempi, siirry kohtaan Asetukset> iCloud> Valokuvat ja kamera.
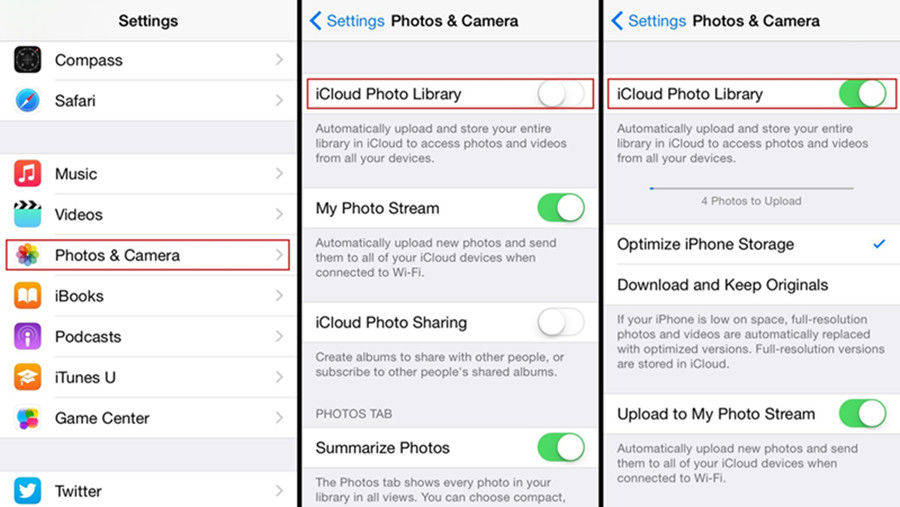
2. Etsi "iCloud Photo Library" -vaihtoehto ja ota se käyttöön!
Windows:
1. Lataa, asenna ja aja viimeisin iCloud for Windows -ohjelma. Asenna ohjelmiston mukana toimitetulla ohjatulla toiminnolla
2. Kirjaudu iCloud-tiliisi Apple ID: n ja salasanan käyttöoikeustietojen avulla.
3. Siirry nyt "Asetukset". Löydät sen Valokuvat-välilehden vierestä.
4. Ota "iCloud Photo Library" käyttöön valintaruudusta ja napsauta "Valmis"
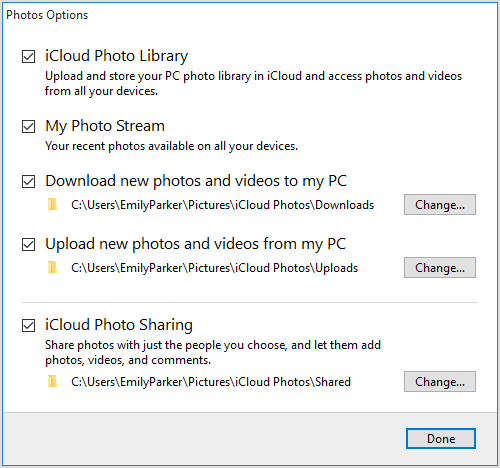
Nyt kun olet asentanut iPhonen ja WindowsinPC: ssä, videosi synkronoidaan automaattisesti, kun käytät vakaata Internet-yhteyttä. Joten saadaksesi nämä videot, avaa "Windows File Explorer" ja etsi "iCloud Photos" -kansio "Suosikit" -osiossa. Kaksoisnapsauta sen sisällä olevaa Lataukset-kansiota ja valitse haluamasi ladattavat videot. Valinnan jälkeen napsauta vain "Lataa".
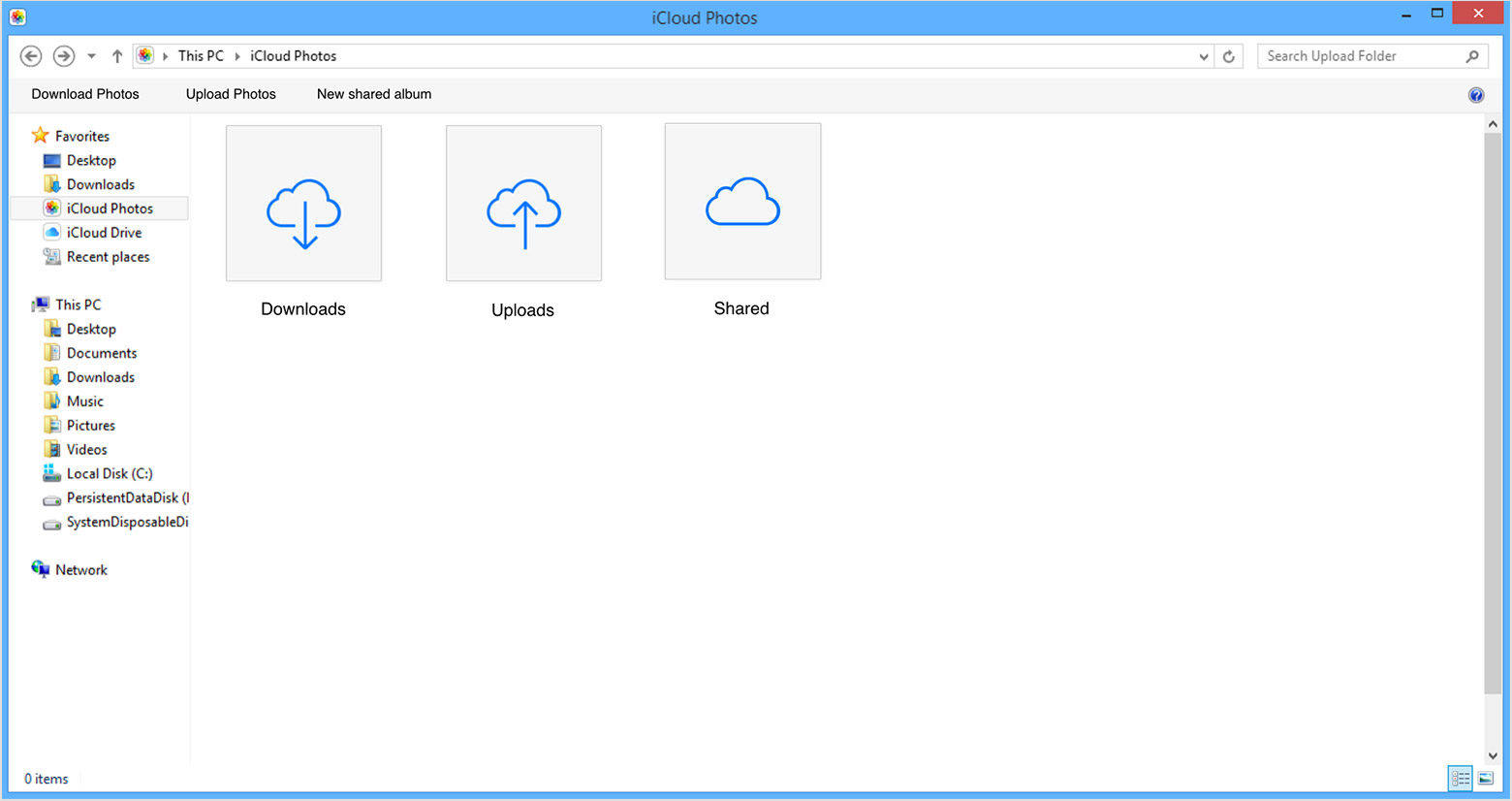
Macissa:
1. Etsi "Järjestelmäasetukset" ja mene "iCloud".
2. Siirry nyt "Asetukset" -kohtaan, jolloin "iCloud Photo Library"
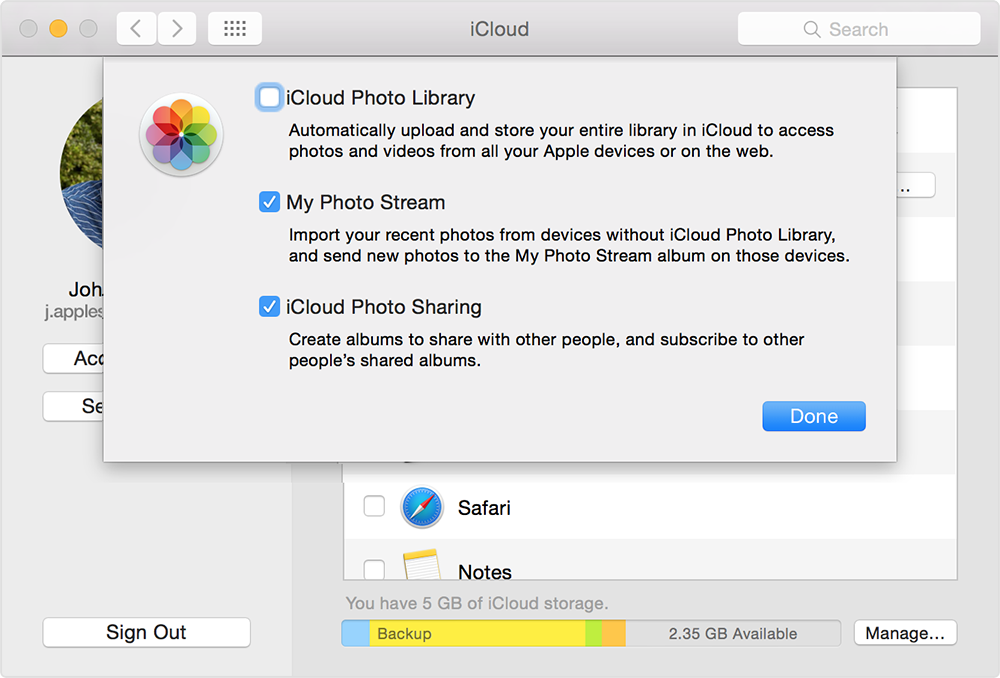
3. Käynnistä Photos-sovellus saadaksesi synkronoidut videot
Joten, tässä on miten viedä videoita iPhonestaiCloudia käyttävä tietokone. Tämän menetelmän suurin ongelma on mielestäni vakaan Wi-Fi: n tarve ja mikä tärkeintä tallennusrajoitus. Saat vain 5 Gt ilmaista tallennustilaa videoiden tallentamiseen iCloudissa. Ja säästääksesi enemmän, sinulta veloitetaan tietty summa, joka menee satoihin dollareihin. Ja tässä seuraava ja viimeinen menetelmä tekee työn sinulle.
Tapa 4: Tuo videoita iPhonesta tietokoneeseen Tenorshare iCareFone -sovelluksen avulla
https://www.tenorshare.com/products/icarefone.html on kirjaimellisesti ollut videonsiirtotyökaluni aina, kun tarvitsin siirtää videoita iPhonesta tietokoneelleni. Se on ammattimainen kolmannen osapuolen ohjelma, joka lisätään File Managerina ja on saatavana sekä Macille että Windowsille.
Jos haluat tietää kuinka lähettää pitkiä videoitaiPhone tietokoneeseen, tämä on parasta mitä voi mennä! Sinun tulisi käyttää tätä muihin menetelmiin verrattuna, koska ensinnäkin siinä ei ole säilytysrajoituksia ja voit valita helposti yhden videon, useita ja jopa joukkolähetysvideoita helposti. Olipa kyse pienestä videosta tai suuresta videosta, olipa se sitten kameranäytöltä tai WhatsAppista tai ladattuista videoista, se voi siirtää mitä tahansa laadusta tinkimättä, koska se ei tarvitse videon pakkaamista. Se voi toimia ilman Wi-Fi-yhteyttä ja voit myös esikatsella ennen videoiden siirtämistä. Se on mukavaa!
Joten, miten Tenorshare iCareFone -sovellusta käytetään tietokoneella:
1. Lataa ja asenna ensin Tenorshare iCareFone -ohjelmiston Windows- tai Mac-versio tietokoneellesi.
2. Käynnistä ohjelmisto ja kytke iPhone ja tietokone USB- tai salamalaitteen avulla.
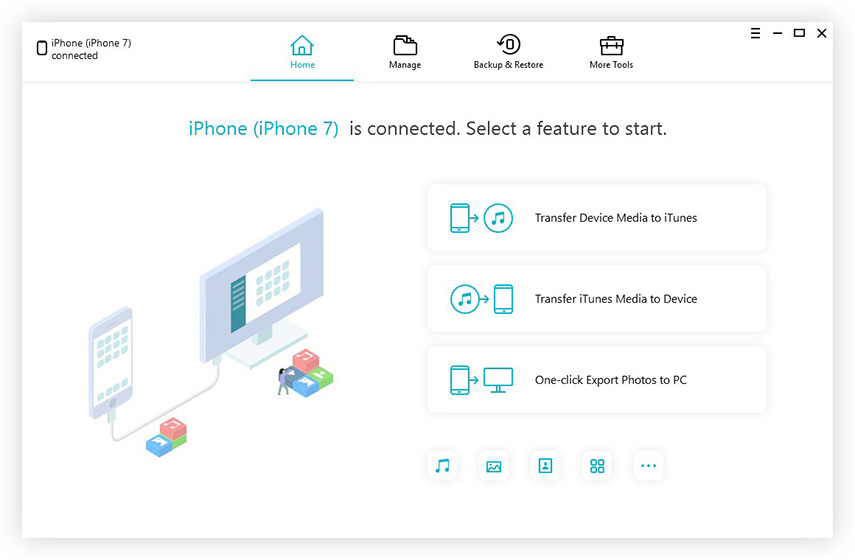
3. Etsi käyttöliittymästä "File Manager" ja napsauta "Videot" -vaihtoehtoa.
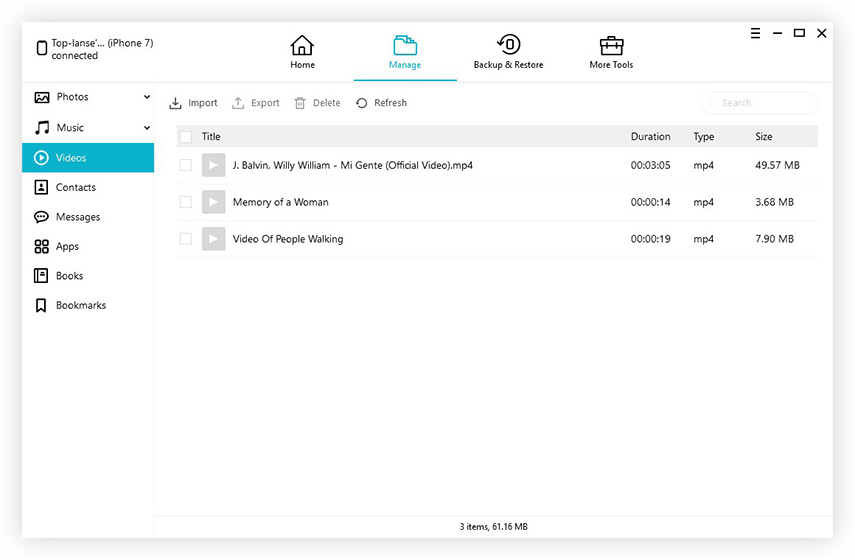
4. Nyt voit esikatsella näytölläsi lueteltuja videoitasi. Valitse videot, jotka haluat siirtää esikatselun jälkeen.
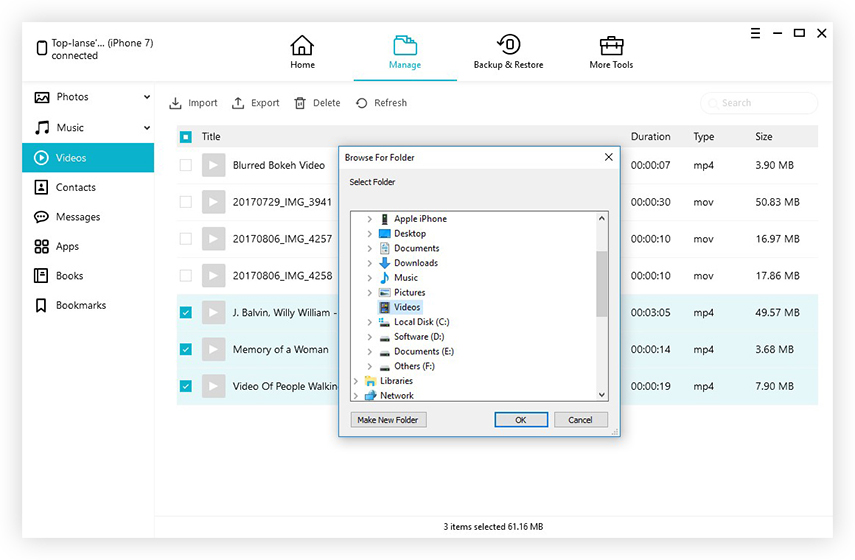
5. Napsauta "Vie" lopettaaksesi.
Nyt kaikki valitsemasi videot viedään tietokoneellesi hetkessä! Älä missaa tätä hämmästyttävää ohjelmistoa!
Joten, tässä on luettelo kaikista menetelmistä kuinkaLähetä videoita iPhonesta PC: lle sekä Windowsille että Macille. Olen käyttänyt näitä menetelmiä jo pitkään, ja jokaisella niistä on omat edut ja haitat, paitsi Tenorshare iCareFone. Siksi se on tässä suosituin siirtomenetelmäni. Suosittelen, että etsit tätä ohjelmistoa kaikkiin video- ja mediansiirtotarpeisiisi. Käytä sitä, ja se ei petä sinua ollenkaan!
Jos pidät tästä artikkelista hyödyllistä, älä unohda jakaa ja kommentoida alla!









