[Complete Guide] Kuinka lähettää Android-videoita iPadiin
Tietojen siirtäminen Android-laitteestaiPad ei välttämättä näytä olevan helppo tehtävä, mutta jos otat kiinni tietyistä sovelluksista ja niiden käyttötavoista, saatat pystyä suorittamaan tehtävän sujuvasti. Vaikka ne ovat kaksi eri käyttöjärjestelmää, ne voidaan yhdistää helposti yhteen videon tai datan siirtämiseksi tiettyjen sovellusten ja ohjelmistojen kanssa. Joten jos haluat siirtää videoita Androidista iPadiin, olemme täällä auttaaksemme sinua. Tässä artikkelissa on 4 tehokasta ratkaisua, joiden avulla saat työnsi tehokkaasti. Joten aloitetaan.
- Ratkaisu 1: Siirrä videoita Androidista iPadiin iCareFone-ohjelmalla
- Ratkaisu 2: Videoiden siirtäminen Androidista iPadiin siirtymällä iOSiin
- Ratkaisu 3: Lähetä iTunes Androidista iPadiin
- Ratkaisu 4: Siirrä videoita Androidista iPadiin käyttämällä Shareitia
Ratkaisu 1: Siirrä videoita Androidista iPadiin iCareFone-ohjelmalla
https://www.tenorshare.com/products/icarefone.html on kaikki yksi sovellus ja epäilemättä paras tapa aiheuttaa tässä luettelossa. Se on tiedonsiirtotyökalu, jossa on tiedostojenhallintaominaisuudet, joiden avulla voit muokata, esikatsella ja jakaa tietoja minkä tahansa alustan kautta. Se ei tarvitse Internet-yhteyttä ja tarjoaa erinomaiset siirtonopeudet, ja se tukee sekä Macia että Windowsia, ja se on yhteensopiva myös uusien ja vanhempien iPad / iPad Air / iPad Pro / iPad Mini -mallien mallien kanssa. siirrä videoita Androidista iPadiin ja sitten Tenorshare iCareFone on paras mahdollinen.
1. Liitä ensin Android-laite tietokoneeseen ja siirry "Sisäinen tallennus" -toimintoon saadaksesi videot.
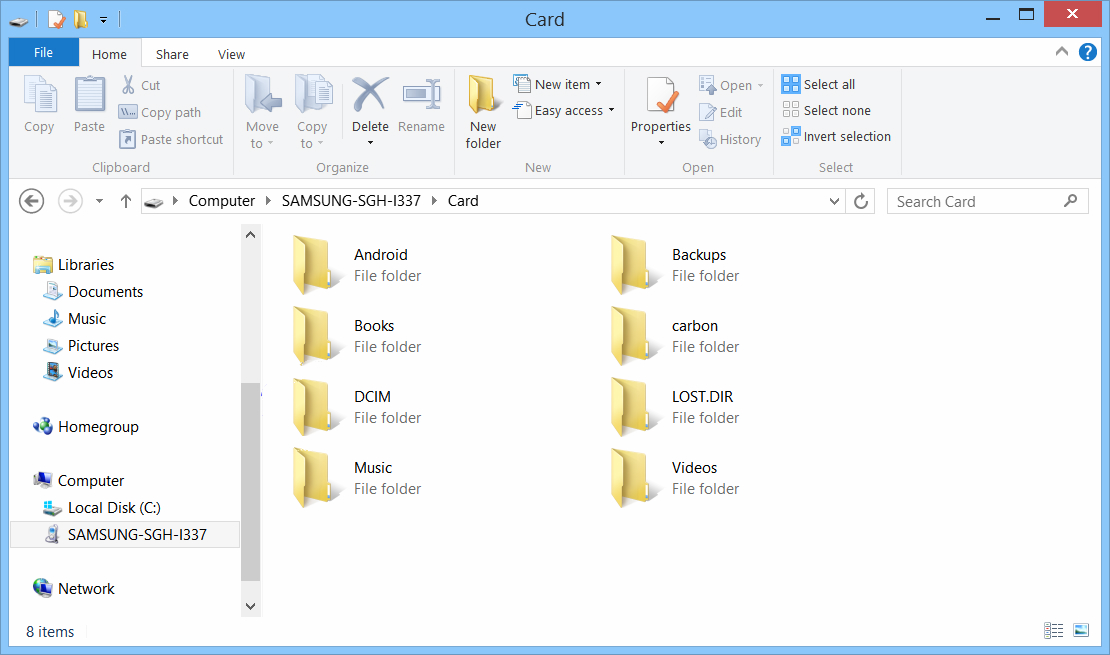
2. Valitse ja kopioi tallennetut videot tietokoneellesi nyt. Valitse haluamasi sijainti.
3. Lataa ja asenna Tenorshare iCareFone tietokoneellesi viralliselta verkkosivustolta.
4. Käynnistä sovellus ja liitä iPad USB-kaapelilla
5. Siirry "Tiedostonhallintaan". Sinulle annetaan luettelo vaihtoehdoista. Valitse niistä videot ja napauta "Lisää".

6. Näkyviin tulee ponnahdusikkuna, jossa kerrotaan, mitkä videotiedostot lähetetään iPadille.
7. Valitse videot sijainnista, jonka olet tallentanut tietokoneeseen aiemmin, ja napauta "Avaa".

Valitut videot siirretään iPadiin onnistuneesti.
Ratkaisu 2: Videoiden siirtäminen Androidista iPadiin siirtymällä iOSiin
Applen suunnittelema Move to iOS on sovelluskehitetty erityisesti siirtämään tietoja Androidista iOS-laitteisiin. Laitteen muuttamisen jälkeen käyttäjät voivat helposti rakentaa valokuvan ja videokuvan kokoelmansa tämän sovelluksen avulla. Joten, jos haluat jakaa videoita Androidista iPadiin, tämä on kannattava sovellus, jonka avulla voit tehdä sen tehokkaasti. Muista, että se tarvitsee Wi-Fi-yhteyden ja ei pysty valitsemaan valikoivasti videoita tai tietoja.
1. Käynnistä ensin uudelleenasetuksessa tai uudessa iPadissa "Sovellukset ja tiedot" -näyttö ja valitse "Siirrä tiedot Androidista".

2. Lataa ja asenna sitten "Siirrä iOS: iin" Android-laitteellesi ja napauta "Jatka" ja napauta sitten "Hyväksy". Napauta nyt "Seuraava", kun näyttöön tulee Etsi koodi.
3. Napauttamalla "Jatka" iPhonessa "Siirrä tietoja Androidista" -näytöstä iPadissa näkyy 10-numeroinen tai 6-numeroinen salasana, kirjoita se Android-paneeliin.

4. Kun koodi on syötetty, näyttöön tulee ponnahdusikkuna, jossa pyydetään valitsemaan tiedostotyypit.

5. Halutessasi sinun täytyy valita vaihtoehto ja napauta sitten Seuraava.
6. Nyt iPad-näytössä näkyy etenemispalkki, kun se täyttää tarpeesi koskettamalla Android-laitteesi Valmis-painiketta.

edut:
- Se on nopea ja tehokas sovellus
- Apple-sertifioitu
haitat:
- Valitettavasti Siirrä iOSiin ei palauta sovelluskokoelmiasi edelliseltä Android-laitteeltasi.
- Käyttöliittymä on hieman monimutkainen.
- Kaikentyyppisiä tietoja ei voi lähettää.
- Ei valikoivaa tiedonsiirtoa.
- Toimii vain uusissa tai nollauslaitteissa.
Ratkaisu 3: Lähetä iTunes Androidista iPadiin
Tarpeetonta sanoa, että sovellus, kuten Move to iOStoimii vain hienosti, mutta on myös joitakin kovia iOS-käyttäjiä, jotka haluavat käyttää iTunesia vain siksi, että se on ollut eniten käytetty sovellus iOS-ekosysteemissä. iTunes on hyvä sovellus, mutta se on yksi vanhimmista sovelluksista, ja sillä on muutamia haittoja ja rajoituksia. Se on kuitenkin edelleen sopiva vaihtoehto, kun on kyse videoiden tai tietojen lähettämisestä Androidista iPadiin. Joten, jos tavoitteena on lähettää videoita Androidista iPadiin, niin miten käytät iTunesia:
1. Liitä ensin Android-laite tietokoneeseen USB-kaapelilla.
2. Tietokoneesi havaitsee laitteen hetken, kun se havaitsee laitteen, se lisätään "siirrettäväksi laitteeksi".
3. Syötä nyt "Kannettava laite", siirry kohtaan "Sisäinen tallennus" ja etsi "DCIM" -kansio.
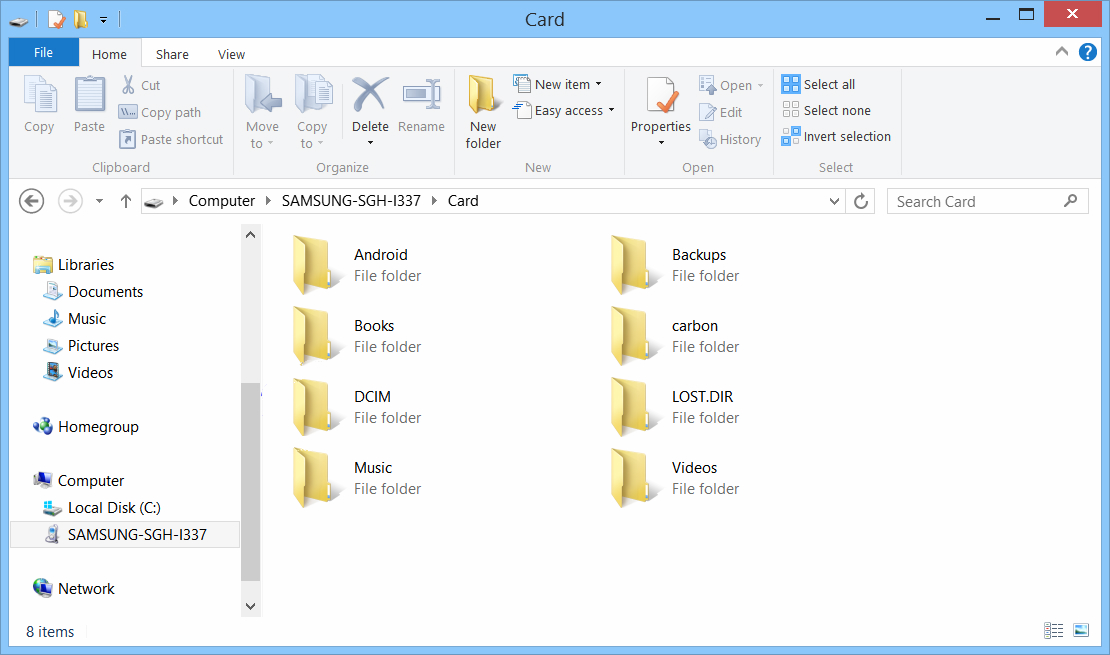
4. Jos käytät Macia tietokoneena, sinun on asennettava Android-tiedostonsiirto ennen laitteen kytkemistä.
5. Etsi etsimäsi videotiedostot ja kopioi ne tietokoneellesi. Valitse haluamasi sijainti.
6. Poista nyt Android-laite ja liitä iPad tietokoneeseesi.
7. Jos käytössä on Windows PC, sinun on asennettava iTunes ennen iPadin liittämistä
8. Käynnistä iTunes-sovellus tietokoneellasi ja liitä iPad USB: n kautta.
9. Napauta laitteen kuvaketta ja valitse iPad luettelosta.

10. Valitse "Kuvat" ja valitse "Synkronoi valokuvat" -valintaruutu
11. Valitse nyt "Kaikki valokuvat ja albumit" ja valitse varovasti "lisää videoita", kun valitset aiemmin tallennettujen videoiden polun Androidista.

12. Napauta lopuksi "Valmis"
Olet vihdoin synkronoinut videosi iPadilla iTunesin kautta. Nyt voit käyttää videotiedostoja iPadista.
edut:
- Apple-sertifioitu.
- iTunes on ilmainen.
- Tuki kaikilla alustoilla.
haitat:
- Vanha ja kaatunut.
- Tietojen menetys.
- Hidas siirtonopeus.
- Siirtoprosessi on hektinen ja hankala.
Ratkaisu 4: Siirrä videoita Androidista iPadiin käyttämällä Shareitia
SHAREit on uusi sovellus, joka on käytettävissä iOS, Android,sekä Windowsille. Tämä on erittäin sopiva sovellus, jos haluat siirtää videoita Androidista iPadiin täysin langattomasti. Se perustuu pelkästään laitteiden Wi-Fi-yhteensopivuuteen. SHAREitin tiedonsiirtonopeus on huomattavasti nopeampi kuin mikään muu iOS-sovellus. Se on myös turvallinen ja turvallinen. Ei myöskään ole vaaraa tietojen vahingoittumisesta, mutta siihen liittyy joitakin rajoituksia. Joka tapauksessa, miten voit käyttää Shareitia tehokkaasti:
1. Suorita SHAREit-sovellus Android-laitteellasi.
2. Siirry sitten kohtaan "Valitse tiedostot" ja valitse lähetettävät videotiedostot.
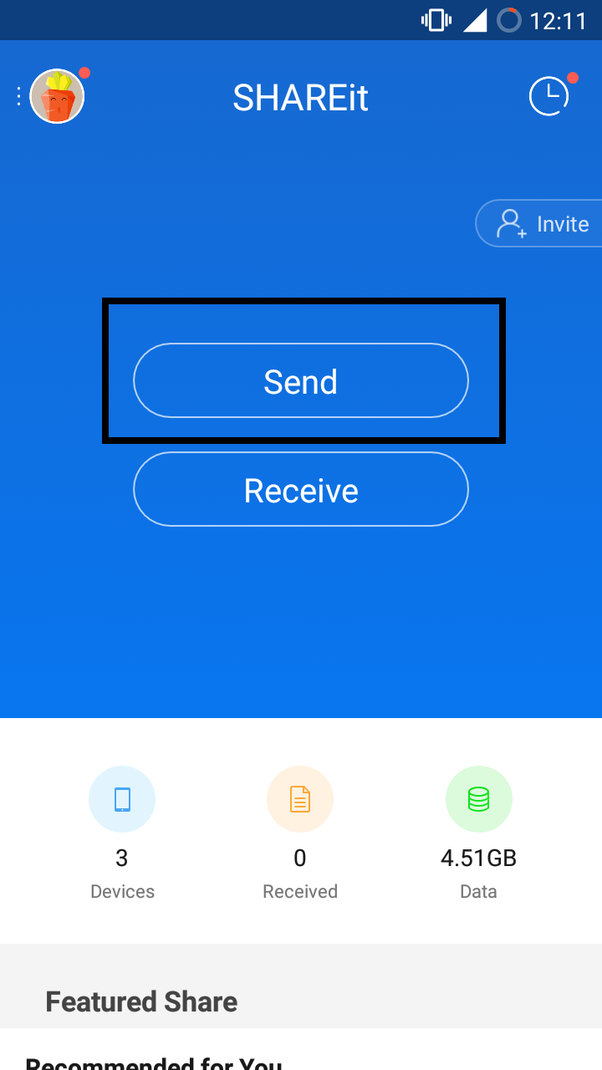
3. Napauta sen jälkeen "Lähetä" -painiketta.
4. Nyt skannausnäytössä sovellus etsii alueella käytettävissä olevaa laitetta.
Tällä hetkellä sovellus ei ole yhteydessä iPadiin, koska sitä ei ole yhdistetty mihinkään Wi-Fi-verkkoon.
1. Niinpä skannauspaneelissa valitse "Yhdistä iOS / WP: hen" ja napauta sitten "Jatka".
2. Nyt Android-laite muuttuu hotspotiksi.
3. Kytke iPad nyt siihen hotspotiin.

4. Avaa sitten iPhonen SHAREit-sovellus ja napauta lopuksi "Vastaanota".
Nyt tiedät nyt, miten voit saada videoita Androidista iPadiin käyttämällä Shareitia.
edut:
- Se on ilmainen sovellus, joka on saatavana useilla alustoilla, kuten Windows, Android ja iOS
- Siirtonopeus on erinomainen.
- Sovelluksen käyttöliittymä on hyvin yksinkertainen.
haitat
- Vaikka sovellus julkaistiin muutama vuosi sitten, sovelluksessa on vielä muutamia virheitä.
- Sovellus toimii huonosti RAM-muistin kanssa
- Tarvitsee vahvan Wi-Fi-yhteyden
- Ilmoitetut liitäntäongelmat kahden laitteen yhdistämisen yhteydessä
Kaikki artikkelissa käsitellyt menetelmät ovatosoittautunut turvalliseksi ja turvalliseksi tietojen siirtoon Androidista iPadiin. Tarpeetonta sanoa, että kaikki nämä sovellukset ovat Apple-sertifioituja, ja ne ovat aidosti nopeita ja käyttäjäystävällisiä. Mutta kun verrattuna Tenorshare iCareFoneen, kaikki nämä sovellukset puuttuvat yllä esitetyistä ominaisuuksista. Tenorshare iCareFone pystyy siirtämään tiedot laitteesta toiseen käyttöjärjestelmästä riippumatta sekä tarjoamaan myös muita hyödyllisiä ominaisuuksia. Erittäin suositeltavaa!









