5 tapaa laittaa valokuvia iPhonesta tietokoneeseen
On paljon iOS-käyttäjiä, joilla on tämäsekaannusta, kun siirrät valokuvia iPhonesta tietokoneeseen. Me kaikki tiedämme, että jokainen iPhone on varustettu huipputeknologialla ja se on sama myös kameran osalta. Jos sinulla on iPhone, otat varmasti paljon kuvia koko ajan, jotta voit tallentaa arvokkaita muistojasi. Mutta varastointi on toinen asia, jota sinun täytyy pitää mielessä. Vapaan tilan vapauttamiseksi sinun on ehdottomasti asetettava kuvat tietokoneeseen, jotta sinun ei tarvitse huolehtia tallennusrajoitusten aiheuttamista ongelmista. Voit myös käyttää tietokoneen tallennustilaa valokuvien varmuuskopiointiin. erilaisia tehokkaita ratkaisuja valokuvien asettamiseen iPhonesta tietokoneeseen.
- Osa 1: Kuinka laittaa kuvia iPhonesta tietokoneeseen Vaivattomasti
- Osa 2: Muita tapoja laittaa valokuvia iPhonesta Windows 10/8/7 PC: hen
Osa 1: Kuinka laittaa kuvia iPhonesta tietokoneeseen Vaivattomasti
Jos haluat laittaa kuvia iPhonesta tietokoneeseenvaivattomasti, sinun kannattaa harkita vakavasti https://www.tenorshare.com/products/icarefone.html.It"s helppokäyttöistä, käyttäjäystävällistä ja se mahdollistaa selektiivisten valokuvien siirtämisen kameran rullalta , Photo Library tai muut albumit Tämä työkalu on yhteensopiva Windows / Macin ja kaikkien iOS-versioiden kanssa, ja kaikki Tenorshare iCareFone -palvelun siirtämät kuvat ovat suoraan saatavilla ja ne pysyvät alkuperäisenä.
Opi käyttämään iPhonen X / 8/8 Plus / 7/7 Plus / 6 / 6s / SE / 5: n kuvia viemällä alla olevat vaiheet.
1. Lataa tämä ohjelmisto ensin tietokoneeseen ja asenna se noudattamalla asianmukaisia asennusohjeita. Suorita nyt ohjelmisto, jotta siirryt seuraavaan vaiheeseen.
2. Liitä iPhone tietokoneeseesi alkuperäisen tai laadukkaan USB-kaapelin avulla. Älä koskaan käytä huonolaatuista USB-kaapelia tässä prosessissa.

3. Siirry nyt pääliittymään ja valitse "Tiedostonhallinta" -vaihtoehto ja valitse sitten "Kuvat".

4. Näet kaikki kuvat tietokoneen näytöllä.

5. Voit valita minkä tahansa kuvan, jonka haluat laittaa tietokoneeseen, tai voit vain napsauttaa "Vie".
6. Kaikkien valokuvien siirtäminen tietokoneeseen siirtyy hyvin lyhyessä ajassa. Voit käyttää niitä milloin tahansa tai voit pitää ne varmuuskopiona.
Osa 2: Muita tapoja laittaa valokuvia iPhonesta Windows 10/8/7 PC: hen
Tapa 1: Siirrä iPhone-kuvia USB-liitännällä
Onko sinulla ongelmia valokuvien tuonnissaiPhone on Windows 10/8/7 PC? Jos luet tätä artikkelia, voit olla varma, että ongelmasi voidaan ratkaista helposti. Paras tapa tuoda valokuvia iPhonesta Windows 10/8 -tietokoneeseen on käyttämällä Photos App -ohjelmaa ja jos sinulla on Windows 7 -tietokone, voit käyttää Autoplay-ominaisuutta. Tarvitset vain ylimääräisen laadukkaan USB-kaapelin työn suorittamiseen. Yksi asia, joka sinun on pidettävä mielessä, on, että tietokoneeseen on asennettava iTunes, jotta tämä koko prosessi toimii sujuvasti.
Automaattisen toistotoiminnon käyttäminen Windows XP / 7 PC: ssä:
1. Tarkista, onko iTunesin uusin versio asennettu tietokoneeseen vai ei.
2. Liitä iPhone tietokoneeseesi USB-kaapelilla.
3. Avaa iPhones-kamera, joka kehottaa automaattisesti Autoplay-ruutua näkyviin tietokoneen näytössä.

4. Valitse "Tuo kuvat ja videot" -vaihtoehto ja valitse sitten siirrettävä kuva.
5. Napsauta nyt "tuonti" loppuun prosessia.
Valokuvien sovelluksen käyttö Windows 10/8 PC: ssä:
1. Tarkista, onko iTunesin uusin versio asennettu tietokoneeseen vai ei.
2. Liitä iPhone tietokoneeseesi USB-kaapelilla.
3. Suorita nyt Photos App -sovellus tietokoneellasi.
4. Sitten löydät tämän sovelluksen käyttöliittymän oikeassa yläkulmassa olevan pienen "Tuo" -vaihtoehdon. Napsauta tätä vaihtoehtoa ja valitse iPhone tuontilaitteeksi.
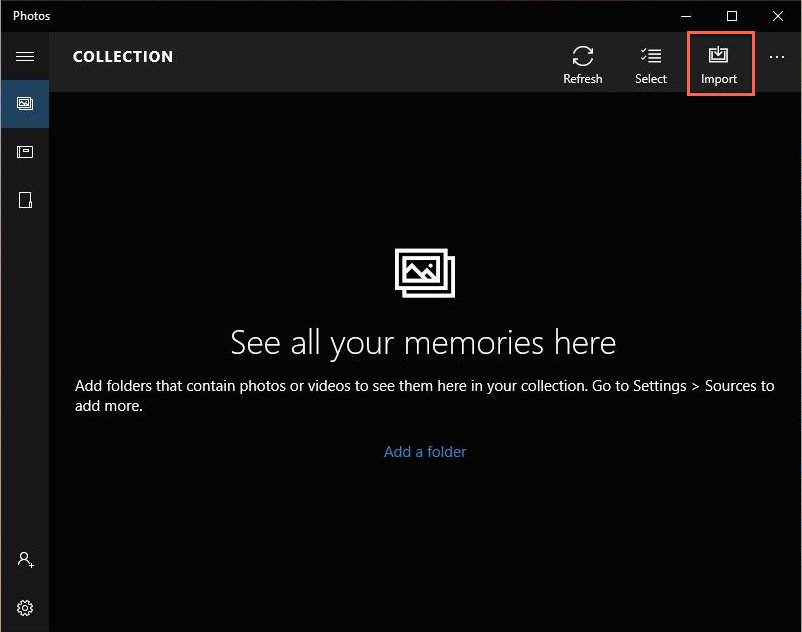
5. Valitse kaikki kuvat, jotka haluat kopioida iPhonesta, ja lopeta prosessi napsauttamalla "tuonti".
Way 2: Laita kuvat iPhonesta tietokoneeseen sähköpostitse
1. Jos haluat siirtää pienen määrän valokuvia tietokoneellesi, voit käyttää tätä prosessia helposti.
2. Sinun on ensin avattava iPhonen Photos-sovellus ja valitse siirrettävät kuvat.
3. Valitse nyt jako-vaihtoehto ja napauta "Mail" -vaihtoehtoa luettelosta.

4. Täytä nyt sähköpostiosoitteesi osoiteriville ja lähetä sähköposti.
5. Avaa nyt sähköpostiviesti tietokoneeltasi ja lataa kuvat sähköpostitse.
Way 3: Lataa valokuvia iPhonesta tietokoneeseen Dropboxilla
Voit helposti siirtää kaikki valokuvasi iPhonesta tietokoneeseen pilvipalvelualustojen, kuten Dropboxin, avulla. Dropbox on yksi parhaista pilvivarastoista, joilla voit tallentaa kaikki kuvat.
1. Asenna ensin Dropbox iPhoneen ja tietokoneeseen.
2. Avaa nyt Dropbox-sovellus iPhonessa ja siirry Asetukset-välilehdelle.
3. Ota käyttöön "Camera Uploads" -vaihtoehto ja nyt kun iPhone on liitetty Wi-Fi-verkkoon, kaikki kuvat ladataan automaattisesti Dropboxiin.

4. Avaa Dropbox-ohjelma tietokoneellasi tai siirry Dropox.comiin.
5. Etsi haluamasi valokuvat ja lataa ne kiintolevylle.

Tapa 4: Hae valokuvia iPhonesta tietokoneeseen Gooogle Drive -palvelun avulla
Seuraavassa on, miten voit saada valokuvia iPhonesta tietokoneeseen Google Driveen.
1. Asenna Google Drive -sovellus iPhoneen ja tietokoneeseen.
2. Kirjaudu Google Driveen käyttämällä Gmail-tiliäsi iPhonesta ja tietokoneesta.
3. Etsi kuvat, jotka haluat siirtää tietokoneeseen, ja valitse niin monta kuin haluat.
4. Valitse "Jaa" -painike iPhonen näytöstä ja valitse sitten Google Drive, jos haluat ladata valokuvia aseman tallennukseen.

5. Kun lataus on valmis, lataa kuvat Google Drive -laitteesta tietokoneellesi.
Tämä artikkeli antaa sinulle parhaat viisi tapaakuvia iPhonesta tietokoneeseen hyvin lyhyessä ajassa. Voit valita minkä tahansa näistä menetelmistä, mutta paras vaihtoehto on Tenorshare iCareFone. Tämä mahtava työkalu auttaa sinua siirtämään kaikki iPhonen ja PC: n kuvat helpoimmin. Valokuvat pysyvät vahingoittumattomina ja laatu on sama kuin alkuperäinen. Mene vain tähän ohjelmistoon ja et koskaan pahoillani.









