3 tapaa siirtää musiikkia iPhonesta tietokoneeseen
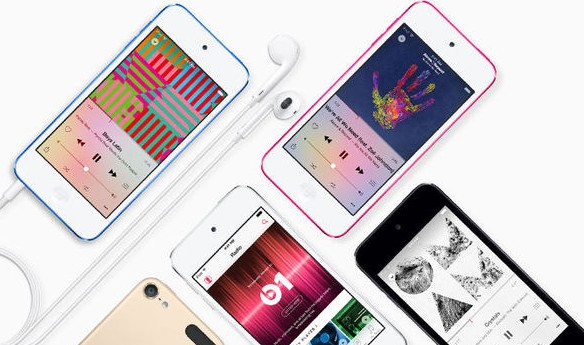
Musiikin siirtäminen iPhonesta tietokoneeseen voi ollatehdään useammalla kuin yhdellä tavalla. Mitä jos sanon, voit siirtää kappaleita iPhonesta PC: hen / Maciin kolmella eri tavalla? Eikö se ole siistiä. Voit myös siirtää ostettuja ja ostamattomia kappaleita iPhonesta tietokoneellesi. 3 tapaa siirtää kappaleita iPhonesta tietokoneeseen, mukaan lukien siirto kolmannen osapuolen sovelluksen, iTunesin ja iCloudin kautta. saa tietää, mikä tapa on parhaiten siirtää kappaleita ja jopa näiden menetelmien etuja ja haittoja, joten varmista, että käyt läpi kaikki menetelmät, joita haluat tietää yksityiskohtaisesti.
- Tapa 1: Musiikin siirtäminen iPhonesta tietokoneeseen helpoin tapa
- Tapa 2: Musiikin siirtäminen iPhonesta tietokoneeseen iTunesin kanssa
- Way 3 : Miten saada musiikkia iPhonesta tietokoneeseen iCloudin avulla
Tapa 1: Musiikin siirtäminen iPhonesta tietokoneeseen helpoin tapa
Helpoin tapa siirtää musiikkia iPhonestaPC / Mac käyttää https://www.tenorshare.com/products/icarefone.html. iCareFone on ihana ja hämmästyttävä työkalu, jonka avulla voit siirtää musiikkia iPhonesta tietokoneeseen muutamassa minuutissa. Tällä työkalulla ei ole mitään rajoituksia, kuten saat iTunesissa ja iCloudissa. Se myös helposti rikkoo samaa Apple ID -rajoitusta, eikä edes vaadi Wi-Fi-yhteyttä musiikin siirtämiseen. Se on kaksisuuntainen siirto iOS-laitteen ja tietokoneen välillä. Se siirtää sekä ostettua että ostamatonta musiikkia ja tukee myös iPhonen X, iPhone 8/8 Plus, iPhone 7/7 Plus, iPhone 6 / 6s ja aiempia malleja.
Näytetään, miten musiikkia kopioidaan iPhonesta tietokoneeseen:
Huomautus: Lataa ja asenna Tenorshare iCareFone tietokoneeseen.
1. Käynnistä iCareFone tietokoneessa ja liitä iPhone myös tietokoneeseen.
2. Muutaman minuutin kuluttua iCareFone havaitsee iPhonesi ja napsauta sitten "Tiedostonhallinta" -välilehteä.

3. Tiedostojen hallinta -osiossa on useita vaihtoehtoja, napsauta "Musiikki". Kun olet napsauttanut musiikkia, kaikki musiikki näkyy iPhonessa olevalla näytöllä.

4. Valitse musiikki, jonka haluat lähettää tietokoneellesi sen jälkeen napsauttamalla "Vie" -painiketta.

5. Kaikki valitut kappaleet tallennetaan PC: hen / Maciin ja jos haluat siirtää nämä kappaleet iTunesiin, voit vetää kyseisen kappaleen ja pudottaa sen iTunesiin.
Tapa 2: Musiikin siirtäminen iPhonesta tietokoneeseen iTunesin kanssa
Jos olet ostanut musiikkia iTunes Storesta jaaikoo siirtää nämä kappaleet tietokoneellesi, mutta tämä menetelmä auttaa sinua, mutta tämän menetelmän haittapuolena on, että se tukee vain iTunes Storesta tai Apple-musiikista ladattua musiikkia eikä tue mitään kolmannen osapuolen musiikkisovellusta. ei-ostettua musiikkia tietokoneeseen käyttäen tätä menetelmää.
Prosessi, jolla näytetään, miten ostettu musiikki siirretään iPhonesta tietokoneeseen iTunesin kanssa:
1. Lataa ja asenna iTunes tietokoneeseen >> avaa iTunes
2. Siirry kohtaan Account >> Authorizations >> Authorize This Computer.
3. Napsauta "Authorize", joka valtuuttaa tietokoneesi soittamaan ostettuja iTunes Storen musiikkia.

4. Kytke iPhone USB-kaapelin avulla tietokoneeseen.
5.Näyttöön tulee näyttö, jossa kysytään, haluatko siirtää ostokset tietokoneeseen. Valitse Siirrä ostot. Jos näyttö ei avaudu, siirry kohtaan Tiedosto >> Laitteet >> Siirrä ostot iPhonesta.

Way 3 : Miten saada musiikkia iPhonesta tietokoneeseen iCloudin avulla
Tätä menetelmää pidetään helposti ja luotettavastikuin toinen menetelmä, koska kaikki kappaleet, albumit tai soittolista synkronoidaan iTunesiin, jos iCloud-musiikkikirjasto on päällä sekä iPhonessa että tietokoneessa sekä kytketty Wi-Fi-verkkoon. Vaikka se on helppoa, sillä on joitakin haittoja, kuten sinun täytyy käyttää samaa Apple ID: tä, latausprosessi on hidasta, jotkut kappaleet saattavat puuttua ja iCloud-mediakirjaston sammuttaminen poistaa ladatun sisällön.
Huomautus: Sinun täytyy kirjautua sisään käyttämällä samaa Apple ID: tä, jota käytät Apple Music Subscription -toiminnossa.
ICloud-musiikkikirjaston käyttöönotto iPhonessa:
1. Siirry iPhonen asetuksiin ja siirry kohtaan Musiikki.
2. Käynnistä iCloud-musiikkikirjasto (Toggle on).

3.Kun vaihdat iCloud-musiikkikirjaston, sinulta kysytään, haluatko säilyttää iPhonen musiikin ja jos valitset säilyttääksesi musiikin, kaikki iPhonen musiikki lisätään iCloud-musiikkikirjastoon ja jos valitset "Poista & Korvaa "iPhonen kaikki musiikki korvataan iCloud-musiikkikirjaston sisällöllä.
ICloud-musiikkikirjaston käynnistäminen tietokoneessa näytetään seuraavasti:
4. Windows-tietokoneessa: Avaa Windows-tietokone, valitse Muokkaa >> Asetukset, valikkoriviltä, jonka näet iTunesin näytön yläosassa.
5. Macissa: Avaa Mac-tietokone, valitse iTunes >> Asetukset, valikkoriviltä, jonka näet iTunes-näytön yläosassa.

6. Napsauta Yleiset-vaihtoehtoa ja valitse myös valintaruutu (käynnistä) iCloud Music Library.
7. Valitse OK.
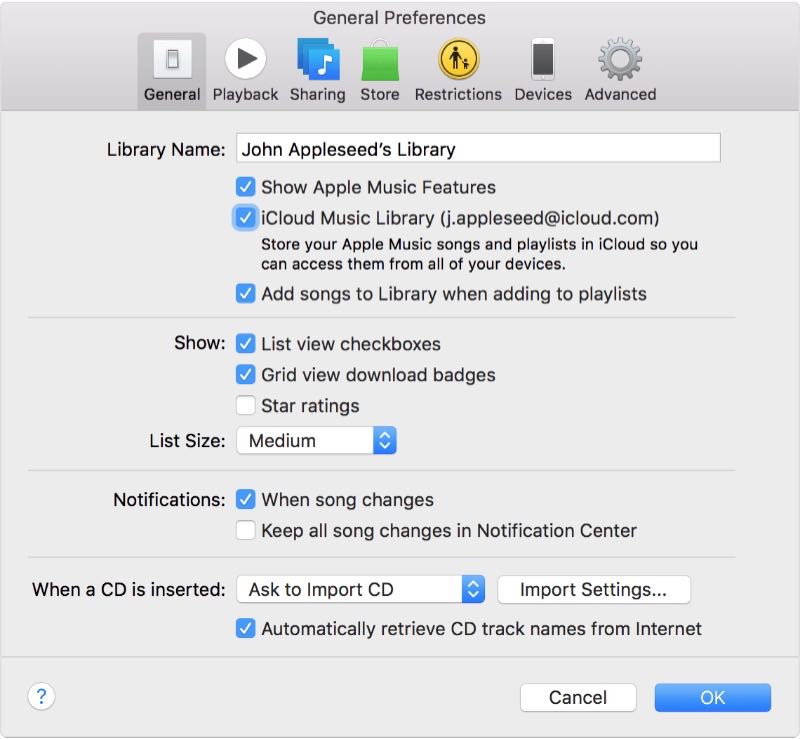
Musiikkikokoelmasi ladataan automaattisesti iTunesiin. Voit helposti erottaa ne pilvikuvakkeesta. Voit siirtyä iPhonesta tietokoneeseen napsauttamalla pilvikuvaketta.

Joten nämä ovat kolme tapaa siirtää musiikkiaiPhone tietokoneeseen. Menetelmät luetellaan sen merkityksen mukaan, kun kappaleet siirretään tietokoneeseen. Koska Tenorshare iCareFone toimii parhaiten musiikin siirtämiseen iPhonesta tietokoneeseen, on suositeltavaa käyttää tätä ohjelmistoa. Jos sinulla on kysely kommentti alla.




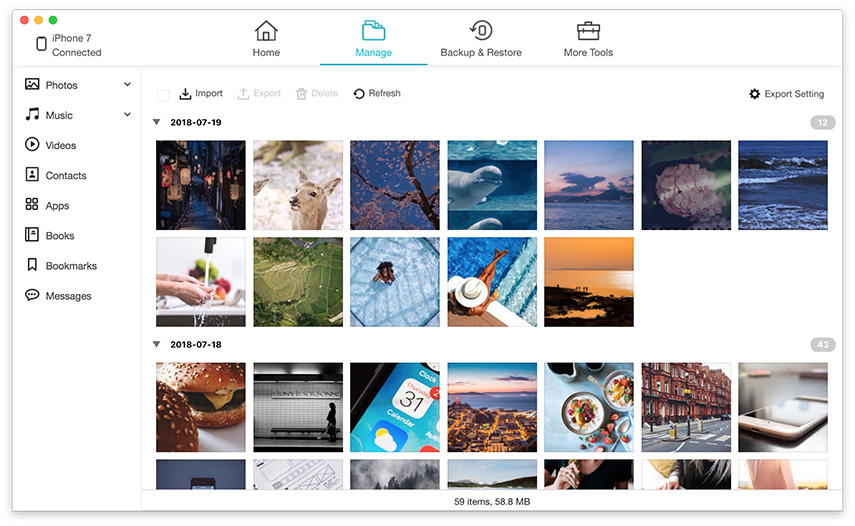
![[Ratkaistu] Miten siirtää musiikkia PC / Macista uuteen iPhone 8/8 Plus -ohjelmaan](/images/ios-file-transfer/solved-how-to-transfer-music-from-pcmac-to-new-iphone-88-plus.jpg)



