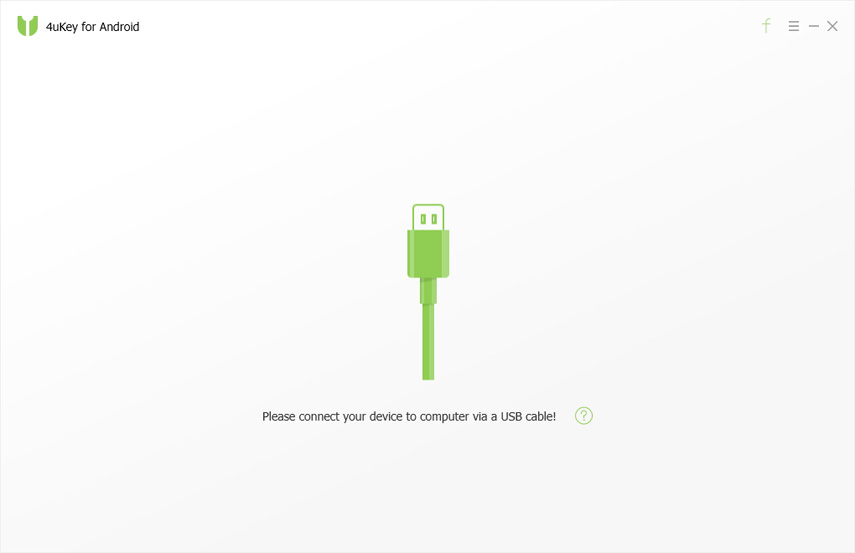Kuinka asentaa USB-ajuri mihin tahansa Android-laitteeseen?
Voit liittää Android-laitteen WindowsiinPC, sinun on asennettava USB-ajuri laitteellesi. On myös välttämätöntä, jos tarvitset Android-tietojen palauttamista tietojen palauttamiseksi Android-puhelimista ja tableteista.
Joten tarjoamme paketin, josta voitasenna suoraan USB-ohjain Android-laitteellesi. Tämä opetusohjelma on saatavana kaikissa Android-laitteissa, joissa on Android-käyttöjärjestelmä ja Android 6.0 M, Android 5.0 / 5.1 Lollipop, Android 4.4 KitKat jne. Plus.
- Osa I: Miten asennetaan USB-ajuri alkuperäisille laitevalmistajille, kuten Samsung?
- Osa II: USB-ohjaimen asentaminen Android-kehittäjien puhelimiin, kuten Google?
Etsi ensin laitteellesi sopiva ohjain OEM-ajuritaulukko alla. Asenna tai päivitä ohjain Windows-versiosi perusteella alla olevien ohjeiden mukaisesti.Windows 10, Windows 8.1, Windows 8, Windows 7, Windows XP, Windows Vista) ja asennatko ensimmäisen kerran tai päivität olemassa olevan ohjaimen.
varovaisuus: Voit tehdä muutoksia android_winusb.inf-tiedosto, joka löytyy usb_driver-ohjelmistosta (esimerkiksi muiden laitteiden tuen lisäämiseksi), mutta tämä johtaa turvallisuusvaroituksiin, kun asennat tai päivität ohjaimen. Muiden muutosten tekeminen kuljettajatiedostoihin saattaa rikkoa asennuksen.
Windows 8
a. Jos haluat asentaa Android-USB-ajurin Windows 8: ssa ensimmäistä kertaa:
- Vaihe 1: Liitä Android-laitteesi tietokoneen USB-porttiin.
- Vaihe 2: Napsauta hiiren kakkospainikkeella työpöydältä tai Windowsin Resurssienhallinnasta "Tietokone" ja valitse "Ominaisuudet".
- Vaihe 3: Valitse "Laitehallinta" vasemmasta ruudusta.
- Vaihe 4: Etsi ja laajenna "Muu laite" luettelosta.
- Vaihe 5: Napsauta laitteen nimeä hiiren kakkospainikkeella ja valitse "Päivitä ohjainohjelmisto". Tämä käynnistää ohjatun laitteiston päivityksen.
- Vaihe 6: Valitse "Selaa tietokonettani ohjainohjelmistoa varten" ja napsauta "Seuraava".
- Vaihe 7: Napsauta "Selaa" ja etsi USB-ohjaimen kansio. (Google USB -ohjain sijaitsee extrasgoogleusb_driverissä.)
- Vaihe 8: Napsauta "Seuraava" asentaaksesi ohjaimen.
b. Olemassa olevan Android-USB-ajurin päivittäminen Windows 8: ssa uuden ohjaimen kanssa:
- Vaihe 1: Liitä Android-laitteesi tietokoneen USB-porttiin.
- Vaihe 2: Napsauta hiiren kakkospainikkeella työpöydältä tai Windowsin Resurssienhallinnasta "Tietokone" ja valitse "Hallitse".
Valitse vasemmasta ruudusta "Laitteet". - Vaihe 3: Etsi ja laajenna "Android Phone" oikeassa ruudussa.
- Vaihe 4: Napsauta hiiren kakkospainikkeella Android Composite ADB -liitäntää ja valitse "Päivitä ohjain". Tämä käynnistää ohjatun laitteiston päivityksen.
- Vaihe 5: Valitse "Asenna luettelosta tai tietystä sijainnista" ja napsauta "Seuraava".
- Vaihe 6: Valitse "Etsi paras kuljettaja näissä paikoissa"; poista valintaruutu "Hae siirrettäviä tietovälineitä"; ja valitse "Lisää tämä paikka hakuun".
- Vaihe 7: Napsauta "Selaa" ja etsi USB-ohjaimen kansio. (Google USB -ohjain sijaitsee
extrasgoogleusb_driver.) - Vaihe 8: Napsauta "Seuraava" päivittääksesi ohjaimen.
Windows 7
a. Android-USB-ajurin asentaminen Windows 7: ään ensimmäistä kertaa:
- Vaihe 1: Liitä Android-laitteesi tietokoneen USB-porttiin.
- Vaihe 2: Napsauta hiiren kakkospainikkeella työpöydältä tai Windowsin Resurssienhallinnasta "Tietokone" ja valitse "Hallitse".
Valitse vasemmasta ruudusta "Laitteet". - Vaihe 3: Etsi ja laajenna "Muu laite" oikeassa ruudussa.
- Vaihe 4: Napsauta laitteen nimeä hiiren kakkospainikkeella ja valitse "Päivitä ohjainohjelmisto". Tämä käynnistää ohjatun laitteiston päivityksen.
- Vaihe 5: Valitse "Selaa tietokonettani ohjainohjelmistoa varten" ja napsauta "Seuraava".
- Vaihe 6: Napsauta "Selaa" ja etsi USB-ohjaimen kansio. (Google USB -ohjain sijaitsee
extrasgoogleusb_driver.) - Vaihe 7: Napsauta "Seuraava" asentaaksesi ohjaimen.
b. Olemassa olevan Android-USB-ajurin päivittäminen Windows 7: ssä uuden ohjaimen kanssa:
- Vaihe 1: Liitä Android-laitteesi tietokoneen USB-porttiin.
- Vaihe 2: Napsauta hiiren kakkospainikkeella työpöydältä tai Windowsin Resurssienhallinnasta "Tietokone" ja valitse "Hallitse".
- Vaihe 3: Valitse Tietokoneen hallinta -ikkunan vasemmassa ruudussa "Laitehallinta".
- Vaihe 4: Etsi ja laajenna "Android Phone" oikeassa ruudussa.
- Vaihe 5: Napsauta hiiren kakkospainikkeella Android Composite ADB -liitäntää ja valitse "Päivitä ohjain". Tämä käynnistää ohjatun laitteiston päivityksen.
- Vaihe 6: Valitse "Asenna luettelosta tai tietystä sijainnista" ja napsauta "Seuraava".
- Vaihe 7: Valitse "Etsi paras kuljettaja näissä paikoissa"; poista valintaruutu "Hae siirrettäviä tietovälineitä"; ja valitse "Lisää tämä paikka hakuun".
- Vaihe 8: Napsauta "Selaa" ja etsi USB-ohjaimen kansio. (Google USB -ohjain sijaitsee
extrasgoogleusb_driver.) - Vaihe 9: Napsauta "Seuraava" päivittääksesi ohjaimen.
Windows Vista
a. Android-USB-ajurin asentaminen Windows Vistassa ensimmäistä kertaa:
- Vaihe 1: Liitä Android-laitteesi tietokoneen USB-porttiin. Windows tunnistaa laitteen ja käynnistää ohjatun uuden laitteiston.
- Vaihe 2: Valitse "Etsi ja asenna ohjainohjelmisto".
- Vaihe 3: Valitse "Älä hae verkossa".
- Vaihe 4: Valitse "Minulla ei ole levyä". Näytä muut vaihtoehdot ".
- Vaihe 5: Valitse "Selaa tietokonettani ohjainohjelmistoa varten".
- Vaihe 6: Napsauta "Selaa ja etsi USB-ohjaimen kansio". (Google USB -ohjain sijaitsee
extrasgoogleusb_driver.) Niin kauan kuin olet määrittänyt asennuspaketin tarkan sijainnin, voit jättää "Sisällytä alikansiot" -valintaruudun tai tarkistamatta - se ei ole väliä. - Vaihe 7: Napsauta "Seuraava". Vista voi pyytää sinua vahvistamaan ajurin asennuksessa tarvittavan etuoikeuden korkeuden. Vahvista se.
- Vaihe 8: Kun Vista kysyy, haluatko asentaa Google ADB -liitäntälaitteen, asenna ohjain napsauttamalla "Asenna".
b. Voit päivittää olemassa olevan Android-USB-ajurin Windows Vistassa uuden ohjaimen avulla:
- Vaihe 1: Liitä Android-laitteesi tietokoneen USB-porttiin.
- Vaihe 2: Napsauta hiiren kakkospainikkeella tietokonetta työpöydältä tai Windowsin Resurssienhallinnasta ja valitse "Hallitse".
- Vaihe 3: Valitse "Laitehallinta" vasemmasta ruudusta.
- Vaihe 4: Etsi ja laajenna ADB-liitäntää oikealla ruudulla.
- Vaihe 5: Napsauta hiiren kakkospainikkeella Android Composite ADB -liitäntää ja valitse "Päivitä ohjainohjelmisto".
- Vaihe 6: Kun Vista alkaa päivittää ohjaimen, kysytään, miten haluat etsiä ohjainohjelmistoa. Valitse "Selaa tietokonettani ohjainohjelmistoa varten".
- Vaihe 7: Napsauta "Selaa" ja etsi USB-ohjaimen kansio. (Google USB -ohjain sijaitsee
extrasgoogleusb_driver.) Niin kauan kuin olet määrittänyt asennuspaketin tarkan sijainnin, voit jättää "Sisällytä alikansiot" -valintaruudun tai tarkistamatta - se ei ole väliä. - Vaihe 8: Napsauta "Seuraava". Vista saattaa pyytää sinua vahvistamaan ajurin asennuksessa tarvittavan etuoikeuden korkeuden. Vahvista se. Vaihe 9: Kun Vista kysyy, haluatko asentaa Google ADB -liitäntälaitteen, päivitä ajuri napsauttamalla "Asenna".
Windows XP
a. Android-USB-ajurin asentaminen Windows XP: hen ensimmäisen kerran:
- Vaihe 1: Liitä Android-virtalähde tietokoneesi USB-porttiin.
- Vaihe 2: Valitse "Asenna luettelosta tai tietystä sijainnista" ja napsauta "Seuraava".
- Vaihe 3: Valitse "Etsi paras kuljettaja näissä paikoissa"; poista valintaruutu "Hae siirrettäviä tietovälineitä"; ja valitse "Lisää tämä paikka hakuun".
- Vaihe 4: Napsauta "Selaa" ja etsi USB-ohjaimen kansio. (Google USB -ohjain sijaitsee vaiheessa 5:
extrasgoogleusb_driver.) - Vaihe 5: Napsauta "Seuraava" asentaaksesi ohjaimen.
b. Olemassa olevan Android-USB-ajurin päivittäminen Windows XP: ssä uuden ohjaimen kanssa:
- Vaihe 1: Liitä Android-laitteesi tietokoneen USB-porttiin.
- Vaihe 2: Napsauta hiiren kakkospainikkeella "Oma tietokone" -painiketta työpöydältä tai Windowsin Resurssienhallinnasta ja valitse "Hallitse".
- Vaihe 3: Valitse "Laitehallinta" vasemmasta ruudusta.
- Vaihe 4: Etsi ja laajenna Android-puhelinta oikeasta ruudusta.
- Vaihe 5: Napsauta hiiren kakkospainikkeella Android Composite ADB -liitäntää ja valitse "Päivitä ohjain". Tämä käynnistää ohjatun laitteiston päivityksen.
- Vaihe 6: Valitse "Asenna luettelosta tai tietystä sijainnista" ja napsauta "Seuraava".
- Vaihe 7: Valitse "Etsi paras kuljettaja näissä paikoissa"; poista valintaruutu "Hae siirrettäviä tietovälineitä"; ja valitse "Lisää tämä paikka hakuun".
- Vaihe 8: Napsauta "Selaa" ja etsi USB-ohjaimen kansio. (Google USB -ohjain sijaitsee
extrasgoogleusb_driver.) - Vaihe 9: Napsauta "Seuraava" päivittääksesi ohjaimen.
Lataa OEM-ajurit:
| Brändi | Lataa suoraan kuumiin malleihin | Etkö löydä malliasi? Etsi se alla |
|---|---|---|
| Samsung | Samsung Galaxy S4, Samsung Galaxy S III, SamsungGalaxy Note II, Samsung Galaxy S II, Samsung Galaxy Prevail, Samsung Galaxy Note 10.1, Samsung Galaxy Tab 2, Samsung Galaxy Note 8, Samsung Galaxy S4 mini, Samsung Galaxy S III Mini, Galaxy Nexus, Nexus 10 | http://www.samsung.com/us/support/downloads |
| HTC | HTC One, HTC One X +, HTC One X, HTC One S, HTC Desire X, HTC Desire C, HTC One V, HTC Explorer, HTC EVO 4G LTE, HTC Droid DNA, HTC First, HTC Amaze 4G, HTC Sensation 4G, HTC Sensation 4G HTC Inspire 4G | https://support.htc.com/en-us/ |
| Motorola | Motorola Droid Razr Maxx HD, Motorola Razr I, Motorola Droid Razr HD, Motorola Atrix HD | http://developer.motorola.com/docstools/USB_Drivers/ |
| Sony | Sony Xperia Z, Sony Xperia TL, Sony Xperia Tablet Z | http://developer.sonymobile.com/downloads/drivers/ |
| LG | LG Optimus F7, LG Optimus F9, LG Optimus G, Nexus 4 | http://www.lg.com/us/mobile-phones/mobile-support/mobile-lg-mobile-phone-support.jsp |
| Ausu | Asus Transformer Pad TF700, Nexus7 | http://support.asus.com/download/ |
| Lisää tuotemerkkejä | http://www.acer.com/worldwide/support/mobile.html, http://www.alcatel-mobilephones.com/global/Android-Lataa, http://support.dell.com/support/downloads/index.aspx?c=us&cs=19&l=fi&s=dhs&~ck= anavml, http://drivers.cmcs.com.tw/, http://www.fmworld.net/product/phone/sp/android/develop/, http://www.fmworld.net/product/phone/ sp / android / develop /, https://www.garminasus.com/fi/support/pcsync/, http://app.hismarttv.com/dss/resourcecontent.do?method=viewResourceDetail&resourceId=16&type=5, http: //www.huaweidevice.com/worldwide/downloadCenter.do?method=index, http://www.intel.com/software/android, http://www.kttech.co.kr/cscenter/download05.asp, http://www.kyocera-wireless.com/support/phone_drivers.htm, http://developer.lenovomm.com/developer/download.jsp, http://www.lg.com/us/mobile-phones/ mobiili-tuki / mobile-lg-mobile-phone-support.jsp, http://online.mediatek.com/Public%20Documents/MTK_Android_USB_Driver.zip, http://www.oppo.com/index.php?q= ohjelmisto / näkymä & sw_id = 631, http://www.pantechusa.com/support/, http://www.pegatroncorp.com/do wnload / New_Duke_PC_Driver_0705.zip, http://k-tai.sharp.co.jp/support/, http://www.sk-w.com/service/wDownload/wDownload.jsp, http: //www.teleepoch .com / android.html, Yulong Coolpad, Xiaomi (MIUI V4 / V5, MIUI 2.3), http://support.zte.com.cn/support/news/NewsDetail.aspx?newsId=1000442 | |
Osa II: USB-ohjaimen asentaminen Android-kehittäjien puhelimiin, kuten Google?
Jos laite on Android-kehittäjäPuhelimet (ostettu Google Playn kehittäjäkonsolista), sitten tarvitset Googlen USB-ohjaimen OEM-ohjaimen sijasta. Ohjain tarjoaa ohjaimet seuraaville laitteille:
- ADP1 / T-Mobile G1
- ADP2 / Google Ion / T-Mobile myTouch 3G
- Verizon Droid
- Nexus One
- Nexus S
Ensinnäkin, käytä Android SDK Manager -työkalua, joka on mukana Android SDK:
- Vaihe 1: Käynnistä Android SDK Manager kaksoisnapsauttamalla SDK Manager.exe-tiedostoa SDK-hakemiston juuressa.
- Vaihe 2: Laajenna "Ekstrat".
- Vaihe 3: Tarkista "Google USB Driver -paketti" ja napsauta "Asenna".
- Vaihe 4: Asenna paketti. Kun olet valmis, ohjaintiedostot ladataan <sdk> extrasgoogleusb_driver-hakemistoon.
- Vaihe 5: Asenna sitten osan I ohjeet asentaaksesi USB-ohjaimen Windows-versioihisi.
Kun olet asentanut USB-ohjaimen Android-laitteellesi, voit kytkeä sen vapaasti tietokoneeseen ja suorittaa muita toimintoja, kuten suorittaa Android-tietojen palauttamisen.
</ H2" >