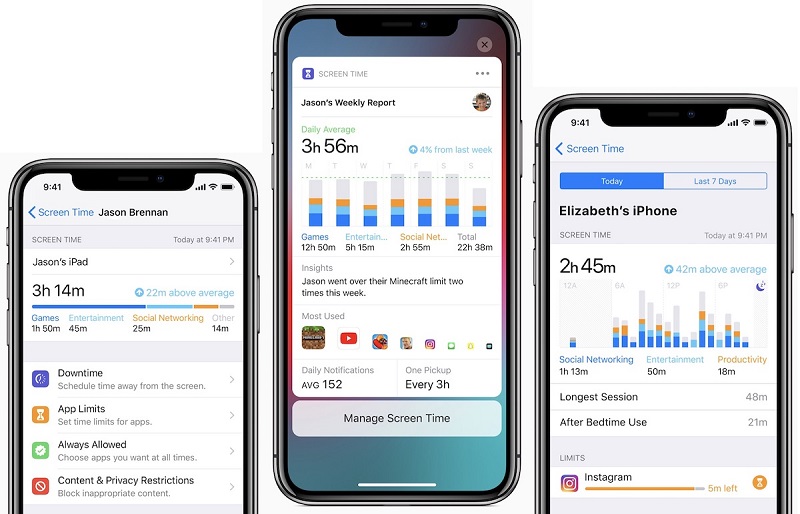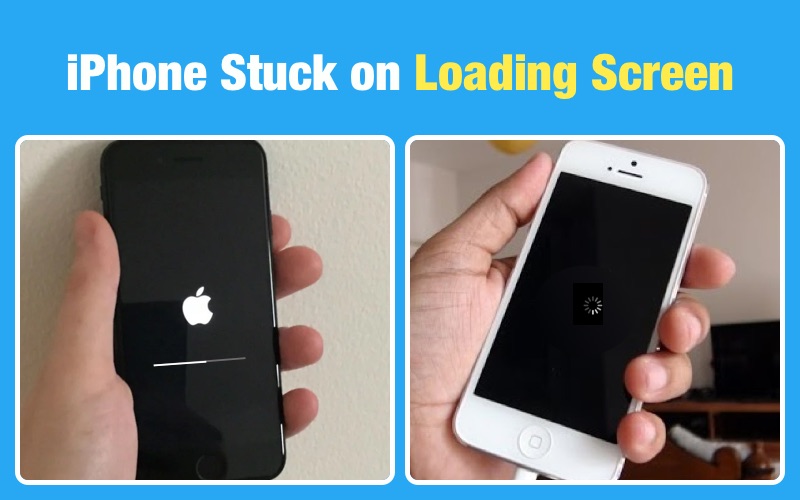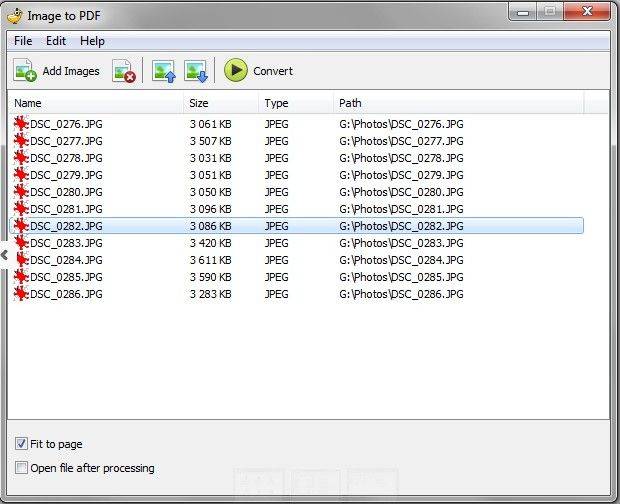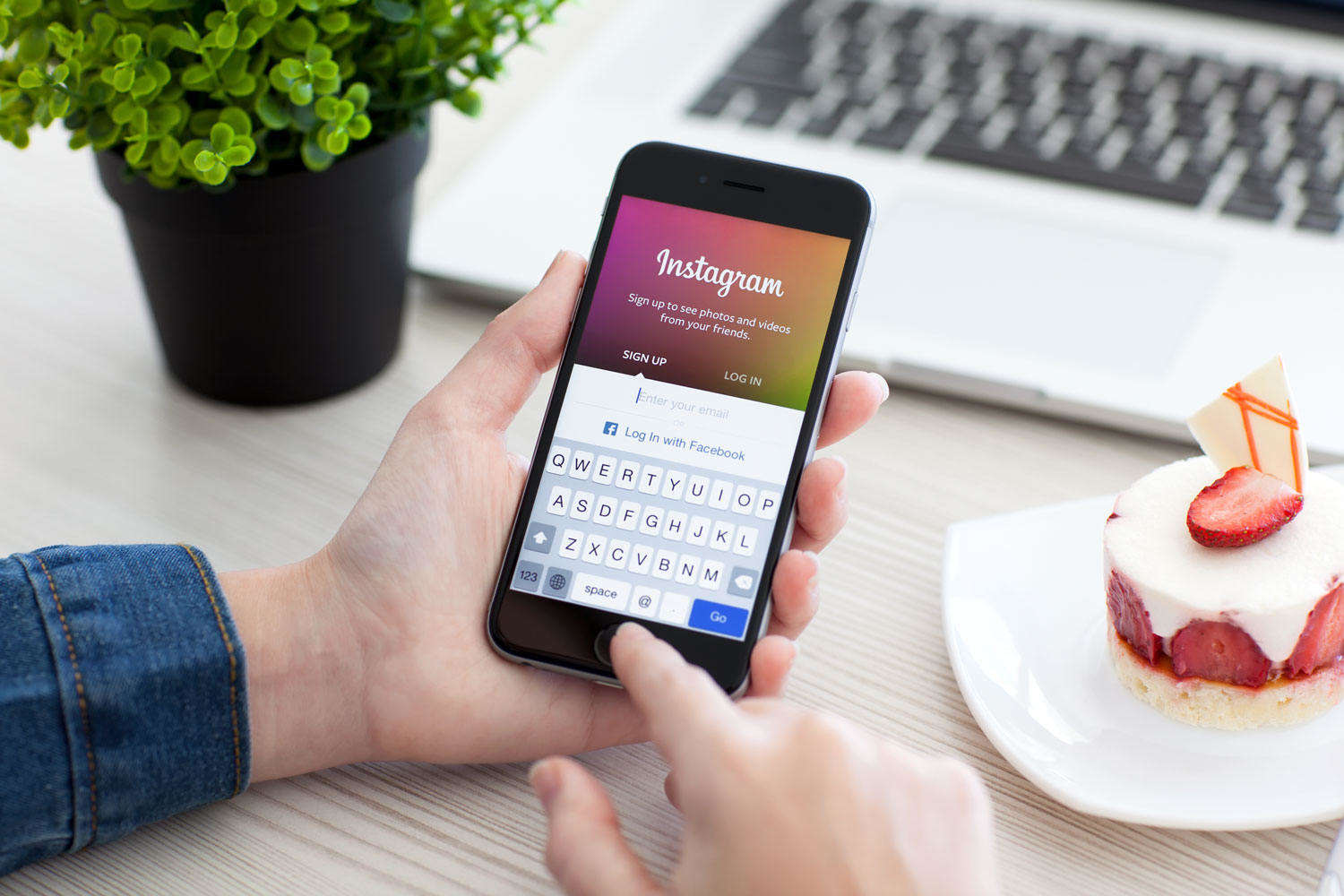3 helppoa tapaa rajata näytön aikaa iPhonessa ja iPadissa
"Yritän rajoittaa lapseni skreentimeä. Screentime-toiminto on määritetty oikein, mutta pojat voivat vain osua" ohittaa päivän rajoitukset "ja välttää rajoituksia.
Yksi huolestuttavimmista asioista useimmille vanhemmille on heidän lapsensa käyttävät puhelimia todella pitkään. Jos olet vanhempi, ymmärrät sen. Jos sinulla on iPhone tai iPad, voit raja-aika käyttämällä jotakin laitteen sisäisistä ominaisuuksista. Kaikki Apple-laitteet lähettävät vanhempien valvontatoimintoja, joten voit rajoittaa iPhonen ja iPad-laitteiden näyttöaikaa.
Ominaisuudet, joiden avulla voit ottaa nämä rajat käyttöönvaihtelevat laitteen iOS-version mukaan. Jos käytössäsi on uusin iOS 12, sinulla on viileä uusi ominaisuus, jonka nimi on Screen Time. Ominaisuus on ilmainen, helppo ja se voidaan määrittää muutamassa minuutissa.
Seuraavassa esitetään useita menetelmiä, joilla rajoitetaan näytön aikaa sekä iPhonessa että iPadissa.
- Osa 1. Rajoita näytön aikaa iPhonessa / iPadissa iOS 12 Screen Time -ominaisuuden avulla
- Osa 2. Käytä Ohjattua pääsyä Aseta näytön aika -valvonta iPhoneen ja iPadiin
- Osa 3. Aseta näytön aikaraja iPhonelle ja iPadille näytön aika-sovelluksen avulla
Osa 1. Rajoita näytön aikaa iPhonessa / iPadissa iOS 12 Screen Time -ominaisuuden avulla
Jos iPhonessa tai iPadissa on uusin iOS 12,Voit käyttää Screen Time -ominaisuutta asettaaksesi sovelluksen ja näytön rajoitukset. Laitteessa on helppo määrittää ja käyttää toimintoa. Sinun tarvitsee vain seurata muutamia yksinkertaisia vaiheita, jotka näytetään alla, ja sinun pitäisi asettaa kaikki.
1. Määritä seisokit
Aika-aika on toiminto, joka on näytön ajan sisällävoit estää kaikki sovellukset lukuun ottamatta muutamia valittuja sovelluksia käynnistämästä laitteellasi. Tämä on hyvä vaihtoehto nukkumaanmenoa varten, joten laitteeseen saapuvat pysyvät ilmoitukset eivät häiritse sitä.
Seuraavassa kuvataan, miten määrität sen iPhonelle tai iPadille:
Vaihe 1. Käynnistä asetukset sovellus ja valitse Ruutuaika.
Vaihe 2. Paina seisokkeja seuraavassa näytössä, kun haluat käyttää toimintoasetuksia.
Vaihe 3. Näkyvyysmerkin vieressä näkyy vaihtokytkentä. Ota se käyttöön ON-asentoon. Määritä sitten tunnit, joiden aikana haluat, että toiminto on päällä.

Kun olet määrittänyt ajoitukset, ominaisuus ei salli mitään sovelluksia ajaa laitteellasi kyseisten tuntien aikana. Vain muutamat valitut sovellukset sallitusta luettelosta sallitaan.
2. Määritä sovellusrajoitukset iPhonessa / iPadissa iOS 12: ssa
Jos haluat käyttää näytön aikarajaatietyt sovellukset tai tietyt kategoriat iOS-laitteessasi, voit käyttää App Limits -toimintoa, joka auttaa sinua tekemään sen. Tämän toiminnon ainoa tarkoitus on auttaa sinua estämään sovellusten valitseminen laitteellasi. Seuraavassa on, miten asetat sen.
Vaihe 1. Käynnistä asetukset sovellus iOS-laitteessasi ja valitse Ruutuaika käyttää toimintoa.
Vaihe 2. Kun Screen Time -toiminto avautuu, napauta Sovelluksen rajat näytössä.
Vaihe 3. Seuraavassa näytössä näkyvät kaikki laitteesi sovellukset ja luokka. Napauta sitä, johon haluat asettaa rajoituksia, ja napauta Seuraava jatkaa.
Vaihe 4. Anna aikarajasi tunnissa ja minuutteina. Kun olet tehnyt sen, napauta oikeassa yläkulmassa olevaa Lisää-painiketta lisätäksesi määritetyn rajan sovellukseen.

Sovelluksen rajoitus on määritetty onnistuneesti valitulle sovellukselle. Valittua ei saa käyttää pidempään kuin määritetyt ajat.
Huomautus Vinkkejä:
Näytön ajan varmistaminen on yhtä tärkeääsen asettaminen. Kun määrität toiminnon ensimmäisen kerran, voit määrittää paremmin skreentime-salasanan. Salasana estää muita käyttäjiä muuttamasta näytön aika-asetuksia laitteessasi.
Jos unohdat tämän salasanan, laitteesiei voi muuttaa näytön aika-asetuksia. On kuitenkin olemassa ohjelmisto nimeltä Tenorshare 4uKey-iTunes Backup, jonka avulla voit poistaa näytön kellokoodit laitteista. Kun salasanat on poistettu, pääset asetusvalikkoon aivan kuten aiemmin.
Osa 2. Käytä Ohjattua pääsyä Aseta näytön aika -valvonta iPhoneen ja iPadiin
Ohjattu käyttöoikeus on vielä yksi sisäänrakennettu ominaisuus laitteessasi, joka auttaa sinua ottamaan näytön aikaohjauksen käyttöön iPhonessa tai iPadissa. Jos et ole koskaan käyttänyt sitä aikaisemmin, sitä käytetään.
Vaihe 1. Avaa Asetukset-sovellus ja suuntaa Yleistä> Käytettävyys> Ohjattu käyttö ja kytke toiminto päälle.

Vaihe 2. Paina Salasanan asetukset ja napauta sitten Aseta opastettu pääsykoodi Luo tunnus salasanalle.
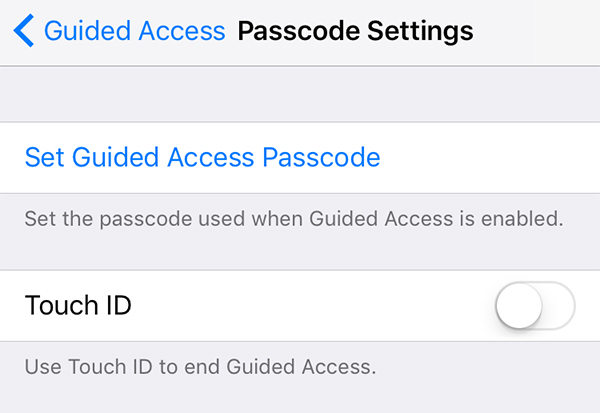
Vaihe 3. Käynnistä mikä tahansa sovellus laitteessasi ja napauta Koti -painiketta kolme kertaa. Näpäytä vaihtoehdot jonka jälkeen Määräaika. Sinun pitäisi pystyä määrittämään sovelluksen raja.
Näin voit rajoittaa iPhonen ja iPadin näytönaikaa opastetun käyttöominaisuuden avulla.
Osa 3. Aseta näytön aikaraja iPhonelle ja iPadille näytön aika-sovelluksen avulla
Jos et pidä iPhonessa ja iPadissa näytön aikarajan käyttöönottoon liittyviä ominaisuuksia, voit tehdä tehtävän käyttämällä joitakin kolmannen osapuolen sovelluksia.
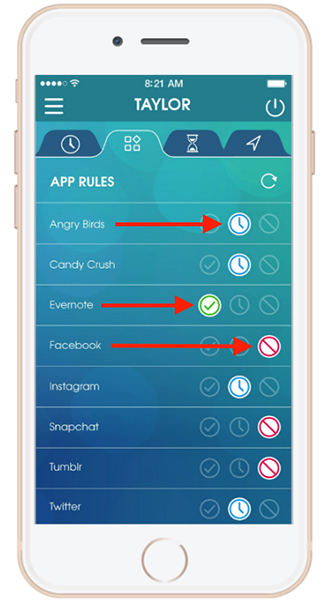
On sovellus nimeltä OurPact, jonka avulla voit ottaa käyttöön iOS-laitteiden aikarajat. Se väittää olevansa paras vanhempien valvonnan ohjelmisto, joka auttaa lisäämään rajoituksia laitteiden käyttöön.
johtopäätös
Toivomme, että yllä oleva opas auttaa sinua oppimaanmääritä iPhonelle ja iPadille aikarajat sekä sisäisten ominaisuuksien että kolmannen osapuolen sovellusten avulla. Se tarjoaa myös ratkaisun, kun unohdit Screen Time -ominaisuuden salasanan.