IPhoto-kirjaston siirtäminen uuteen sijaintiin / Maciin
Ihmiset rakastavat ottaa kuvia. Tämä on yksi syy kamerapuhelimista tulee vakio-ominaisuus, minkä takia valokuvanhallintaominaisuus on ratkaiseva jokaiselle henkilökohtaiselle tietokoneelle, ja jos olet Mac-käyttäjä, yksi suosituimmista valokuvanhallintaohjelmista on iPhoto.
Mutta joskus sinun on siirrettävä iPhotokirjasto. Yksi syy on se, että valokuvat ja videot voivat täyttää kiintolevyn nopeasti. Siksi saattaa olla hyvä tallentaa ne omaan ulkoiseen asemaan. Toinen mahdollinen syy on, kun haluat siirtyä uudempaan Mac-versioon.
Miten siirrät iPhoto-kirjaston toiseen paikkaan?
Varmuuskopioi iPhoto-kirjasto
Ennen kuin teet mitään kirjastoon, se onparempi varmuuskopioida se. Jos jotain tapahtuu, et menettänyt mitään arvokasta muistiasi. Rutiininomaiset varmuuskopiot myös suojaavat sinua kuvatiedostoilta vioittuvat tai vahingossa poistetaan kiintolevyltäsi.
Voit määrittää ulkoisen kiintolevyn ja käyttää sitäTime Machine -sovelluksen avulla voit varmuuskopioida valokuvia. Sovellus tekee automaattisesti varmuuskopiot tietokoneestasi, mukaan lukien koko valokuvakirjastosi. Varmista, että poistut iPhotosta säännöllisesti ennen varmuuskopiointia tai Time Machine ei voi tehdä täydellistä varmuuskopiota kirjastostasi.
Luo uusi iPhoto-kirjasto tai vaihda kirjastojen välillä
Yksi tapa, jolla voit siirtää iPhotoasikirjasto on luoda useita kirjastoja. Tämän polun etuja voit järjestää paremmin valokuvia, albumeita, diaesityksiä, projekteja (kuten kirjoja, kortteja ja kalentereita) ja vaihtaa kirjastojen välillä.
Voit esimerkiksi pitää erilliset kirjastot henkilökohtaisia valokuvia ja työkuvia varten. Tai jos sinulla on lapsi, joka ottaa valokuvia, voit pitää valokuvansa erillisessä kirjastossa.
Varoitus on, että voit muokata vain kohteita (esimerkiksi albumeita) tai muokata valokuvia yhdessä kirjastossa kerrallaan.
Seuraavassa kuvataan uuden iPhoto-kirjaston luominen:
- Lopeta iPhoto. Pidä Option-näppäintä alhaalla, kun avaat iPhoton.
- Valitse avautuvassa ikkunassa Luo uusi. Kirjoita nimi ja valitse paikka, johon uusi valokuvakirjasto tallennetaan. Valitse Tallenna.

Voit vaihtaa valokuvakirjastojen välillä:
- Lopeta iPhoto. Pidä Option-näppäintä alhaalla, kun avaat iPhoton.
- Valitse kirjasto, johon haluat vaihtaa. Valitse Valitse.
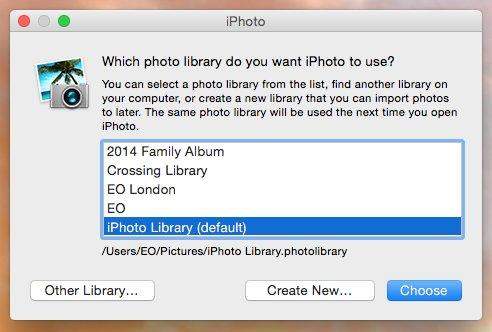
Jos haluat siirtää valokuvia kirjastosta toiseen, toimi seuraavasti:
- Vie kuvat aktiivisesta kirjastosta. Tämä toiminto ei poista valokuvia kirjastosta.
- Vaihda kirjastoon, johon haluat lisätä ne.
- Tuo kuvat uuteen kirjastoon.
Siirrä iPhoto-kirjasto uuteen sijaintiin / Maciin
Vaikka voit käyttää useita kirjastojen temppuja siirtääksesi valokuvia toiseen paikkaan, voit myös siirtää sitä käyttämällä yksinkertaista vetoa ja pudottamista.
- Sulje ensin iPhoto. Valitse Finderissa kotihakemistosi (se on yleensä nimesi jälkeen).
- Etsi iPhoto-kirjastotiedosto avaamalla kansion kansion kansion.
IPhoton kirjaston siirtäminen uuteen paikkaan:
- Vedä iPhoto-kirjastotiedosto uuteen paikkaan tietokoneessa.
- Mutta prosessi ei pysähdy tässä. Sinun täytyy kertoa iPhotolle kirjaston uusi sijainti. Avaa iPhoto. Kun se ei löydä kirjastoa, se kysyy sinulta sijainnin.
- Valitse avautuvasta ikkunasta haluamasi kirjasto ja valitse sitten Valitse.

IPhoto-kirjaston kopioiminen uuteen Maciin:
- Liitä ulkoinen kiintolevy. Kun se näkyy Finderissa, vedä iPhoto-kirjaston kansiota tai pakettia ulkoiseen kiintolevyyn.
- Poista kiintolevy vanhasta Macista ja liitä se uuteen.
- Avaa nyt iPhoto uudessa tietokoneessa. Pidä näppäimistön Option-näppäintä alhaalla ja pidä Optio-näppäintä painettuna, kunnes sinua kehotetaan luomaan tai valitsemaan iPhoto-kirjasto.
Näin voit siirtää iPhoton kirjaston uuteensijainti tai uusi Mac. Jos valitettavasti menetit tärkeitä valokuvia siirron aikana, voit käyttää mitä tahansa Data Recovery for Macia. Tämä sovellus on täydellinen Mac-tietojen palautusratkaisu, jolla voidaan palauttaa kaikenlaisia tiedostoja Macin kiintolevyltä, mukaan lukien valokuvien palauttaminen Maciin ja myös muista kannettavista laitteista, kuten USB-muistitikku, ulkoinen kiintolevy, SD-kortti, iPhone.










