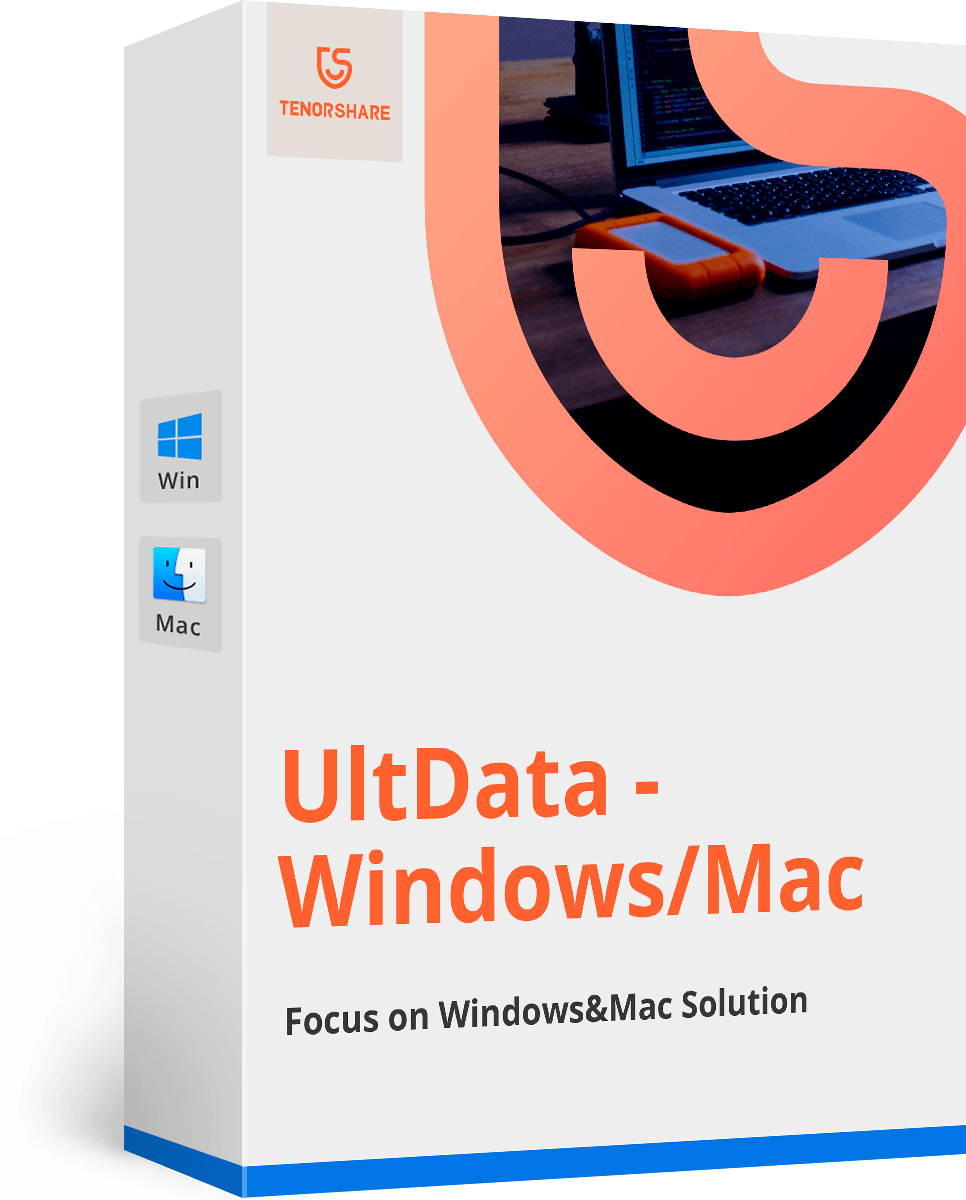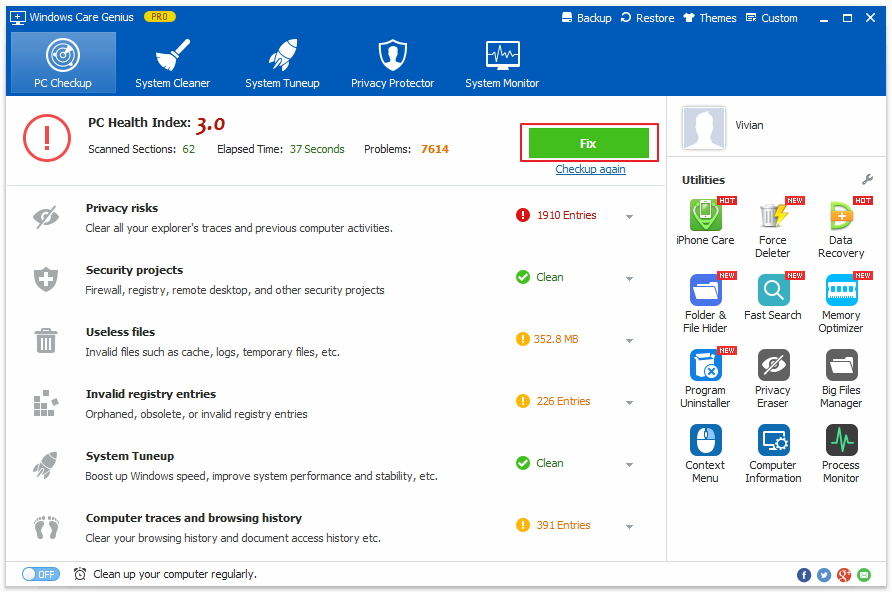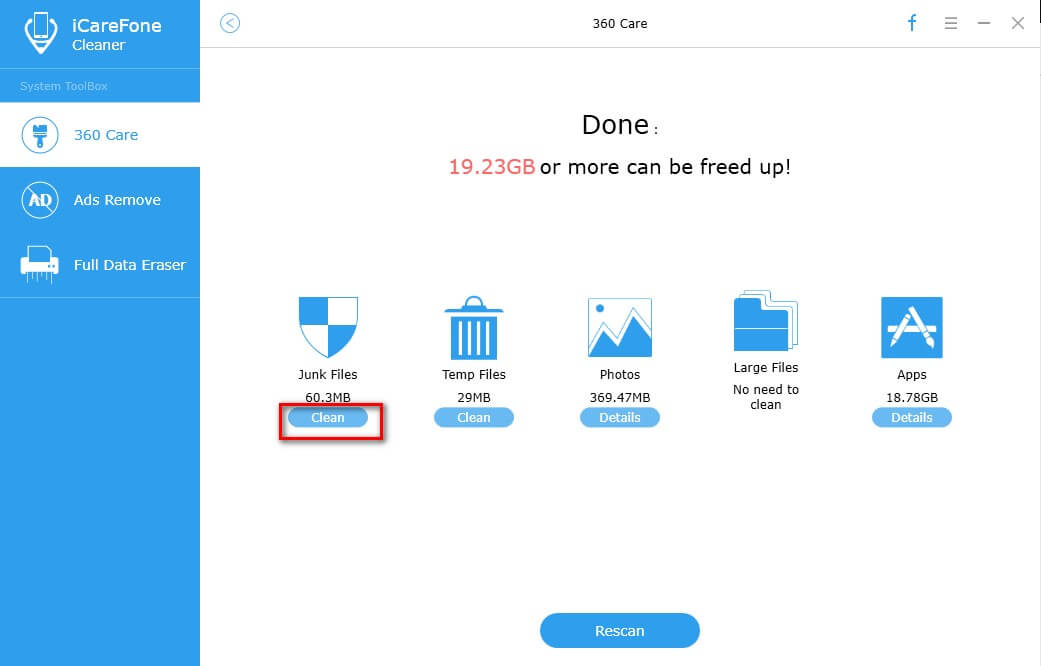Miten parantaa ja tehostaa Finderin suorituskykyä Macissa
Miten voin parantaa Mac Finderin suorituskykyä?
"Ostin Mavericksin mukana tulleen uuden MacBook Pro Retinan. Työskennellessäsi Macbookin kanssa lataa Finderin Macissa on niin ärsyttävää: Kun liität asiakirjoja sähköposteihin ja muihin tiedostoihin, hakijan lataaminen kestää kauan, kun yritän käyttää hakemiston sisältöä. Se on melko turhauttavaa, koska minun täytyy käyttää Finderia joka päivä paljon. "
Hitaasti lastaava Finder saattaa aiheuttaa paljon vaivaa erityisesti silloin, kun olet töissä Macin kanssa, mutta Finder ei vastaa. jotta parantaa Mac Finderin suorituskykyä, meidän pitäisi ensin selvittää, mikä hidastaa Finderia.
Miksi Finder ladataan hitaasti Macissa
Macissa uudet ikkunat tiedostojärjestelmässä ovat oletusarvoisestiavautuu "Kaikki Omat tiedostot" -näkymään. Aina kun avaat Finderin Macissa, "Kaikki Omat tiedostot" lataavat jokaisen henkilökohtaisen tiedoston tähän kansioon. Finder voi aktiivisesti etsiä tiedostojärjestelmästä jokaisen aktiivisen käyttäjätilin omistaman asiakirjan, kuvan ja mediatiedoston. Joskus tässä kansiossa olevien tiedostojen määrä voi helposti ulottua 50 000: een tai useampaan kohteeseen, jotka näkyvät yhdessä kansiossa, joka päivittyy elossa jokaisen tiedostojärjestelmän muutoksen yhteydessä. Jos sinulla on paljon tilaa näille tiedostoille, tämä vaikuttaa vain vähän järjestelmän suorituskykyyn. Yleensä ne, joilla on vähemmän käytettävissä olevia resursseja, havaitsevat CPU: n etenemisen ja hitaasti päivittävän Finder-ikkunat ja -kansiot OS X: ssä.
Miten parantaa Finderin suorituskykyä Macissa
Kun olet löytänyt hitaan Mac Finderin, voit tehdä 3 Finderin suorituskyvyn parantamiseksi.
Ratkaisu 1: Sulje Oletusasetukset, kun avaat uuden Windowsin "Kaikki Omat tiedostot" -kohtaan
Kuten OS X oletuksena uusien Finder-ikkunoiden avaamisessaosaksi "Kaikki Omat tiedostot" Mountain Lionin jälkeen, sinun on muutettava tämä ja käynnistettävä uusi ikkuna johonkin muuhun. Tämä voidaan tehdä Home-hakemistosta, joka oli oletusarvoinen OS X: ssä, työpöydälle tai valitsemallesi kansiolle.
- 1. Vedä Finderista Finder-ikkunaa alas ja valitse "Finder Preferences".
- 2. Valitse "Yleiset" -välilehden valikosta "uudet Finder-ikkunat:" ja valitse uusi oletusikkuna.
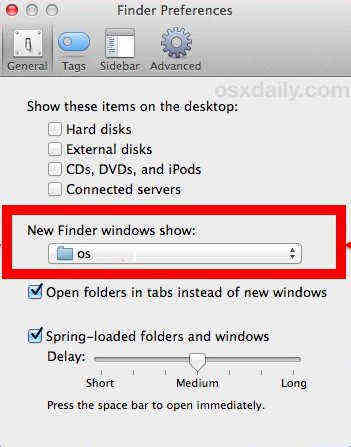
Tämä nopeuttaa Macia, koska Macin ei tarvitse päivittää jokaisen käyttäjän tiedoston koko ajan. Ikkunassa näkyy nyt vain, mitä käyttäjäsivustossa tai muualla on.
Ratkaisu 2: Käytä kaikkia omia tiedostoja valikoivasti
Tämä tarkoittaa, että käytät "Kaikki Omat tiedostot" vain silloin, kunYksinkertaisin tapa tehdä tämä valitsemalla se Finder-ikkunan sivupalkista, oletetaan, että kun haluat päästä äskettäin avattuihin tiedostoihisi. Tällä tavalla voit kokea vain (mahdollisesti) hitaasti kaikki Omat tiedostot -hakua ja uudelleen, kun haluat, ei aina, kun olet tiedostojärjestelmässä.

Ratkaisu 3: Sulje kaikki tiedostot Windows, kun sitä ei käytetä
Kun olet käyttänyt Finderia, sulje kansio. Tämä johtuu siitä, että kaikki Omat tiedostot eivät ole keskimääräistä staattista kansiota, joten sen avaaminen voi tehdä sisällön uudelleen piirrettäväksi aina, kun käyttäjän omistama tiedosto muutetaan, kopioidaan, ladataan tai luodaan, ja joka voi aiheuttaa CPU-piikkejä ja luoda huomattavan suorituskyvyn vähentämisen, jos se " s vain istuu siellä virkistävällä taustalla, kun teet muita asioita Macissa.
Edellä mainittujen vinkkien lisäksi Finderin parantamiseksisuorituskyky Macissa, voit myös tarkistaa parhaat Macbook Pro -vinkit ja vihjeet, jotta Macin hoito olisi parempi. Siinä tapauksessa, jos poistat joitakin tiedostoja Macista ja et tiedä, mitä tehdä, voit antaa Tenorshare-tietokannan Macille kokeilun!