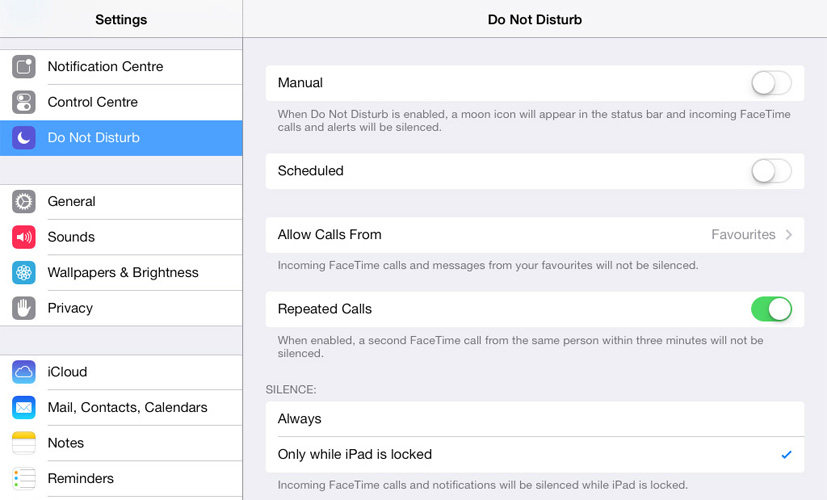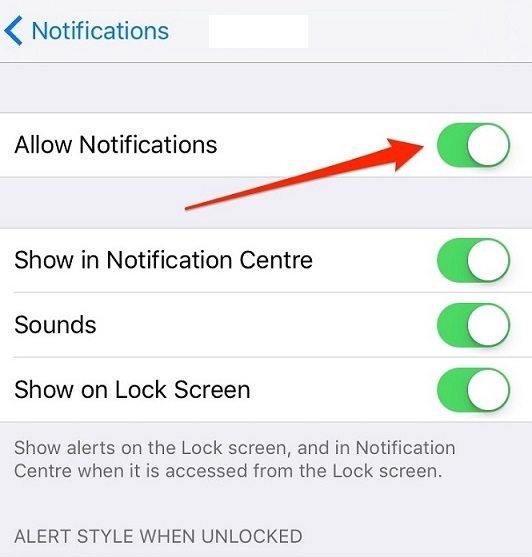Mac-ääni ei toimi - kuinka korjata
Joskus Macin sisäiset kaiuttimet ovatei toimi oikein, ja siihen on monia syitä. Jotkut niistä peruutetaan helposti ja toisten korjaaminen on paljon ongelmallisempaa, ja ne saattavat vaatia voimakkaampia ratkaisuja. Riippumatta ongelman syystä, tässä oppaassa kerrotaan sinulle vaiheista, joita voit tehdä korjaamaan Mac-äänen ilman ääntä.
1. Pelaa jotain
Ensimmäinen asia, jonka haluat tehdä, kun MacBook onääni ei toimi, on varmistaa, että laitteen kaiuttimista ei kuulu ääntä. Voit tehdä sen yksinkertaisesti avaamalla iTunesin ja napsauttamalla kappaleita. Valitse mikä tahansa kappale ja paina toistoa. Jos näet palkin etenevän, mutta et voi t kuule mitä tahansa musiikkia, jolla Macilla on ääniongelma.
2. Suurenna äänenvoimakkuutta
Voit myös varmistaa, että äänenvoimakkuutta ei vähennetä. Paina näppäimistön äänenvoimakkuuden lisäyspainiketta tai napsauta näytön yläreunan valikkopalkin äänenvoimakkuuden vaihtoehtoa.
3. Käynnistä Mac uudelleen
Jos ongelma jatkuu, voit ehkä käynnistää Macin korjaamaan sen. Käynnistä Mac uudelleen seuraavasti:
- Vaihe 1: Napsauta "Valikko" -painiketta näytön vasemmassa yläkulmassa.
- Vaihe 2: Napsauta "Käynnistä uudelleen" ja napsauta sitten uudelleen "Käynnistä" uudelleen esiin tulevassa ponnahdusikkunassa.

4. Irrota Lisävarusteet Mac-tietokoneesta
Jos käynnistät Macin uudelleen, etkä silti voi äänittääyritä irrottaa kaikki muut tarvikkeet, jotka voidaan kytkeä Mac-tietokoneeseen. Irrota kaikki HDMI-kaapelit ja USB-laitteet, jotka voivat olla kytkettyinä, koska ne voivat kanavoida ääntä kaiuttimista poispäin.
5. Päivitä ohjelmisto
Ohjelmiston päivittäminen voi myös äänittää tiettyjä ääniäongelmat, jotka voivat johtua ohjelmistovirheistä. Tämä johtuu siitä, että päivitys päivittää usein MacOS-järjestelmän ja poistaa kaikki ongelmat tai asetukset, jotka voivat aiheuttaa ongelman. Päivitä Mac-tietokoneesi noudattamalla näitä yksinkertaisia ohjeita;
- Vaihe 1: Avaa App Store Mac-tietokoneellasi ja napsauta sitten Päivitykset.
- Vaihe 2: Päivitä kaikki ohjelmistot napsauttamalla "Päivitä kaikki"

6. Käynnistä ääniohjain uudelleen
Voit myös korjata ongelman yksinkertaisesti käynnistämällä ääniohjaimen uudelleen. Voit tehdä tämän noudattamalla näitä yksinkertaisia ohjeita;
- Vaihe 1: Avaa "Activity Monitor" Macilla.
- Vaihe 2: Etsi "coreaudio" prosessiluettelosta ja valitse se.
- Vaihe 3: Napsauta "X" lopettaaksesi prosessin. Se käynnistyy uudelleen heti, ja tämän pitäisi toivottavasti korjata ääni-ongelma.
7. Tarkista Järjestelmäasetukset
Jos Mac ei toista ääntä toisen kauttakytkettyyn laitteeseen, kuten televisioon, joka yhdistää Maciin HDMI: n kautta, sinun kannattaa tarkistaa järjestelmän asetukset varmistaaksesi, että kaikki on asetettu oikein. Voit tehdä tämän noudattamalla näitä yksinkertaisia ohjeita;
- Vaihe 1: Avaa Järjestelmäasetukset Macissa ja napsauta "Ääni".
- Vaihe 2: Napsauta "Lähtö" -välilehteä
- Vaihe 3: Jos yrität toistaa ääntä televisiosta, valitse HDMI-vaihtoehto.
8. Nollaa PRAM
PRAM: n nollaaminen voi myös auttaa sinua korjaamaan tämän ongelman. Noudata näitä yksinkertaisia ohjeita nollataksesi PRAM: n;
- Vaihe 1: Käynnistä Mac uudelleen ja pidä sitten nopeasti Komento-, Optio-, P- ja R-näppäimiä.
- Vaihe 2: Pidä niitä kiinni, kunnes tietokone käynnistyy ja kuulet soittoäänen.
- Vaihe 3: Odota, kunnes kuulet toisen soittoäänen, ennen kuin päästät näppäimiä liikkumaan.
9. Mene korjaamoon
Jos kaikki yllä olevat ratkaisut eivät toimi, sinunAinoa vaihtoehto olisi saada Mac korjaamoon, jotta asiantuntija voi katsoa sitä. On tärkeää varmistaa, että valitsemassasi korjaamossa on päteviä asiantuntijoita, jotka eivät aiheuta lisävahinkoja.
Jos olet menettänyt osan Macin tiedoista johtuenvahingossa poistaa tai virushyökkäys, paras tietojen palauttamisohjelma on Tenorshare Any Data Recovery for Mac. Kun tämä ohjelma on asennettu Mac-tietokoneellesi, voit valita osion ja skannata kadonneet tiedostot nopeasti.

Nyt sinulla on ratkaisuja, jotka voivat auttaa sinua korjaamaan mac ilman ääntä. Jaa kokemuksesi kanssamme alla olevassa kommenttiosassa.

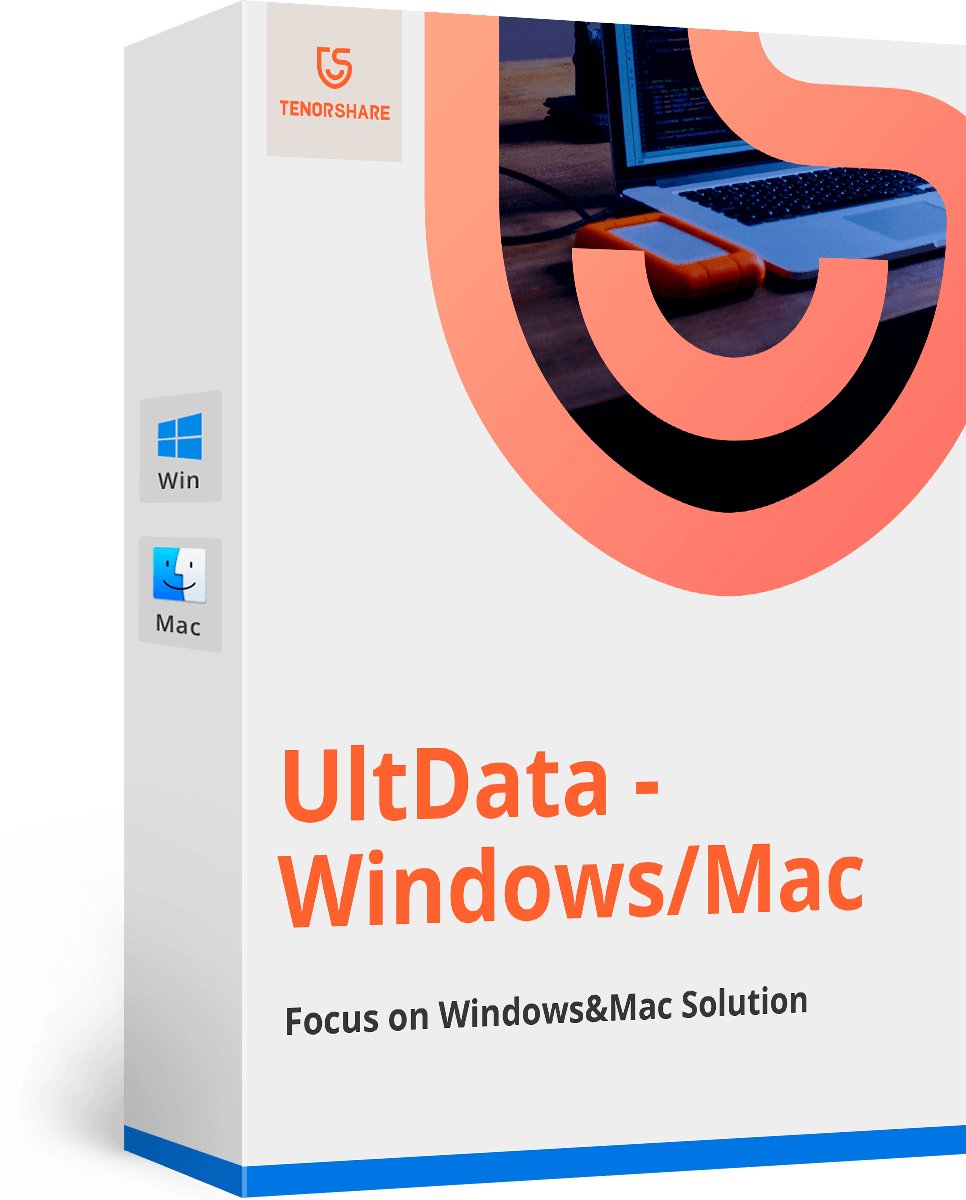





![[Ratkaistu] Miten korjata iOS 11 / iOS 12 No Sound Issue](/images/ios-11/solved-how-to-fix-ios-11ios-12-no-sound-issue.jpg)