Safari-sovelluksen ratkaiseminen ei näytä kuvia
Se on tyypillinen Apple korvata kaikkiettä se ajattelee alla yrityksen standardia omalla kotitekoisella ratkaisullaan. Yksi ensimmäisistä esimerkkejä käytännöstä on, kun se vapauttaa oman selaimensa nimeltä Safari, joka korvaa Internet Explorerin Macin oletusselaimeksi.
Nopeasti eteenpäin tänään, monet sanovat, että Safari onparas selain on Mac-käyttäjille. Se on kevyempi ja nopeampi kuin vaihtoehdot, kuten Chrome ja Opera.
Yksi niistä häiriöistä on, kun Safari voittinäytä kuvia vierailuilla verkkosivuilla. Vain teksti. Vaikka saatat silti saada useimpien verkkosivujen sisällön ilman kuvia, mutta se ei ole hauskaa. Se on kuin kuuluisien valokuvamallien katsominen ilman meikkiä aamulla, kun he heräävät nälkäisenä.
Mutta takaisin tähän ongelmaan, mitä voit tehdä, jos Safari ei pysty lataamaan kuvia?
Osa 1: Korjaa Safari Safari ei näytä kuvia
On monia asioita, jotka haluat ehkä yrittää voittaa Safarin, joka ei näytä kuvia.
Vähennysprosessi
Varmista ensin, että internet-yhteydessänne ei ole mitään vikaa. Hidas ja epävakaa Internet-yhteys saattaa estää kuvien lataamisen.
Tarkista sitten, onko ongelma sama kaikille avatuille verkkosivuille. Jos se tapahtuu vain yhdellä sivulla, on mahdollista, että kuvat eivät lataudu vain kyseiselle sivulle tai sivustolle.
Kun avaat sivut, avaa sivut toisella selaimella.Jos kuvat ladataan hienosti näillä muilla selaimilla, voit olla varma, että ongelma on Safarissa.
Ensimmäinen vianmääritys
Yritä käynnistää Safari ja tarvittaessa tietokone uudelleen ja avata Safari uudelleen. Tarkista, onko ongelma edelleen olemassa.
Sammuta laajennukset ja tutki uudelleen. On mahdollista, että myös adblocks - tai vastaavat laajennukset, jotka estävät tietyntyyppisiä yhteyksiä verkkoon, estävät myös kuvat.
Älä unohda tarkistaa, ettet poista kuvia vahingossa. Jos menet Asetukset > Pitkälle kehittynyt ja ota käyttöön Näytä Kehitä-valikko valikoissa, sinulla on vielä yksi valikko, jota kutsutaan Kehittää välillä Kirjanmerkki ja Ikkuna valikko.

Sitten, jos napsautat kehittää-valikkoa, näet vaihtoehdon poistaa kuvat käytöstä. Jos tämä vaihtoehto on käytössä, Safari ei näytä mitään kuvaa missään sivussa.
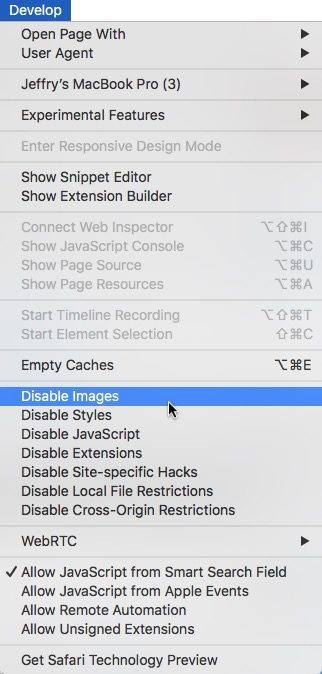
Toinen vianmääritys
Jos olet kokeillut kaikkia edellä mainittuja asioita ja ongelma jatkuu, jatka poistamalla Safarin välimuistitiedosto, joka sijaitsee osoitteessa: ~ / Library / Caches / com.apple.safari.
Sulje sitten Safari ja poista asetustiedosto: ~ / Library / Preferences / com.apple.safari.plist.
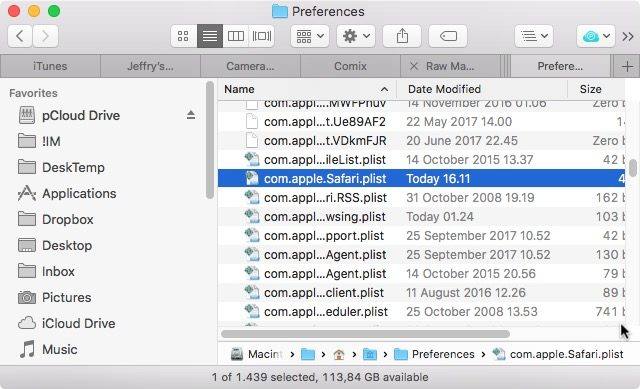
Käynnistä sitten Safari uudelleen ja kaiken pitäisi olla normaalisti.
Lisävihjeitä: Kuinka palauttaa poistetut tiedostot Mac
Mukauttaminen Safarin välimuistiin ja asetuksiintiedostojen vaarana on tietojen menettäminen. Sinun pitäisi aina varmuuskopioida tiedot ennen kuin teet muutoksia järjestelmään, jotta voit palauttaa kaiken takaisin, jos jotain odottamatonta tapahtuu.
Yksi suositeltava työkalu työlle on Mac DataElpyminen. Tämä ohjelmisto on täydellinen Mac-tietojen palautusratkaisu kaikkien Mac-kiintolevyjen ja muiden kannettavien laitteiden, kuten USB-muistitikun, ulkoisen kiintolevyn, SD-kortin, iPhonen jne. Tiedostojen palauttamiseksi MacOS High Sierra, OS X 10.14 Mojave , OS X 10.13 High Sierra ja alempi.
Seuraavassa on ohjeita poistettujen tiedostojen palauttamiseen Maciin:
Vaihe 1 Lataa ja asenna UltData - Mac Maciin.
Vaihe 2 Kun olet asentanut ohjelmiston, valitse asijainti tietojen palauttamiseksi. Voit valita "kiintolevyt", "ulkoiset asemat" ja muut sijainnit kuten "Roskakori". Käynnistä skannaustiedot painamalla sitten "Scan" -painiketta.
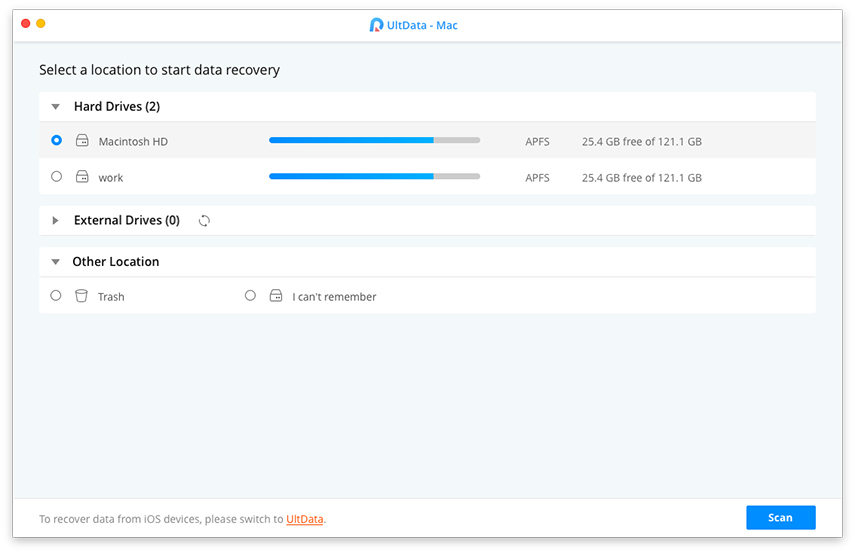
Vaihe 3 Esikatsele tiedot skannausprosessin jälkeen. Valitse sitten ne, jotka menetit palauttaaksesi ne napsauttamalla "Palauta" -painiketta. Nyt koko prosessi on päättynyt ja olet löytänyt oikeat tiedostot, jotka menetetään Macissa.
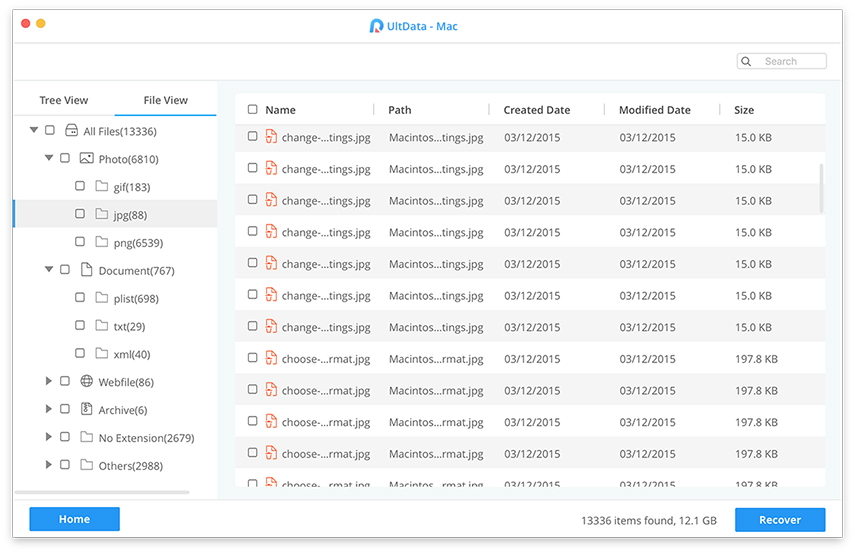
Video on Poistettujen kuvien / kuvien palauttaminen Macissa
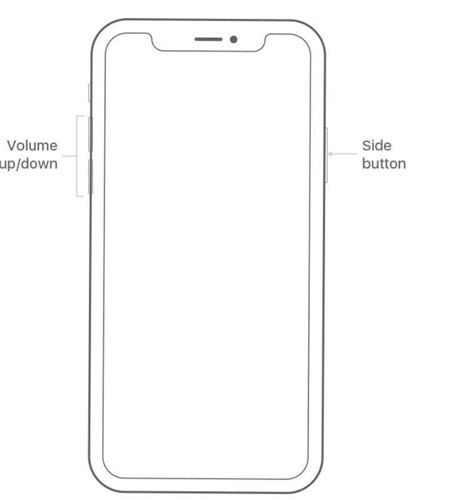

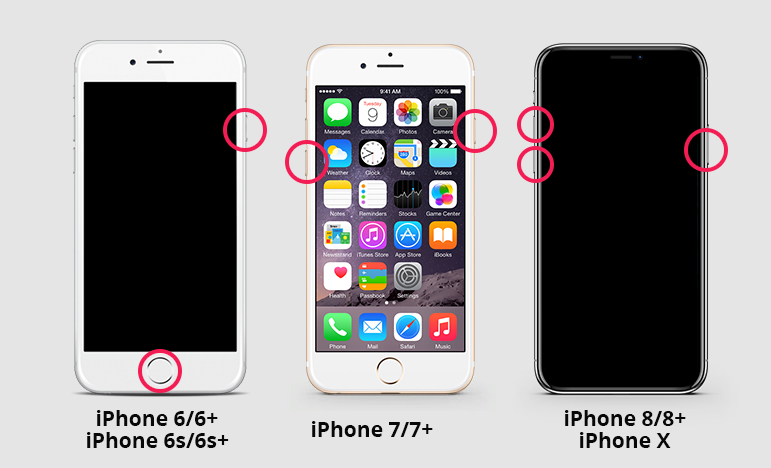
- iPhone Data Recovery
- vaihtoehto
- Android-vinkkejä
- iPhone XS
- iCloud
- Palauta iPhone
- Korjaa iPhone
- iOS 12
- Tehdasasetusten palautus
- Android-palautus
- Siirrä kuva
- iPhone-varmuuskopiointi
- ylin
- Mac-tiedot
- Palauttaa
- Apple TV
- iOS-tiedostonsiirron vinkit
- Mac käyttöjärjestelmä
- iPad










