Vaiheittainen opas Macin voittamiseen "t Shut Down
Vaikka se on hyvin harvinaista, mutta jotkut käyttäjät valittavat sitäheidän Mac ei sulkeutunut. Jos olet samanlaisessa tilanteessa ja Mac-tietokoneesi ei juuri pääse pois käytöstä riippumatta siitä, mitä teet, tämä opas auttaa sinua selvittämään ongelman. Opas opettaa, miten voit pakota sammutus Mac joten kone sammuu ja pohjimmiltaan se on.
Miksi Maciin on useita syitäkieltäytyy sammuttamasta. Ehkä on olemassa joitakin sovelluksia, jotka estävät koneesi sammumisen tai kenties on ongelma NVRAMissa. Tarkistamme kaiken tämän alla olevassa oppaassa, jotta aloitamme. Näin pakotat Macin sulkemaan:
- 1. Pakota varsin pakastettu sovellus Macissa
- 2. Nollaa SMC
- 3. Nollaa NVRAM
- 4. Pakota sammutus Mac
- 5. Asenna MacOS uudelleen
- Lisävinkki: Miten palauttaa kadonneita tiedostoja Force Shutdownin tai macOS-asennuksen jälkeen
1. Pakota varsin pakastettu sovellus Macissa
Jos sovellus aiheuttaa Macin ongelmanestäisi sulkea sovelluksen, jotta Mac-tietokoneesi pääsee sammumaan. Jos et ole koskaan pakottanut suljettua sovellusta Maciin ja et ole varma siitä, miten se tehdään, seuraavat opettavat, miten se tehdään.
Vaihe 1. Paina Command + Option + Esc näppäimet samanaikaisesti Macin näppäimistössä ja avaa valintaikkunan.
Vaihe 2. Kun valintaikkuna avautuu, näet luettelon Macissa tällä hetkellä käynnissä olevista sovelluksista. Napsauta sovellusta, jonka haluat pakottaa lähelle ja napsauta sitten Pakota Lopeta painiketta.

Valittu sovellus suljetaan Macissa. Näin pakotat Mac-sovellukset sulkemaan Mac-tietokoneesi pois päältä.
2. Nollaa SMC
SMC on System Management Controller jasen palauttaminen todennäköisesti korjaa Mac-koneen pysäytyskysymyksen, joka on koneellasi. Tämä osa on vastuussa energian toimittamisesta Mac-komponentteihin.
Yksi seuraavista vaiheista pyytää sinua sammuttamaanMac, joten tämä menetelmä sopii sinulle, jos et aina kohdistu koneesi sammutusongelmaan. SMC: n nollaaminen Macissa on melko helppo tehtävä, ja seuraavat ovat vaiheet siihen, miten voit tehdä sen laitteellasi.
Vaihe 1. Napsauta Apple-logoa näytön vasemmassa yläkulmassa ja valitse Sammuttaa sammuttaa Mac-tietokoneesi.

Vaihe 2. Jos laturi on kytketty Maciin, irrota se nyt.
Vaihe 3. Pidä Vaihto + Ohjaus + Vaihtoehto ja näppäimistön virtapainikkeet. Pidä ne kiinni kymmenen sekuntia.
Vaihe 4. Vapauta näppäimet ja paina teho -näppäin käynnistää Macin.
Olet onnistuneesti palauttanut SMC: n tietokoneellesi, eikä Mac-tietokoneellasi enää koskaan ole enää sammutusta.
3. Nollaa NVRAM
NVRAM on eräänlainen satunnaista muistiaMac toimittaa nopeasti tietoja prosessorilleen. Tämän RAM-tyypin sisällön tyhjentäminen auttaa korjaamaan sammutusongelman, ja seuraavassa selostetaan, miten voit tehdä sen Macissa.
Muista, että menetelmä sopii sinulle, jos et aina kohdistu sammutukseen.
Vaihe 1. Sammuta Mac-tietokone ja pidä näppäimistön Option + Command + P + R -näppäimiä painettuna.
Vaihe 2. Pidä näppäimet painettuna noin kaksikymmentä sekuntia.
Vaihe 3. Vapauta avaimet ja Mac käynnistyy.
Sammutusongelma pitäisi todennäköisesti korjata koneellesi.
4. Pakota sammutus Mac
Jos et vieläkään pysty sammuttamaan Macianormaalisti, saatat haluta pakottaa järjestelmän sammuttamaan koneesi millä hyvänsä. Macissa on todella ominaisuus, jonka avulla voit tehdä sen, ja seuraavien pitäisi auttaa sinua siinä.
Näin pakotetaan MacBook Pron sammuttaminen:
Vaihe 1. Tallenna työsi ja sulje kaikki Macissa olevat sovellukset.
Vaihe 2. Paina ja pidä painettuna Command + Ohjaus + Vaihtoehto + Virta painikkeita samanaikaisesti Macissa.
Mac on pakko sammuttaa.
5. Asenna MacOS uudelleen
Jos mikään edellä mainituista menetelmistä ei toimi sinulle, sinäsaattaa haluta ajaa lopulliseen ratkaisuun, joka on MacOS-käyttöjärjestelmän uudelleenasennus Maciin. Se korvaa nykyisen järjestelmän ja asentaa käyttöjärjestelmän uuden version koneellesi.
Seuraavassa on, miten teet sen:
Vaihe 1. Sammuta Mac. Opi MacBook Pron sammuttaminen yllä olevan menetelmän avulla, jos et tiedä miten tehdä se.
Vaihe 2. Käynnistä Mac-tietokone ja pidä Command + R -painiketta painettuna näppäimet yhdessä, kun käynnistät käynnistyssoittoäänen.
Vaihe 3. MacOS-palautus latautuu. Valitse haluamasi vaihtoehto Asenna MacOS uudelleen.
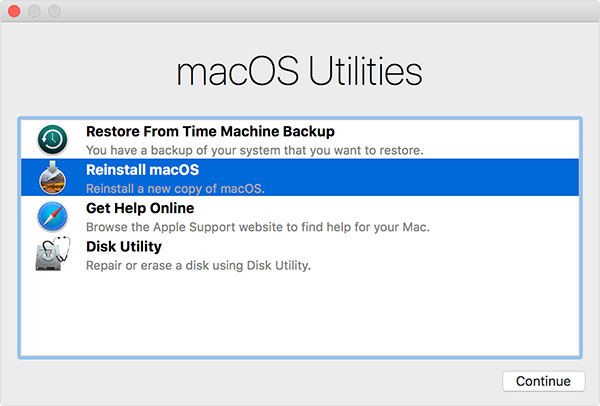
Seuraa näytön ohjeita ja Mac-tietokoneeseen asennetaan uusi käyttöjärjestelmä.
Lisävinkki: Miten palauttaa kadonneita tiedostoja Force Shutdownin tai macOS-asennuksen jälkeen
Se on harvinaista, mutta joskus lopetat tiedostojen menettämisenkun pakotat sammuttamisen tai asennat MacOSin MacOS-version uudelleen. Jos näin on tapahtunut ja olet kadottanut tiedostosi, voit palauttaa tiedostosi seuraavien ohjeiden avulla.
Anna Tenorshare UltData - Mac-ohjelmistovoit palauttaa kadonneita tiedostoja koneellasi. Se käyttää erityisiä algoritmeja Mac-koneesi eri asemien tiedostojen havaitsemiseksi ja palauttamiseksi. Seuraavassa on, miten sitä käytetään.
Vaihe 1 Lataa ja suorita ohjelmisto Maciin. Valitse asema, jossa poistetut tiedostosi sijaitsevat, ja napsauta Skannata.

Vaihe 2 Jos käytät MacOS-laitteessa MacOS High Sierraa tai myöhemmin, poista SIP käytöstä seuraavan kuvan ohjeiden avulla.

Vaihe 3 Tarkista tarkistustulokset, valitse palautettavat tiedostot ja napsauta toipua.

Vaihe 4 Valitse kansio, johon tiedostot tallennetaan.
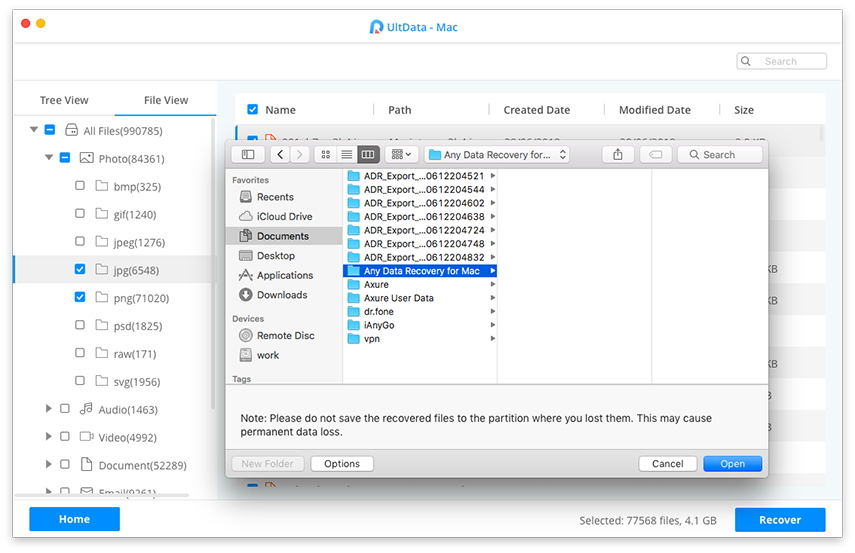
Olet palauttanut kadonneita tiedostoja onnistuneesti Macissa.
johtopäätös
Jos Mac-tietokoneesi ei sulkeudu jostain syystä, meidänedellä mainitun oppaan avulla voit korjata ongelman niin, että kone sammuu aina, kun haluat. Se näyttää myös, miten voit palauttaa tiedot, jos menetät sen suorittaessasi jotakin oppaassa kuvattuja menetelmiä.


![[Täysi opas] Kuinka nollata SMC Macissa](/images/os-x/full-guide-how-to-reset-smc-on-mac.jpg)






![[Täysi opas] Miten ratkaista iOS 12 Ei ilmoituksia Virhe](/images/ios-12/full-guide-how-to-solve-ios-12-no-notifications-error.jpg)