Ilmaisia tapoja kirjoittaa NTFS-asemille Macissa
Yksi tärkeimmistä eroista Windowsin välillätietokone ja Mac käyttävät usein erilaisia tiedostojärjestelmiä laitteisiinsa. Windows käyttää useimmiten NTFS: ää, kun taas Mac käyttää FAT: ää tai omaa tiedostojärjestelmäänsä. Koska molemmat käyttävät erilaisia tiedostojärjestelmiä, et voi kirjoita NTFS-asemiin Macissa. Voit kuitenkin kirjoittaa FAT-tiedostojärjestelmään Windows-tietokoneella.
Apple ei tue tukevasti tietojen kirjoittamistaNTFS-asemat Macissa ovat kuitenkin olemassa joitakin tapoja tehdä sama, mutta ne eivät välttämättä toimi normaalisti. Alla olevassa oppaassamme näkyy NTFS for Mac -käyttöjärjestelmän käyttö ja tietojen kirjoittaminen laitteesta.
- Tapa 1. Kirjoita NTFS-asemiin Macissa Paragon NTFS for Mac
- Tapa 2. Ota NTFS-kirjoittaminen käyttöön Macissa Applen kokeellisen NTFS-kirjoittamisen tuen avulla
- Lisävihje: Kuinka palauttaa menetetyt tiedot NTFS-asemasta
Tapa 1. Kirjoita NTFS-asemiin Macissa Paragon NTFS for Mac
Koska Macilla ei ole virallista vaihtoehtoaJos haluat kirjoittaa tietoja NTFS-asemiin, sinun on pakko käyttää kolmannen osapuolen sovellusta saadaksesi työn. Jos teet nopean Google-haun, törmäät moniin ohjelmistoihin, jotka väittävät auttaa sinua Mac OS NTFS -kirjoitustehtävässä. Monet niistä ovat vääriä väitteitä ja ohjelmisto ei toimi niin kuin niiden pitäisi.
Onneksi on olemassa sellainen, joka toimii aivan kuten sen pitäisi. Sitä kutsutaan Paragon NTFS: ksi, ja sen avulla voit työskennellä saumattomasti Mac-tietokoneeseen liitettyjen NTFS-asemien kanssa.
Se on maksullinen ohjelmisto, mutta se antaa sinulle kymmenen päivääilmainen kokeiluversio voit tarkistaa sen ominaisuudet. Jos pidät siitä, voit ostaa lisenssin jatkaa ohjelmiston käyttöä. Seuraavassa kuvataan, miten se toimii Macissa.
Vaihe 1. Siirry viralliseen Paragon Software -sivustoon ja lataa ja asenna ohjelmisto Maciin.
Vaihe 2. Käynnistä Mac uudelleen käynnistääksesi muutokset järjestelmään.
Vaihe 3. Kun Mac käynnistyy uudelleen, löydät kaikki liitteenä olevat NTFS-asemat, jotka näkyvät Finderissa Macissa.

Voit sitten lisätä mitä tahansa tietoja, joita haluat NTFS-tiedostojärjestelmää käyttäville asemille. Näin suoritat Mac NTFS -kirjoitustoiminnon koneellesi.
Tapa 2. Ota NTFS-kirjoittaminen käyttöön Macissa Applen kokeellisen NTFS-kirjoittamisen tuen avulla
Applella on kokeellinen ominaisuuskirjoittaa tietoja NTFS-pohjaisiin asemiin. On kuitenkin erittäin toivottavaa, että käytät toimintoa tietojen kirjoittamiseen. Ominaisuus on edelleen kokeellisessa tilassa, ja se voi aiheuttaa aseman tietojen vioittumisen tai tietojen häviämisen.
Jos haluat kokeilla menetelmäähuolimatta sen haitoista, seuraavien pitäisi auttaa sinua tekemään se. Jos haluat olla turvallisempi, luo varmuuskopio NTFS-asemasta, jos olet tallentanut tärkeät tiedostosi siihen. Seuraavan toimenpiteen suorittaminen voi johtaa siihen, että menetät arvokkaita tietoja asemassasi.
Vaihe 1. Varmista, että NTFS-asemassa käytetään yhtä sanaa. Irrota asema Mac-tietokoneesta.
Vaihe 2. Napsauta Launchpadia Dockissa ja etsi ja napsauta terminaali. Se käynnistää Terminal-sovelluksen Macissa.
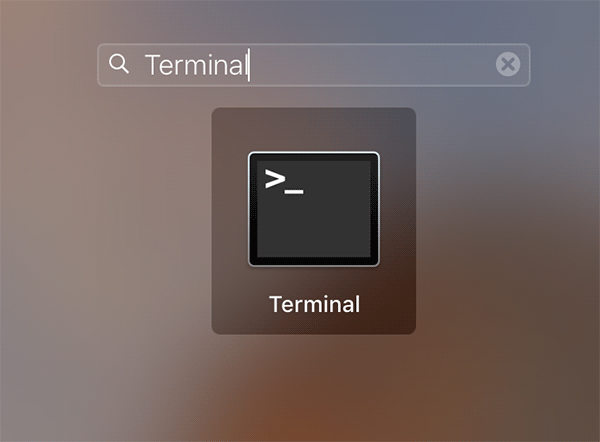
Vaihe 3. Kun Terminal-sovellus käynnistyy, kirjoita seuraava komento ja paina Tulla sisään.
sudo nano / etc / fstab

Vaihe 4. Tiedosto avautuu näytön editorissa. Lisää seuraava rivi tiedostoon ja tallenna tiedosto painamalla Ctrl + O. Korvata SINUN NTFS-aseman etiketissä.
LABEL = SINU ei ole ntfs rw, auto, nobrowse
Vaihe 5. Paina lopuksi Ctrl + X sulkea editorin. Yhdistä NTFS-asema Maciin ja löydät sen / Volumes valmis lisäämään tietoja.
Ole hyvä. Näin käytät Applen kokeellista NTFS-kirjoitusmenetelmää tietojen lisäämiseen NTFS-pohjaiseen asemaan, joka on Mac-tietokoneellesi ilmainen NTFS for Mac -työkalu.
Lisävihje: Kuinka palauttaa menetetyt tiedot NTFS-asemasta
Jos kokeellinen ominaisuus ei toimi hyvin, NTFS-asemassa saattaa esiintyä tietojen häviämisen tilanne. Jos näin on tapahtunut, voit ehkä palauttaa asemaan tallennetut tiedot.
Koska tiedot on poistettu asemasta,et voi palauttaa tietoja mikään Mac-tietokoneen sisäänrakennetuista vaihtoehdoista. Onneksi on olemassa kolmannen osapuolen ohjelmisto nimeltä Tenorshare UltData - Mac, jonka avulla voit palauttaa asemasi tiedot.
Ohjelmisto on erikoistunut käyttäjien auttamiseentiedot eri tietojen häviämisskenaarioista. Se tukee useita tiedostojärjestelmiä, voi palauttaa tietoja ulkoisista asemista ja on erittäin helppokäyttöinen. Seuraavassa kerrotaan, miten käytät sitä tietojen palauttamiseksi.
Vaihe 1 Liitä NTFS-asema Maciin ja lataa, asenna ja käynnistä Mac-tietokoneesi ohjelmisto. Kun ohjelmisto avautuu, napsauta NTFS-asemaa ja osoita Skannata painiketta.

Vaihe 2 Anna ohjelmiston skannata asemasi palauttaaksesi tiedostot. Kun tulokset näkyvät, valitse tiedostot, jotka haluat palauttaa, ja napsauta toipua.

Vaihe 3 Valitse kansio, johon haluat tallentaa palautetut tiedostot.

Olet valmis. Valitsemasi tiedostot palautetaan NTFS-asemasta ja tallennetaan Maciin.
Saatat myös olla kiinnostunut Miten palauttaa tietoja APFS-asemasta.
johtopäätös
Vaikka NTFS on helppo lukea Macissa, se onlähes mahdotonta kirjoittaa tietoja NTFS-asemaan Macissa. Huolimatta siitä, että olemme kovia, olemme osoittaneet sinulle tapoja kirjoittaa tietoja NTFS-asemiin Macista. Toivomme, että se auttaa sinua.









