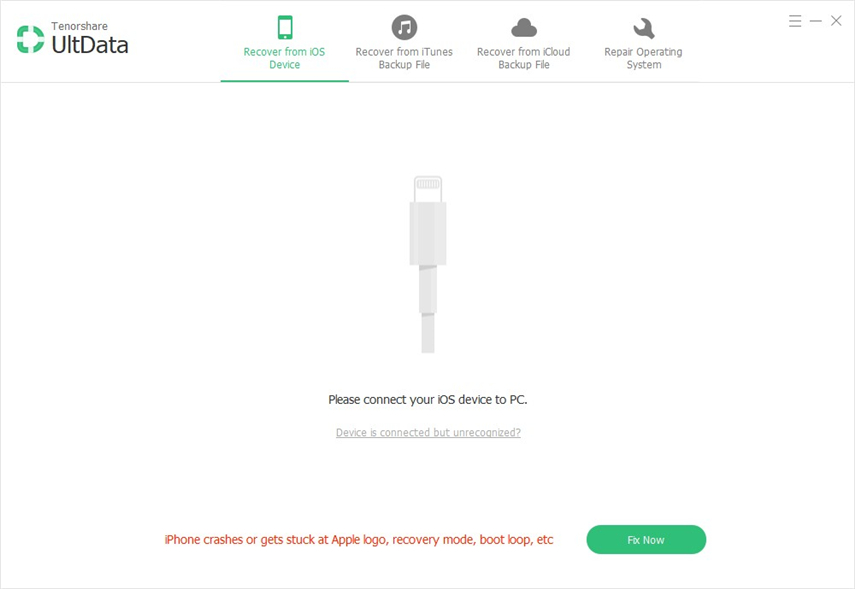2019 Paras Mac Undelete -työkalu tiedostojen poistamiseen Macissa, jossa on korkea palautumisnopeus
Poista tiedosto -vaihtoehto on ollut Macissa jamuut tietokoneet jo pitkään, mutta oletko koskaan halunnut, jos myös palautusvaihtoehto olisi olemassa? Valitettavasti tällainen vaihtoehto ei ole käytettävissä kaikissa työpöydän alustoissa. Mutta onneksi on olemassa muutamia Macin palautustyökalu jonka avulla saat työsi Macissa.
Mitä nämä Mac undelete-ohjelmistot tekevät,Niiden avulla voit palauttaa poistetut tiedostot Mac-koneellasi. Näiden ohjelmistojen avulla voit helposti palauttaa tiedoston, joka on joko kadonnut vahingossa, tai poistit sen tarkoituksellisesti. Nopea haku Googlesta tuottaa useita tällaisia ohjelmistoja, mutta kaikki eivät toimi yhtä hyvin kuin ne mainostavat.
Siksi olemme koonneet tämän oppaan näyttämään sinulle parhaan ja vapaan palautusohjelmiston Mac-tietokoneellesi. Tarkistakaa se.
- Osa 1. Paras Mac Undelete -työkalu Ilmainen lataus 2019
- Osa 2. Miten Undelete tiedostot Macissa Mac Undelete -ohjelmistolla?
- Osa 3. Muita hyödyllisiä tapoja palauttaa poistetut tiedostot Macissa
Osa 1. Paras Mac Undelete -työkalu Ilmainen lataus 2019
Muutaman viime vuoden aikana on nähty monia palauttamistyökalujatule ja mene, mutta mitä vielä toimii vuonna 2019, on Tenorshare UltData - Mac. Se on niin suuri ja edistyksellinen ohjelmisto, jonka jokainen Mac-käyttäjä haluaa saada sen Macille.
Ohjelmisto on liitetty tonneihin ominaisuuksiinauttaa sinua palauttamaan tiedostot Mac. Kaikista ominaisuuksistaan huolimatta se ylläpitää yksinkertaista ja helppokäyttöistä käyttöliittymää, joten sinulla ei ole vaikeuksia käyttää tietoja palauttamiseen.
Tenorshare UltData - Macin parhaat ominaisuudet
- Poista kuvat, videot, musiikki, sähköpostit, asiakirjat jne. Macista.
- Hanki Mac-tiedot takaisin, menetetty poistamisen, alustamisen, virushyökkäysten tai luonnonkatastrofien takia jne.
- Poista Mac-tietokoneeseen liitetyt ulkoisen kiintolevyn, USB-, SD-kortin jne. Tiedostot.
- Esikatsele palautettavia tietoja ennen palautusta.
- 100% turvallinen ja turvallinen käyttää tätä ohjelmistoa tiedostojen palauttamiseen.
- Tukee useita tiedostojärjestelmiä, kuten APFS ja FAT32 tietojen palauttamista varten.
- Tuki macOS 10.14 Mojave, 10.13 High Sierra, 10.12 Sierra tai alle.
Kuten näette, ilmainen palauttaminen Mac-ohjelmisto onpystyy suorittamaan useita tietojenkäsittelytoimintoja Macissa. Seuraavassa osassa kerrotaan, miten voit käyttää ohjelmistoa tiedostojen palauttamiseen.
Osa 2. Miten Undelete tiedostot Macissa Mac Undelete -ohjelmistolla?
Nyt tiedätte sen tärkeimmistä piirteistäohjelmisto, voit yrittää nähdä sen, jos se todella poistaa tiedostot. Tässä osassa opetetaan, miten voit käyttää ohjelmistoa tiedostojen palauttamiseen Mac-tietokoneesi tuetuista laitteista.
Vaihe 1 Lataa ja asenna ohjelmisto Maciin. Käynnistä ohjelmisto ja valitse asema, johon haluat palauttaa tiedostosi. Napsauta sitten painiketta, joka sanoo Skannata oikeassa alakulmassa.

Vaihe 2 Jos Mac on MacOS High Sierra tai uudempi, poista SIP käytöstä seuraavan kuvan vaiheiden avulla.

Vaihe 3 Sinun pitäisi nähdä skannaustulokset näytöllä. Valitse tiedostot, jotka haluat palauttaa, ja napsauta sitten toipua painiketta.
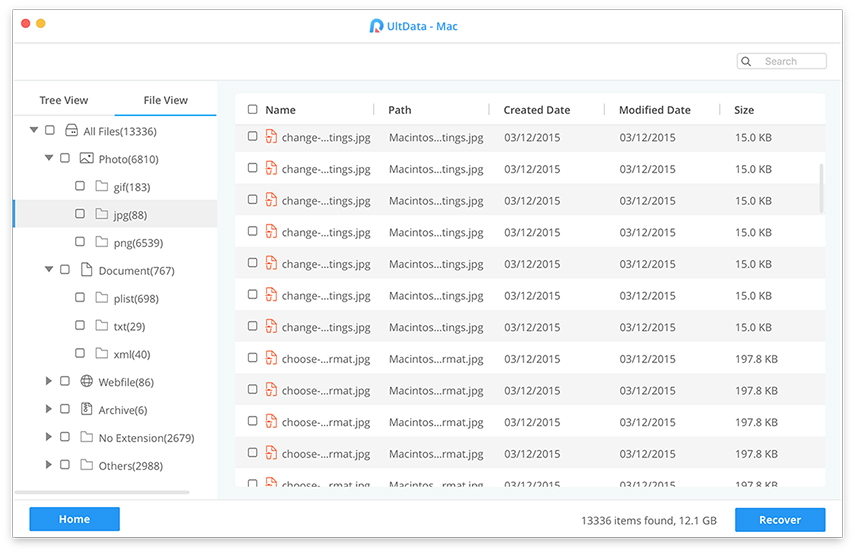
Vaihe 4 Valitse kansio, johon tallennetut tiedostot tallennetaan Maciin.

Se on kaikki siinä. Valitut tiedostot poistetaan ja tallennetaan Maciin.
Osa 3. Muita hyödyllisiä tapoja palauttaa poistetut tiedostot Macissa
Jos haluat kokeilla muita tapoja palauttaa tiedostoja Macissa, voit käyttää seuraavia menetelmiä.
1. Palauta roskakorista
Me kaikki tiedämme, että kaikki Macissa olevat poistetut tiedot tulevat roska. Avaa vain roskakorit, etsi tiedostot, jotka haluat palauttaa, napsauta hiiren kakkospainikkeella näitä tiedostoja ja valitse Laita takaisin.
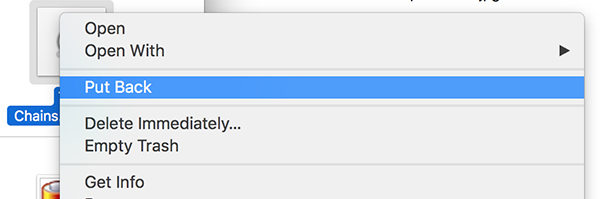
Tiedostosi palautetaan alkuperäisiin sijainteihin Macissa. Muista, että roskakoriin tallennetut tiedostot säilyvät vain 30 päivän ajan. Näin palautat Trash Macin.
2. Palauta Time Machine
Time Machine on vielä yksi apuohjelma, joka varmuuskopioi tiedostosi ja voit käyttää sitä palauttamaan kadonneita tiedostoja.
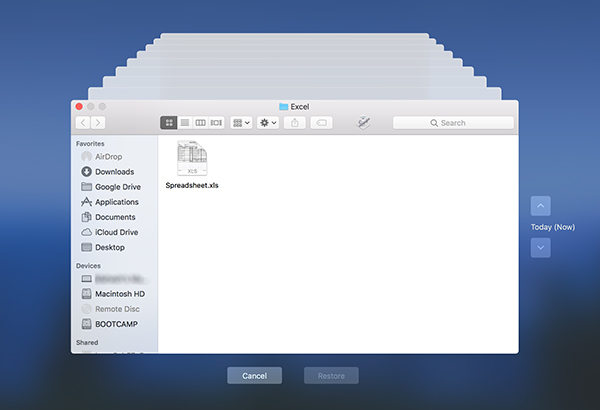
Napsauta Time Machine -kuvaketta valikkorivillä ja valitse Anna Time Machine. Valitse ikkuna, jossa näet tiedoston, ja napsauta sanaa Palauttaa. Se palauttaa poistetut tiedostosi sinulle.
3. Palauta iCloudista
Jos käytät varmuuskopioita varten iCloudia, voit etsiä ja palauttaa tiedostosi. Siirry iCloud-verkkosivustolle ja kirjaudu sisään tilillesi. Klikkaa asetukset seuraavalla näytöllä ja valitse Palauta tiedostot. Sen avulla voit palauttaa poistetut tiedostosi. Muista, että siinä ei ehkä ole kaikkia poistettuja tiedostoja.

johtopäätös
Toivomme, että yllä oleva opas auttaa sinua löytämään parhaan Macin palauttamistyökalun poistaaksesi poistetut tiedostot Macissa. Opas opettaa myös vaihtoehtoisia tapoja palauttaa kadonneita tiedostoja Mac-koneellasi.


![[2019] Top 10 Data Recovery -ohjelmisto Macille](/images/mac-data/2019top-10-data-recovery-software-for-mac.jpg)