Kuinka palauttaa tallentamaton Word-asiakirja Macissa
"Hävin tallentamattoman Word-tiedoston, kun käytin sitä Mac-tietokoneeltani, voinko palauttaa asiakirjan millään tavalla? Ole hyvä ja auta minua!"
Nykyään lähes jokainen laite tulee apalautusohjelma, joka ei välttämättä aina toimi, mutta useimmiten se pystyy palauttamaan kadonneita tai poistettuja tiedostoja. Käytät yhtä tämän sukupolven parhaista elektronisista laitteista, joten MacOSin mukana on ilmeisesti muutamia palautusohjelmia, joiden avulla voit palauta Word-asiakirja Mac. Se, joka voisi auttaa tässä tilanteessa, onnimeltään Auto Recovery. Se on ominaisuus, joka on valmiiksi ohjelmoitu Macilla, sinun tarvitsee vain tietää, miten sitä käytetään. Löydät alla olevat yksityiskohtaiset ohjeet tässä yksityiskohtaisessa oppaassa.
Tapa 1: Palauta Word-asiakirja Macissa Auto Recovery Folderistä
Ensinnäkin, jos etsit mitenpalauttaa tallentamattomat sanatiedostot 2016 Mac, ensimmäinen asia, joka sinun on tiedettävä, että MacOSilla on sisäänrakennettu ominaisuus, joka tunnetaan nimellä Auto Recover. Tämä ominaisuus on aina käytössä oletusarvoisesti. Se tarkoittaa, että vaikka asiakirjaa käsiteltäessä ohjelma tallentaa tiedot myös ilman manuaalista käyttöä. Jotta tämä ohjelma toimisi, sinun on tallennettava asiakirja ensin, oikean nimen kanssa, jolloin ohjelma jatkaa asiakirjan tallentamista 10 minuutin välein tai vähemmän mikä tahansa.

Nyt, jos odottamaton sammutus on poistanuttiedostosta, niin sinua kehotetaan palauttamaan menettely, kun käynnistät Wordin ensi kerralla. Mutta jos näin ei ole, voit silti palauttaa asiakirjan version, jos tarkastelet vain automaattista palautuskansiota.
Joten, miten Word-asiakirja Mac palautetaan Auto Recovery Folderistä:
Vaihe 1: Avaa Word ja siirry valikkoon.
Vaihe 2: Etsi nyt automaattista palautusta.
Vaihe 3: Nyt voi olla muutamia tiedostoja, joten sinun on tarkistettava jokaisen niistä päivämäärät löytääksesi etsimäsi.

Vaihe 4: Kun etsit puuttuvaa tiedostoa, sinun ei tarvitse avata sitä, tallenna se vain uudella nimellä.
Tämä menettely toimii vain Word 2011: ssä,valitettavasti ne, jotka käyttävät Word 2016 -ohjelmaa, ovat haasteessa. Word 2016: n automaattinen palautuskansio on järjestelmän sisällä ja sen vuoksi piilotetut kansiot on tehtävä näkyviksi. Joten vaiheet, joita voit tehdä automaattisen palautuskansion löytämiseksi Word 2016: n käytön aikana, ovat seuraavat:
Vaihe 1: Mene Finderiin ja napsauta Home-kuvaketta.
Vaihe 2: Tämän jälkeen sinun täytyy mennä alla mainittuun paikkaan,
Kirjasto / Containers / com.microsoft.Word / Library / Preferences / Automaattisesti /

Näin voit palauttaa tallentamattoman sanatiedoston Mac. Joten, jos sinulla on itse asiassa automaattinen palautustiedosto, ne ovat kyseisen sijainnin sisällä. Mutta automaattiset palautustiedostot eivät ole pysyviä, jos Mac-tietokone suljettiin odottamatta, sitten automaattinen palautus tallentaa tiedoston, mutta jos olet poistanut sen, automaattinen palautus ei tallenna tiedostoa, koska olet suljanut tiedoston asianmukaisen menettelyn mukaisesti.
Way 2: Palauta Word-asiakirja Macissa käyttämällä UltData - Mac Data Recovery -ohjelmaa
Edellä mainitun virallisen menettelyn pitäisi ollariittää palauttamaan tallentamattoman sanatiedoston Mac, mutta jos sinulla on vaikeuksia käyttää sitä tai vain halua käyttää sitä, on olemassa itsenäisiä palautustyökaluja tai ohjelmistoja, joita voit käyttää palauttamaan tiedoston. työkalu Word-asiakirjan tai kaikenlaisen tiedoston palauttamiseen on UltData - Mac Data Recovery for Mac -työkalu.
Se on kehittänyt Tenorshare toipumaan eriPoistettujen / kadonneiden / muotoiltujen tiedostojen, kuten musiikin, äänen, videon, asiakirjojen jne. tyypit. Näin voit palauttaa poistetut sanatiedostot Macissa tämän palautustyökalun avulla:
Vaihe 1: Sinun on ensin ladattava tämä ohjelmisto ja suoritettava se sitten Macissa. Valitse sitten sijainti, jossa skannat poistetut tiedostot.
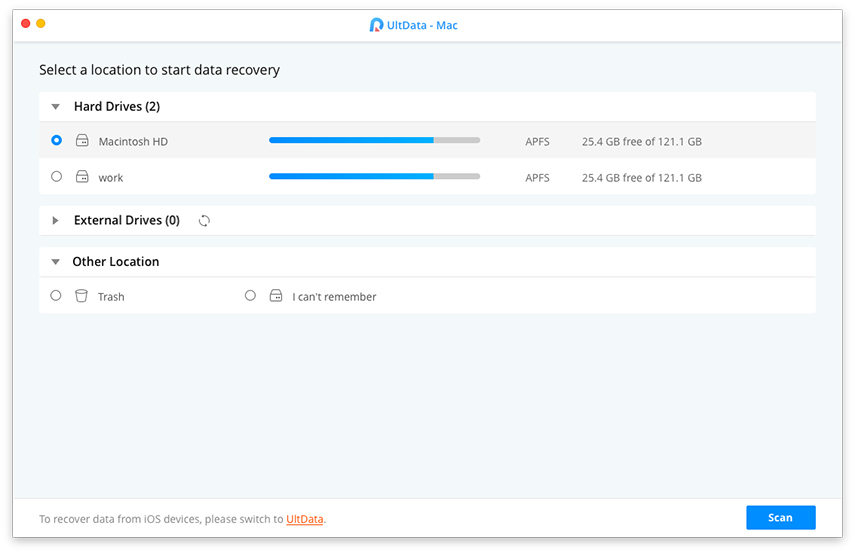
Vaihe 2: Skannauksen jälkeen saat esikatselun ohjelmiston löytämistä tiedostoista. Voit valita joko Tree View tai File View.

Vaihe 3: Valitse haluamasi tiedostot ja napsauta sitten "Palauta" ikkunan alaosassa.

No, tätä pidetään parhaana elpymisenäaikamme työkalu, vaikka se olisi äskettäin poistettu tiedosto tai hyvin vanhempi, sinulla on aina mahdollisuus palauttaa se, jos käytät UltData - Mac Data Recovery -työkalua.
johtopäätös
Tarpeetonta sanoa, että ei ole mitään takuutaTällaisissa tilanteissa, vaikka käytätkin virallisia ohjelmia, kuten automaattista palautusta tai Time Machine -ohjelmaa, saatat ajatella, että Apple on kehittänyt niitä, jotta heillä olisi velvollisuus auttaa sinua, mutta tosiasiassa se ei ole aina totta. Se riippuu enimmäkseen tilanteesta, mutta jos haluat varma-shot-vaihtoehdon, käytä UltData - Mac Data Recovery -ohjelmaa. Se on markkinoiden parasta palautustyökalua. Palautusaste on ihailtavaa ja suosittelemme tätä ohjelmistoa.









