Videoiden muokkaaminen iPhonessa
Olet ehkä juuri tallentanut mahtavan videoniPhone, joka tallentaa sinut ja ystäväsi jännittävään retkikuntaan. Awesome, koska video saattaa olla, saatat joutua muokkaamaan, leikkaamaan, rajaamaan tai lisäämään tekstiä ja kääntämään sen mestariteokseksi. Toisin kuin useimmat ihmiset ajattelevat, sinun ei tarvitse omistaa tietokonetta, jotta voit muokata sitä, voit tehdä sen iPhonessa ja tehdä melko kunnollisen työn samalla hetkellä. video iPhonessa X / 8/8 Plus / 7/7 Plus / 6 / 6S / 6 Plus / 6S Plus / 5S / SE ja muut muokkaustiedot.
- Osa 1. Miten videon rajaaminen iPhonessa Photo App -ohjelman avulla
- Osa 2. Miten rajataan video iPhoneen
- Osa 3. Musiikin, visuaalisten tehosteiden ja näytön tekstin lisääminen iPhone-videoon
- Osa 4. Videoiden kääntäminen iPhonessa
Osa 1. Miten videon rajaaminen iPhonessa Photo App -ohjelman avulla
Videoita voidaan leikata käyttämällä Photos-sovellusta, joka on natiivi sovellus, jonka avulla käyttäjät voivat hallita helposti valokuvia ja videoita iPhonessa. Voit käyttää sitä seuraavien ohjeiden mukaisesti.
Vaihe 1: Käynnistä Valokuvat-sovellus.
Vaihe 2: Valitse video, jota haluat muokata napauttamalla sitä.
Vaihe 3: Napauta muokkauspainiketta. Se sijaitsee käyttöliittymän oikeassa kulmassa ja se muistuttaa kolmea vaakasuoraa viivaa kussakin päässä.
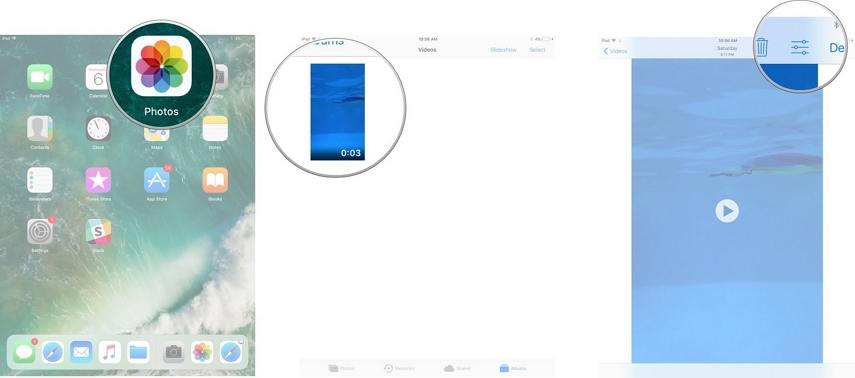
Vaihe 4: Napauta ja pidä ajankohtaa vasemmalla tai oikealla puolella aktivoidaksesi leikkaustyökalun.
Vaihe 5: Vedä leikkausankkuri vasemmalle tai oikealle leikataksesi videosi, kun se sopii mieleisesi.
Vaihe 6: Tarkkaa mainosten tarkkaa muokkausta varten napauta ja pidä kiinni ankkurista: se laajentaa aikajanaa.

Vaihe 7: Napauta Valmis-painiketta, joka sijaitsee käyttöliittymän oikeassa alakulmassa.
Vaihe 8: Valitse video joko tallentamalla joko Save as New Clip tai Trim Original. Jälkimmäinen korvaa alkuperäisen videon.
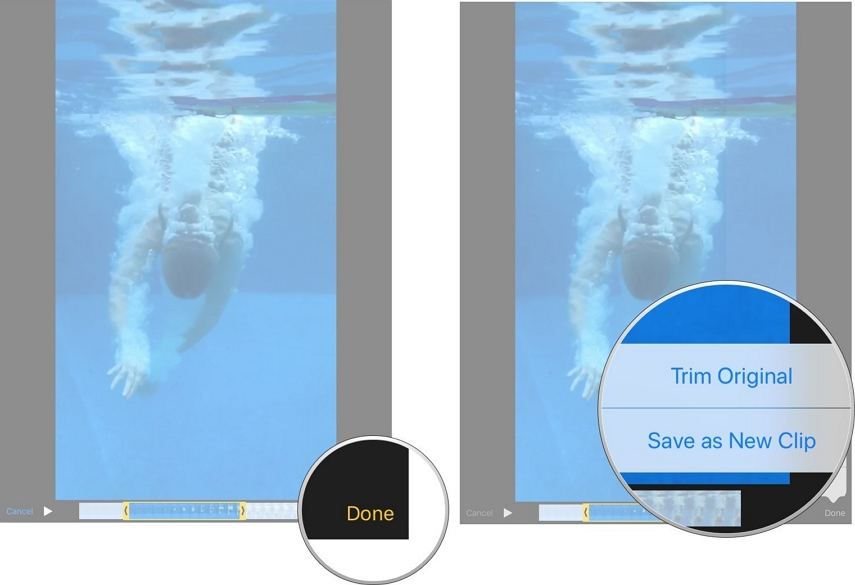
Osa 2. Miten rajataan video iPhoneen
IPhonen Valokuvat-sovelluksessa ei olevideo-rajausominaisuus antaa sinulle mahdollisuuden rajata videoita. Jos haluat rajata videoita, tarvitset videon muokkaussovelluksia iPhonelle. Suosittelemme iPhone-videokuvan rajausta. iPhone: Voit käyttää Video-rajausta seuraavasti.
Vaihe 1: Lataa ja asenna Video Crop iPhoneen.
Vaihe 2: Salli sovelluksen käyttää puhelimen Kamerarullaa ja valitse video, jonka haluat rajata.
Vaihe 3: Rajaa video joko käyttämällä sormiasi tai valitsemalla kuvasuhde käyttöliittymän alareunassa.
Vaihe 4: Tallenna video, valitse sen laatu ja tiedostotyyppi ja napauta sitten Valmis.

Osa 3. Musiikin, visuaalisten tehosteiden ja näytön tekstin lisääminen iPhone-videoon
Voit lisätä edellä mainitut ominaisuudetsuosittelemme iMovie-sovelluksen käyttöä. iMovie, iPhonen paras videoeditointiohjelma, mahdollistaa musiikin, visuaalisten tehosteiden, näytön tekstin lisäämisen, perävaunujen luomisen ja muiden vaikutusten lisäämisen suoraan iPhonellesi. Lataa ja asenna iMovie iPhonellesi, noudata alla olevaa menettelyä.
Voit lisätä musiikkia
Vaihe 1: Luo tai avaa olemassa oleva projekti. Napauta + -painiketta ja napauta sitten Audio.
Vaihe 2: Valitse haluamasi musiikki ja napauta sitten Käytä.

Voit lisätä visuaalisia tehosteita
Vaihe 1: Valitse leike aikajanalla.
Vaihe 2: Napauta suodatinpainiketta näytön alareunassa; siinä on kolme päällekkäistä ympyrää.
Vaihe 3: Valitse suodatin

Voit lisätä näytön tekstiä
Vaihe 1: Käynnistä iMovie ja valitse video.
Vaihe 2: Napauta "T" -kuvaketta, joka sijaitsee käyttöliittymän alareunassa.
Vaihe 3: Valitse tekstityyli, kirjoita teksti, napauta Valmis-näppäimistössä ja tallenna video.
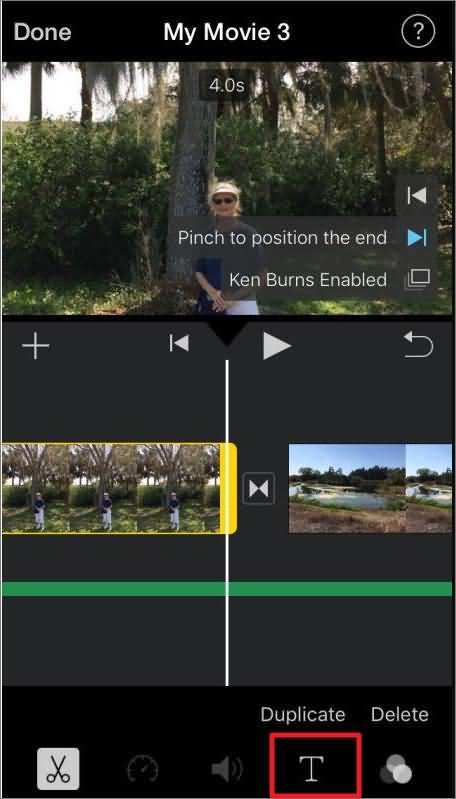
Osa 4. Videoiden kääntäminen iPhonessa
Voit kiertää videon iPhonessa iMovien avulla seuraavasti.
Vaihe 1: Käynnistä iMovie ja valitse video tai avaa projekti.
Vaihe 2: Aseta kaksi sormea näytölle ja kierrä videota vasemmalle tai oikealle haluamallasi tavalla.

Vaihe 3: Napauta Valmis.
Videoiden muokkaaminen iPhonessa ei ole koskaan olluthelpompaa. Yksinkertainen noudattaa yllä kuvattua yksityiskohtaista menettelyä. Suosittelemme käyttämään iPhonen parasta videoneditoria, eli iMovie. Jos olet kadottanut tai vahingossa poistanut muokatut videosi, suosittelemme käyttämään https://www.tenorshare.com/products/iphone-data-recovery.html: voit esikatsella ja palauttaa videoita videonauhureilla iTunesilla tai ilman sitä tai iCloud-varmuuskopiotiedostot.









