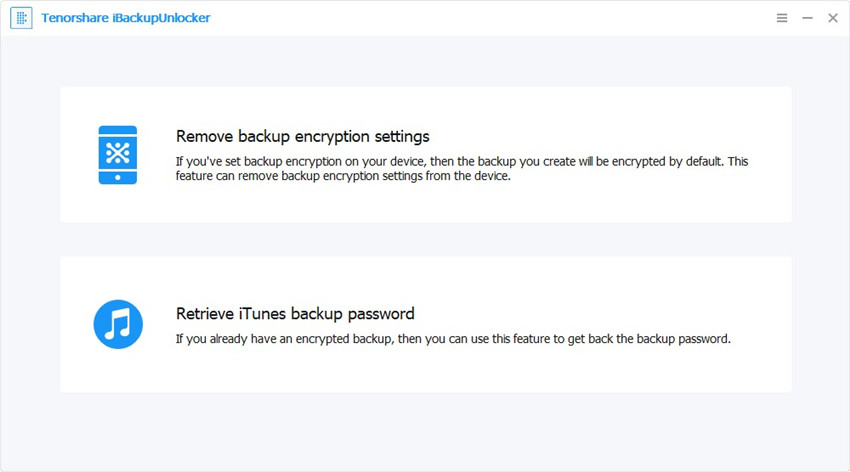3 tapaa hakea Wi-Fi-salasana iPhonessa
”Syistä, jotka eivät ole tärkeitä, minun pitinollaa verkkoasetukset iPhonessa. Uudelleenkäynnistyksen jälkeen huomasin, että kaikki tallennetut Wi-Fi-salasanat olivat poissa. Joten aina kun käyn vanhassa paikassa Wi-Fi: n kanssa, minun on löydettävä Wi-Fi-salasana ja annettava se uudelleen. Miten saan kaikki tallennetut salasanani takaisin iPhoneen? "

Jos nollaat verkon iPhonessa tai sinulla on ystäviä, jotka haluavat kirjautua verkkoon, Wi-Fi-salasana voi unohtaa. Itse asiassa se ei ole niin helppoa palauttaa iPhonen Wi-Fi-salasanan koska merkit korvataan tähdellä. Mahdollisuudet ovat kuitenkin edelleen suuret, jos olet ainakin liittänyt tietokoneesi verkkoon tai olet varmuuskopioinut laitteen iTunesissa ja salannut sen. Valitse tämä artikkeli, jos haluat valita parhaan menetelmän kadonneen Wi-Fi-salasanan palauttamiseksi iPhone 7/7 Plus / 6S / 6 / 5S / 5, iPad tai iPod touchissa.
- Tapa 1: Hae Wi-Fi-salasana iPhonessa ilman Jailbreakiä
- Tapa 2: Pura Wi-Fi-salasana iPhone Backupista
- Tapa 3: iPhone-verkon salasanan palauttaminen reitittimen nollauksen avulla
- Tapa 4: Etsi iPhone-verkon salasana 4uKey - Password Manager -ohjelmalla
Tapa 1: Hae Wi-Fi-salasana iPhonessa ilman Jailbreakiä
Jailbreak on iPhone-sarjan lähdeongelmat, joten ei ole suositeltavaa käyttää jailbreaking-menetelmää tallennettujen Wi-Fi-salasanojen löytämiseen iPhone 7 / 7Plus / SE / 6s / 6 / 5s / 5c / 5: ssä. Itse asiassa voit löytää verkon salasanan tietokoneessasi, jos olet liittänyt saman Wi-Fi: n.
- Avaa Käynnistä-valikko tai paina Windows-painiketta, kirjoita ”Näytä verkkoyhteys” nähdäksesi verkon
- Nyt löydät valikosta "Wi-Fi", napsauta sitä näyttääksesi luettelon vaihtoehdoista, valitse "Tila" ja jatka
- Sitten tulee ponnahdusikkuna, napsauta hiiren kakkospainikkeella langattomia ominaisuuksia
- Sieltä avautuu toinen ikkuna. Napauta "Suojaus" -välilehteä ja valitse sitten Näytä merkit -kohdan vieressä oleva ruutu. Tämän jälkeen Wi-Fi-salasana tulee näkyviin.



Tapa 2: Pura Wi-Fi-salasana iPhone Backupista
Yksi suuri iTunes-ominaisuus on, että se sallii varmuuskopioinnin. Jos siis sinulla on salattu varmuuskopio iTunesissa, voit palauttaa salasanasi helposti avaimenperässä iTunesista.
Voit liittää iPhonen tietokoneeseen ja käyttää iTunesia, napsauttaa Palauta varmuuskopio, jolloin saat takaisin verkon salasanan iPhonessa.

Huomautus: Joskus iTunes kysyy salasanaa, ennen kuin pääset käyttämään varmuuskopioita. Jos et muista salasanaa valitettavasti, kokeile vain 4uKey - iTunes-varmuuskopiota, jos haluat murtaa salasanan helposti.
Tapa 3: iPhone-verkon salasanan palauttaminen reitittimen nollauksen avulla
Normaalisti on verkon oletusnimi jasalasana tietokoneen reitittimen etiketin lähellä. Jos käytät samaa verkkoa tietokoneen kanssa, voit kokeilla salasanaa siellä. Mutta tämä toimii vain tilanteessa, jossa et ole vaihtanut oletussalasanaa. Useimmissa tapauksissa ihmiset ovat jo käyttäneet omaa salasanaansa; voit silti suorittaa onnistuneen Wi-Fi-salasanan palautuksen seuraavalla menetelmällä.
- Yhdistä tietokone suoraan reitittimeen, syötä reitittimen IP-osoite mihin tahansa selaimeen.
- Nyt näet ponnahdusikkunan, jossa pyydetään antamaan käyttäjätunnus ja salasana, kirjaudu tiliisi.
- Langattoman verkon asetukset -ikkuna tulee näkyviin ja voit nähdä merkinnän ”Langaton” tai ”Wi-Fi”, napsauttamalla tätä merkintää saadaksesi verkon salasanan.


Tästä voit kirjoittaa tämän koodin omaaniPhone manuaalisesti. Suosittelemme, että tallennat kaikki langattomat salasanasi muistiinpano-sovellukseen, jos unohdat ne uudelleen. Toivottavasti tämä viesti voi auttaa!
Tapa 4: Etsi iPhone-verkon salasana 4uKey - Password Manager -ohjelmalla
Jos haluat löytää iPhone netowrksalasana, Tenorshare 4uKey - Password Manager on mukava vaihtoehto. Se on mukava ja viileä iOS-salasananlukija ja -hallinta etsimään ja katsomaan tallennettuja Wi-Fi-salasanoja, verkkosivujen ja sovellusten kirjautumis salasanoja, sähköpostitilin salasanoja, Apple ID: tä ja luottokorttitietoja.