3 helppoa tapaa poistaa poistettu Skype-keskusteluhistoria iPhonessa
Skype on Microsoftin puhelu- ja viestipalvelusaatavana kaikilla alustoilla. Skypen kautta käyttäjät voivat soittaa ja lähettää viestejä ilmaiseksi ja lisäksi soittaa ulkomaanpuheluja edulliseen hintaan. Yritystoimintapalvelunsa ansiosta on helppoa tehdä yhteistyötä kollegoiden kanssa ja se on kätevä eri puolilla maailmaa työskenteleville digitaalisille nomdoille ja online-freelancereille. Kuten muut tietotyypit, menetät kuitenkin keskusteluhistorian ohjelmistopäivityksen, vahingossa tapahtuvan poistamisen tai haittaohjelmahyökkäysten jälkeen. Juuri tämän mielessä olemme luettelossa kolme tapaa poistaa poistettuja Skype-viestejä iPhone XS / XS Max / XR / X / 8/8 Plus / 7/7 Plus / 6S / 6 / SE / 5s / 5 -laitteissa.
Tarvitsemasi Skype-palautustyökalu
Haluatko tietää kuinka palauttaa poistettu Skypeviestit iPhonessa? Tenorshare UltData on lopullinen Skype-palautustyökalu, jota tarvitset. Käyttäjät voivat palauttaa kadonneet tai poistetut Skype-viestit suoraan iPhoniin tai käyttämällä iTunes- tai iCloud-varmuuskopiotiedostoja. Vielä parempi, käyttäjät esikatselevat ja palauttavat poistetut tiedostot valikoivasti.
- • Palauta Skype-viestit, jotka ovat kadonneet poiston, iOS-päivityksen / -päivityksen, tehdasasetusten jne. Vuoksi.
- • Palauta poistetut Skype-viestit ilman varmuuskopiota
- • Palauta Skype-viestit varmuuskopiosta
- • Tarkista Skype-viestit ennen palauttamista
- • Tukee Skype-viestien palauttamista iPhone XS / XS Max / XR / X / 8/8 Plus / 7/7 Plus / 6S / 6 / SE / 5s / 5 ja uusimmissa iOS 12 -versioissa.
Tapa 1. Palauta poistetut Skype-viestit iPhonessa ilman varmuuskopiota
Mietitkö kuinka palauttaa poistetut skype-viestit ilman iTunesia tai iCloudin varmuuskopioita? Suosittelemme, että käytät Tenorshare UltData -sovellusta noudattamalla alla olevia ohjeita.
Vaihe 1: Lataa, asenna ja suorita Tenorshare UltData tietokoneellesi. Kytke iPhone tietokoneeseen USB-kaapelilla ja napsauta Palauta iOS-laitteesta.
Vaihe 2: Luettelo eri tietotyypeistä näytetään käyttöliittymässä. Napsauta Skype-chat-valintaruutua minkä tahansa muun tietotyypin kanssa, jonka haluat palauttaa, ja napsauta sitten Aloita skannaus.
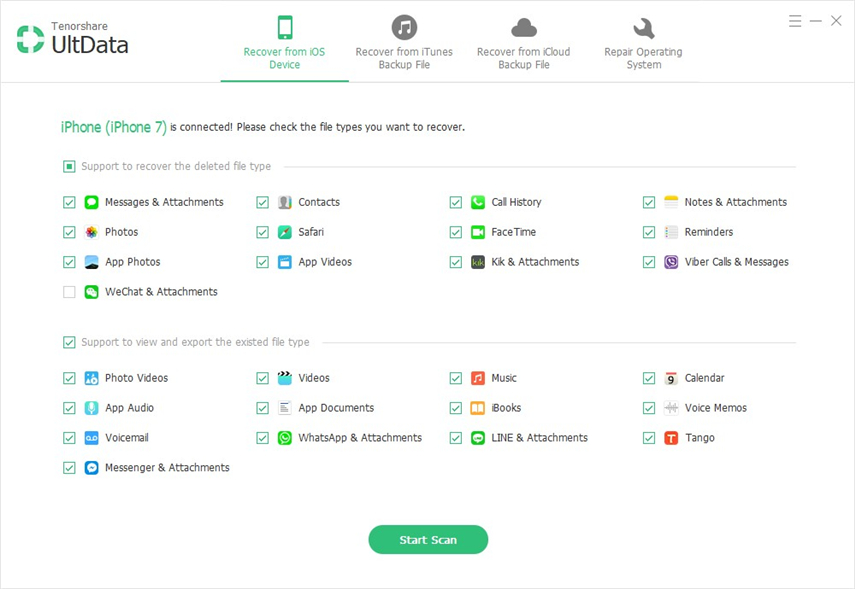
Vaihe 3: Kaikki Skype-keskustelut näytetään; Esikatsele palautettavat napsauttamalla niitä ja viimeistele palautusprosessi napsauttamalla Palauta palauttaaksesi Skype-keskustelut.
Tapa 2. Palauta poistetut Skype-viestit takaisin iTunes-varmuuskopiosta
Haluatko tietää kuinka palauttaa poistetut skype-viestit iTunes-varmuuskopiotiedostoista? Noudata alla olevia ohjeita.
Vaihe 1: Suorita Tenorshare UltData tietokoneellasi ja napsauta Palauta iTunes-varmuuskopiotiedostosta.
Vaihe 2: UltData näyttää automaattisesti kaikki iTunes-varmuuskopiot tietokoneellasi. Valitse nyt oikea varmuuskopiotiedosto, josta poistetut skype-viestit ovat, ja napsauta "Aloita skannaus" -painiketta.
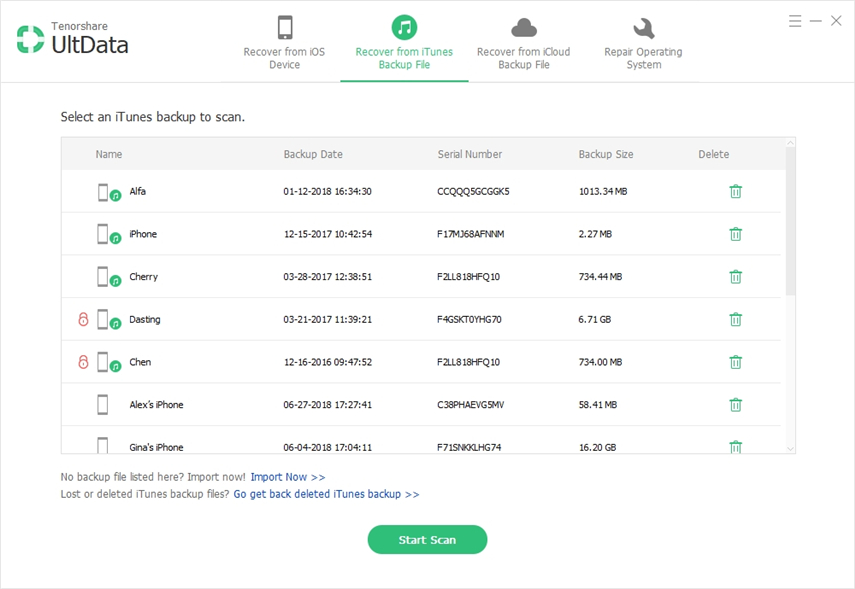
Vaihe 3: Valitse palautettavat Skype-keskustelut napsauttamalla niitä ja napsauta sitten Palauta palauttaaksesi.
Tapa 3. Palauta vanhat ja poistetut Skype-viestit iCloud-varmuuskopiosta
Mietitkö kuinka löytää vanhoja skype-viestejäiCloud-varmuuskopiotiedostot Tenorshare UltData -sovelluksella, noudata alla olevia ohjeita. UltDatan avulla voit helposti palauttaa vain skype-viestit iCloud-varmuuskopiosta palauttamatta niitä.
Vaihe 1: Napsauta Palauta iCloud-varmuuskopiotiedostosta ja kirjaudu iCloudiin. Kirjaudu sisään iCloudiin tai kirjaudu sisään automaattisesti napsauttamalla Login Shortcut ja valitsemalla iCloud varmuuskopiotiedosto.
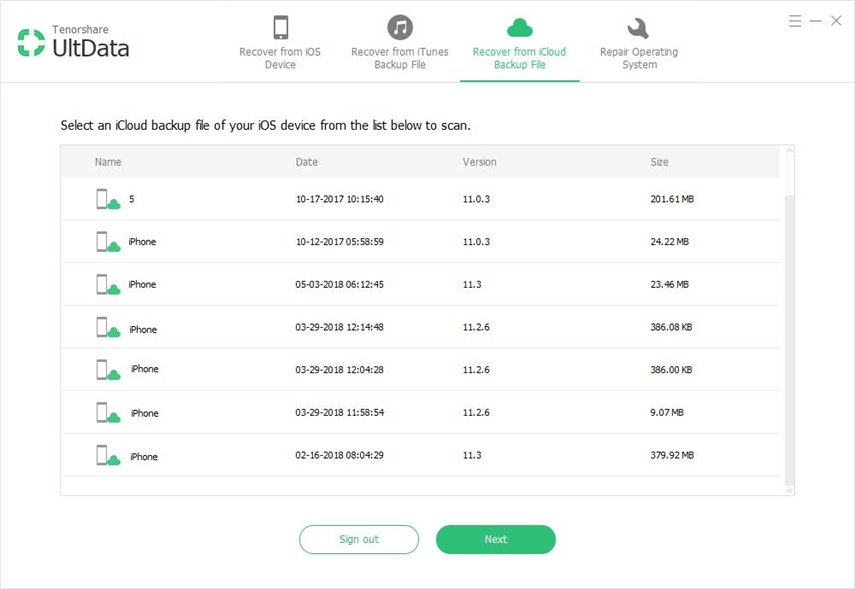
Vaihe 2: Kun palautettavien tietotyyppien luettelo tulee näkyviin, Skype-chat-historian valintaruutu ja muut tietotyypit, jotka haluat palauttaa, ja napsauta Käynnistä tarkistus.
Vaihe 3: Valitse palautettavan Skype-keskustelun historia napsauttamalla niitä ja napsauta sitten Palauta palauttaaksesi.
Lisävinkki: Skype ei toimi iPhone X / 8/7, kuinka korjaan?
Jos Skype ei toimi, on olemassa kourallinen ratkaisuja, jotka voivat auttaa sinua ratkaisemaan ongelman. Alla on luettelo jokaisesta ja kuvaus menettelystä.
1. Pakota sovellus sulkemaan
Voit pakottaa suljetut sovellukset iPhone X: ään noudattamalla alla olevia ohjeita.
Vaihe 1: Siirry aloitusnäyttöön. Pyyhkäise ylös näytön alaosasta ja lopeta puoliväliin; tämä aktivoi monitoimitilan.
Vaihe 3: Napauta ja pidä sovellusta, jonka haluat pakottaa sulkemaan, ja käytä yhtä kahdesta menetelmästä sulkemiseen: napauta punaista kuvaketta negatiivisella merkillä tai pyyhkäise sovelluksen esikatselu ylöspäin.
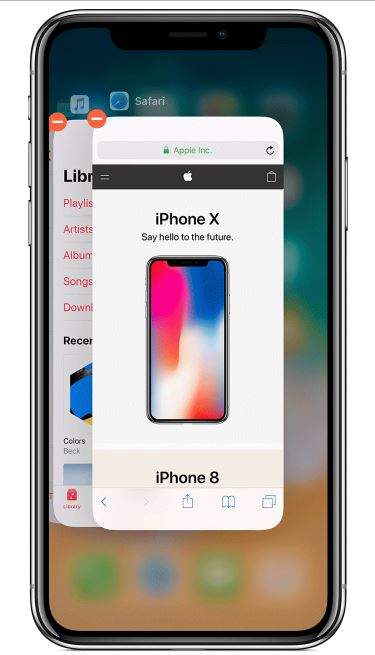
Sulkevien sovellusten pakottaminen iPhone 8: lla tai vanhemmalla:
Kaksoisnapauta kotipainiketta nähdäksesi kaikki käynnissä olevat sovellukset, pyyhkäisemällä vasemmalle tai oikealle löytääksesi sovelluksen, jonka haluat sulkea, pyyhkäisemällä ylös sovelluksen esikatselun, jonka haluat pakottaa sulkemaan.
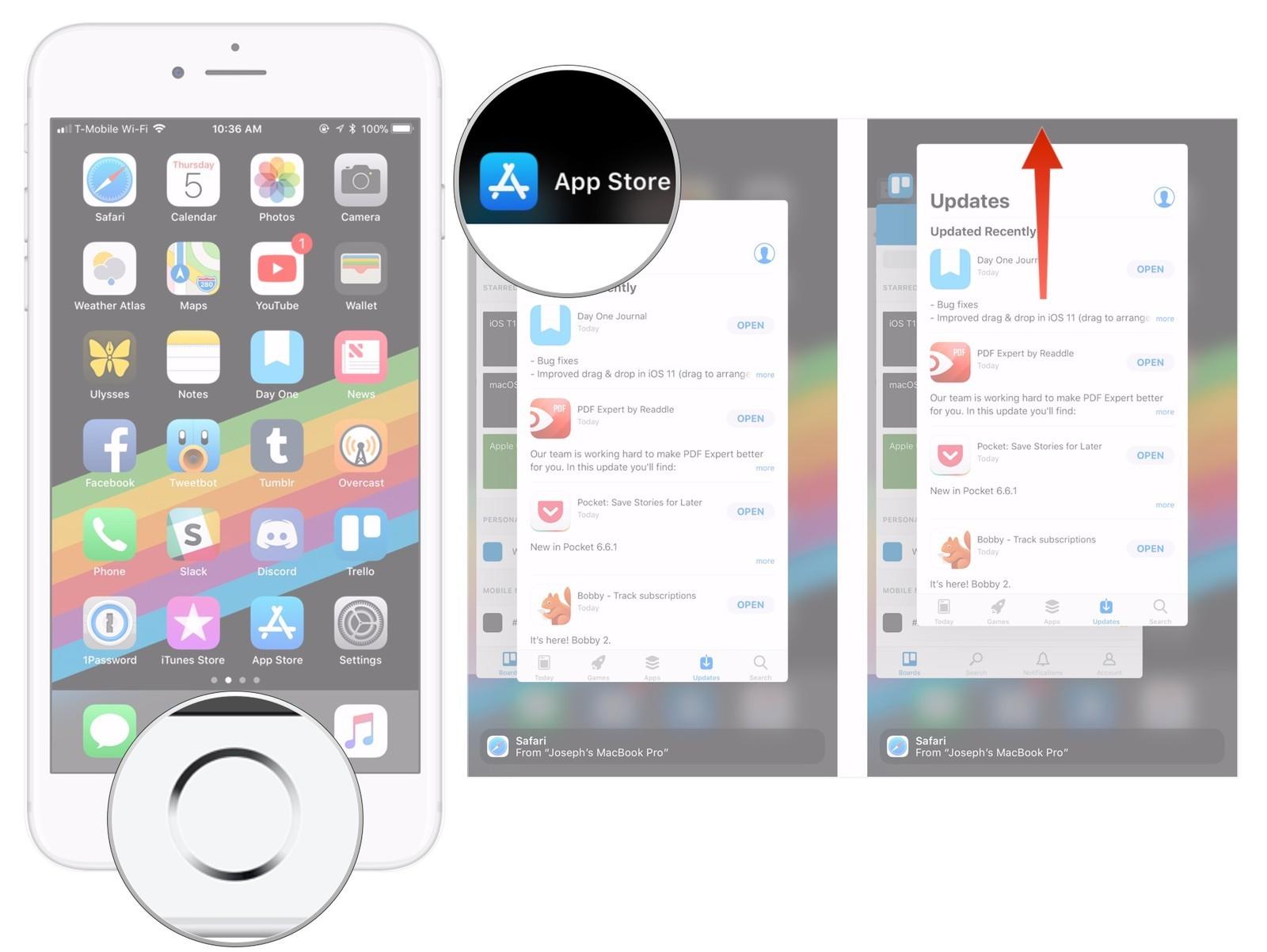
2. Pakota Käynnistä iPhone uudelleen
Pakotaksesi iPhone käynnistämään se uudelleen seuraavien ohjeiden mukaan.
Jos sinulla on iPhone 6s tai vanhempi, sinun on painettava ja reikä "Koti" -painiketta ja "Äänenvoimakkuuden vähennys" -painiketta (Virtapainike, kun käytät iPhone 6: ta), kunnes Apple-logo tulee näyttöön.
IPhone 7 / 7Plus -sovelluksessa käynnistä laite uudelleen pitämällä virtapainiketta (On / Off) ja äänenvoimakkuuden vähentämispainiketta painettuna.
IPhone 8/8 Plus / X: n tapauksessa sinun on painettava äänenvoimakkuuden lisäys- ja vähennyspainiketta. Paina sitten pitkään sivunappia, kunnes Apple-logo tulee näkyviin ja laite käynnistyy uudelleen.
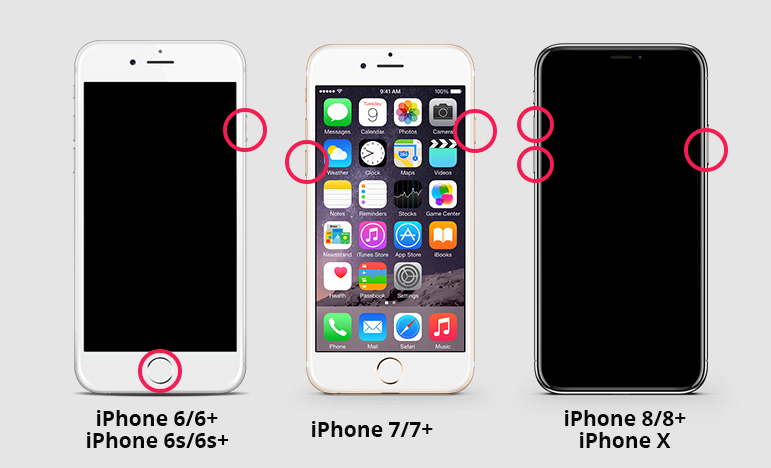
3. Tyhjennä sovelluksen välimuisti
Tyhjennä sovelluksen välimuisti noudattamalla alla olevia ohjeita.
Vaihe 1: Siirry kohtaan Asetukset> Yleinen> Tallennus ja iCloud-käyttö> Hallinnoi tallennustilaa.
Vaihe 2: Poista sovellus, joka vie paljon tilaa napauttamalla sitä ja vahvista sitten napauttamalla Poista sovellus.
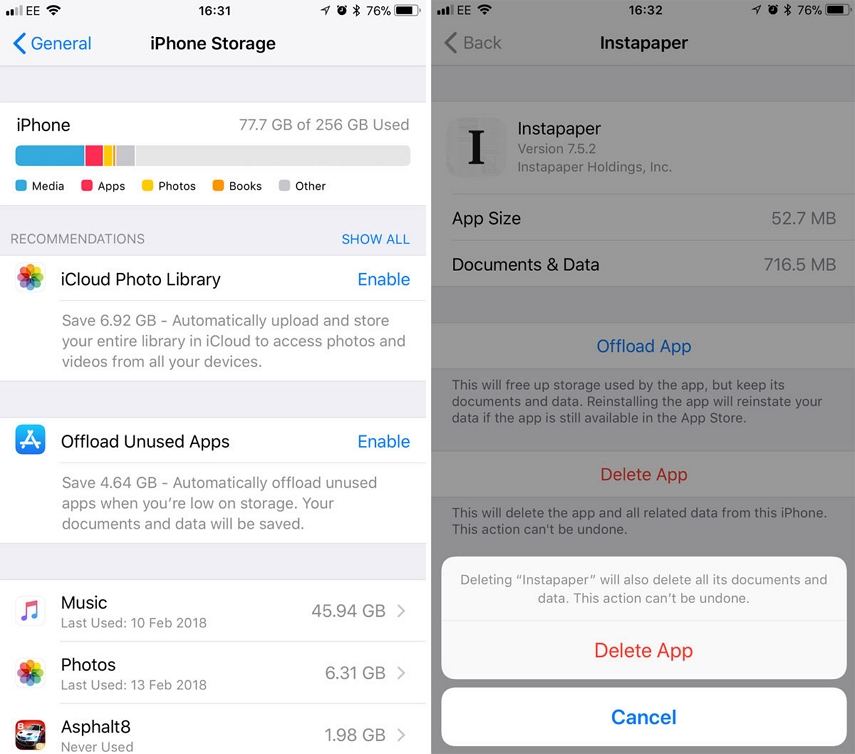
4. Asenna Skype uudelleen
Poista Skype pitämällä sitä alhaalla ja napauttamalla poistokuvaketta. Asenna se uudelleen käynnistämällä App Store, etsi Skype hakupalkista ja asenna se.
johtopäätös
Haluatko tietää miten löytää vanhoja Skype-viestejä tai palauttaa poistetut Skype-chat-historiaa? Suosittelemme, että käytät Tenorshare-ohjelmaa noudattamalla mitä tahansa edellä kuvattua menetelmää.

![IMessagesin poistaminen Macissa ja iPhonessa / iPadissa [iOS 12 Supported]](/images/topics/how-to-delete-imessages-on-mac-and-iphoneipad-ios-12-supported.jpg)







