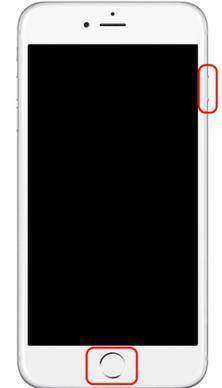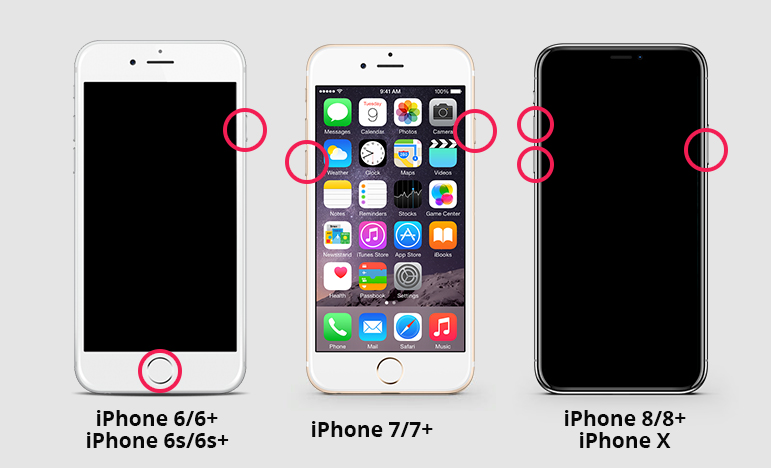IMessagesin ratkaiseminen, jotka eivät näytä nimiä iPhonessa
Eikö iMessage näyttää numeroita, ei nimiä? No, et ole ainoa, joka käsittelee tätä ongelmaa! Monet ihmiset ovat ilmoittaneet kohtaavansa tämän ongelman viime aikoina. No, he ovat myös varmoja siitä, etteivät he ole tehneet muutoksia asetuksiin, jotka saattavat aiheuttaa tällaisen ongelman. Tiedämme, kuinka ärsyttävää on tietää vain iMessgaen lähettäneen henkilön numero eikä nimi. Emme muista kaikkien numero! Vaikka et tiedä tarkkaa syytä "iMessages ei näytä nimiä iPhonessa katosi" -ongelmaan, olemme saaneet parhaat ja yksinkertaisimmat ratkaisut ongelmaasi seuraavassa artikkelissa.
Ratkaisu 1: Muuta jonkin nimeä hiukan
Yksinkertaisin ja ensimmäinen tapa ratkaista"iMessages ei näytä nimiä iPhonessa" -ongelma on yrittää tehdä pieniä muutoksia mihin tahansa nimeen yhteystietoluettelosta. Siirry tähän vain Yhteystiedot-sovellukseen ja yritä muokata mitä tahansa nimeä. Pidä muutos mahdollisimman pienenä, sen ei tarvitse olla iso - vain symbolin tai numeron lisääminen tekee. Tallenna nyt yhteyshenkilön nimen muutos. Tämän avulla "päivitys" suoritetaan yhteystietoluettelossa. Ongelma korjataan.

Ratkaisu 2: Vaihda maan etuliite
Toinen tapa ratkaista "iMessage osoittavat numerotnimien sijasta "ongelma on yrittää muokata maakoodia. Sinun on poistettava maakoodi itse numerosta. Kun olet valmis, samanlainen kuin yllä oleva menetelmä," päivitys "suoritetaan, joka korjaa ongelman. Seuraa alla olevia vaiheita vaihda maan etuliite.
Vaihe 1: Siirry aloitusnäytössä kohtaan Yhteystiedot ja napsauta sitä kontaktia, jonka haluat poistaa maakoodin.
Vaihe 2: Napsauta yläreunassa olevaa vaihtoehtoa "Muokkaa". Napsauta nyt numerokenttää ja poista yksinkertaisesti maakoodi.

Heti kun muutokset on tallennettu, "päivitys"suoritetaan ja ongelma korjataan heti. Monta kertaa päinvastoin tekeminen voi myös ratkaista ongelman. Voit myös tarkistaa ongelman ratkaisemisen lisäämällä yksinkertaisesti maakoodin.
Ratkaisu 3: Poista iCloud-sovelluksesta kontaktit käytöstä
Toinen tapa korjata "iMessage ei näyyhteystietojen nimet iPhonessa "-ongelma on yrittää kytkeä pois päältä ja uudelleen iCloudin Yhteystiedot-sovelluksessa. Tämä menetelmä toimii myös silloin, kun yhteystietosi synkronoidaan iCloudin kanssa. Seuraavien vaiheiden avulla voit ratkaista" iPhone iMessage näyttää numeroita, ei nimiä "-ongelman.
Vaihe 1: Siirry kohtaan Asetukset >> Apple ID. Napsauta nyt iCloudia ja sammuta vain "Yhteystiedot".
Vaihe 2: Kun sinua pyydetään, valitse vaihtoehto "Poista iPhonesta".

Ratkaisu 4: Sulje Viestit-sovellus ja käynnistä iPhone uudelleen
Jos yllä olevat 3 ratkaisua eivät toimi sinulle, sulje vain Viestit-sovellus kokonaan. Yritä sitten käynnistää iPhone uudelleen. Toimi alla olevien ohjeiden mukaan.
Vaihe 1: Kaksoisnapsauta Koti-painiketta ja avaa monitehtävien näyttö. Etsi Viestit-sovellus ja sulje sovellus pyyhkäisemällä esikatseluikkunaa ylöspäin.
Vaihe 2: Käynnistä iPhone uudelleen. Siirry taas Viestit-sovellukseen tarkistaaksesi, onko ongelma ratkaistu.
Ratkaisu 5: Tarkista, synkronoidaanko yhteystiedot oikein
Jos kontaktia ei synkronoidu oikeinminkä tahansa kolmannen osapuolen tilin, kuten Yahoo, Google, Outlook ja niin edelleen, kohdalla on "iMessages ei näy nimiä iPhonessa" -ongelma. Noudata alla olevia vaiheita ongelman ratkaisemiseksi.
Vaihe 1: Siirry kohtaan Asetukset >> Tilit ja salasanat. Jos sinulla on iOS 10 ja aiempi versio, siirry kohtaan Asetukset >> Mail >> Tilit.
Vaihe 2: Tarkista, onko "Yhteystiedot" -vaihtoehto käytössä, jos haluat yhteystietojen synkronoivan iPhonesi kanssa.

Ratkaisu 6: Käsittele huolellisesti luetteloita useista koskettimista iPhonessa
Voit myös kohdata "iMessages ei näynimet iPhonessa "-ongelma, jos käytät useita yhteystietoja. Jos käytät erilaisia luetteloita, saatat kohdata ongelman yrittäessäsi synkronoida kaikki yhteystiedot samalla kertaa samalla iPhonella. Tätä varten sinun täytyy yhdistää kopioidut yhteystiedot yhdeksi pääluetteloksi. Ainoa mitä sinun tarvitsee tehdä, on yksinkertainen yhdistää laitteessasi kopioidut yhteystiedot alla oleviin vaiheisiin.
Vaihe 1: Siirry kohtaan Yhteystiedot ja etsi yhdistettävän kopion kopio. Napsauta vaihtoehtoa "Muokkaa" ja etsi vaihtoehto "Linkitä yhteystiedot".

Vaihe 2: Napsauta vaihtoehtoa. Hänen kanssaan pääset kontaktiluetteloon. Valitse yhteyshenkilön nimi, jonka haluat yhdistää yhteystiedon nimen kanssa, jota parhaillaan muokkaat. Napsauta sitä ja napsauta sitten vaihtoehtoa "Link", joka on näytön oikeassa yläkulmassa. Napsauta "Valmis".
Vaihe 3: Toista sama prosessi muille yhteystiedoille, jotka on kopioitu ja jotka on yhdistettävä.
Ratkaisu 7: Ratkaise ongelma Tenorshare ReiBootin avulla
Jos et edelleenkään pysty ratkaisemaan "iMessages notNäyttää nimiä iPhonessa ", siirry osoitteeseen https://www.tenorshare.com/products/reiboot.html. Se on työkalu, joka epäilemättä ratkaisee ongelmasi. Tämä ohjelmisto pystyy ratkaisemaan kaikenlaiset ongelmat, jotka liittyvät iPhone. Työkalu auttaa varmasti ratkaisemaan ongelmasi yhdellä napsautuksella. Seuraa seuraavia ohjeita ratkaistaksesi "iMessages ei näytä nimiä iPhone" -ongelma.
Vaihe 1: Lataa ja asenna sitten ensin Tenorshare ReiBoot tietokoneellesi. Suorita nyt ohjelmisto ja kytke vain iPhone, jonka mukana tulee, tietokoneeseen. Napsauta pääkäyttöliittymän vaihtoehtoa "Korjaa käyttöjärjestelmä".

Vaihe 2: Jatkokäsittelyyn tarvitaan uusin laiteohjelmistopaketti. Napsauta vaihtoehto Lataa, niin käynnistä laiteohjelmistopaketin latausprosessi.

Vaihe 3: Kun lataus on valmis, valitse vaihtoehto "Aloita korjaus" aloittaaksesi palautusprosessin.

Yllä olevassa artikkelissa olemme keskustelleet parhaistatapoja ratkaista "iMessages, jossa ei näy nimiä iPhonen tiedoissa" -ongelma. Toivottavasti autimme sinua ratkaisemaan ongelmasi. Suosittelemme Tenorshare ReiBootia, koska se on paras ratkaisu kaikista. Kerro meille, mikä menetelmä oli sinulle hyödyllinen. Jaa myös arvokasta palautetta kanssamme alla olevissa kommenteissa.

![IMessagesin poistaminen Macissa ja iPhonessa / iPadissa [iOS 12 Supported]](/images/topics/how-to-delete-imessages-on-mac-and-iphoneipad-ios-12-supported.jpg)