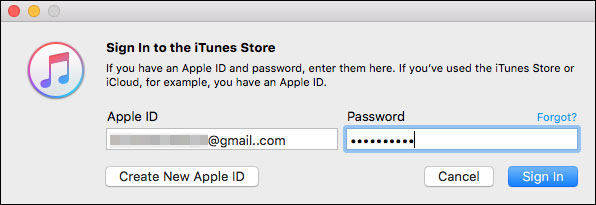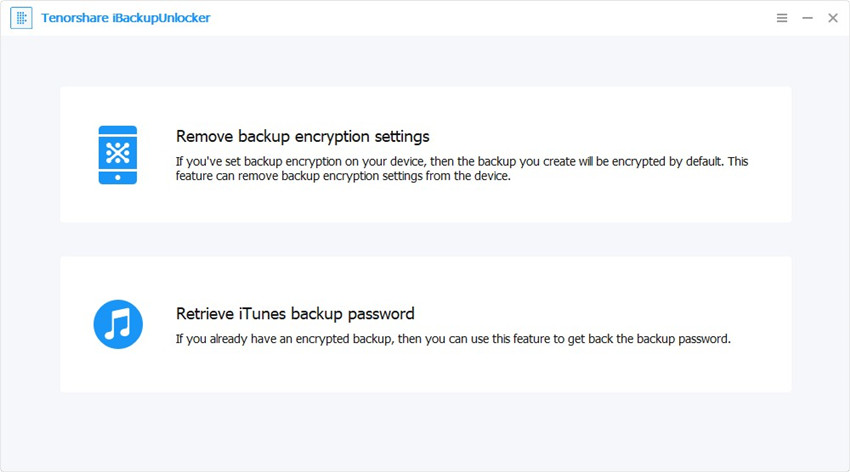Miten korjata iPhone pitää kysyä salasanaa avattaessa sovelluksia
IPhonen käyttäjänä oleminen on ylpeä asiajotkut, koska se on kallista, ja sinulla on jotain flauntaa ystävien ja sukulaisten edessä. Mutta kun asiat menee pieleen niin kalliiden laitteiden kanssa, jopa korjauskustannukset menevät joskus budjetista. Lisäksi on joitain ongelmia, joiden avulla voit korjata itsesi ja säästää kustannuksia. Tarvitset vain oppia korjaamaan. Tässä artikkelissa aiomme puhua ongelman korjaamisesta, kun iPhone pyytää edelleen salasanaa avatessasi sovelluksia. Tämä ongelma on turhauttavaa, koska meidän kaikkien on käytettävä sovelluksia usein ja kun joka kerta sinun on annettava salasana jokaisen ärsyttävän sovelluksen käynnistämiseksi. Istu alas ja lue koko artikkeli saadaksesi lisätietoja tämän ongelman korjaamisesta eri menetelmillä.
5 tapaa korjata iPhone pitää salasanan kysymisen avaamalla sovelluksia
iPhone tuo todella mukavuutta elämäämme,mutta käyttäjät ovat myös huolissaan loputtomista ongelmista. Aivan kuten jotkut käyttäjät sanovat, kohtaat ongelman, jonka iPhone jatkaa salasanan pyytämistä sovelluksia käytettäessä. Tämän voi aiheuttaa ohjelmisto tai laitteisto. Jatka lukemista oppiaksesi korjaamaan tämä ongelma.
- Tapa 1: Käynnistä iPhone uudelleen
- Tapa 2: Kirjaudu ulos Apple ID: stä ja kirjaudu takaisin sisään
- Tapa 3: Päivitä iOS uusimpaan
- Tapa 4: Palauta Apple ID -salasanasi
- Tapa 5: Palauta kaikki asetukset
- Lisävinkki: Poista lukittu iPhone-salasana ilman iTunesia
Tapa 1: Käynnistä iPhone uudelleen
Yksi yksinkertaisimmista korjauksista tähän ongelmaan on iPhonen käynnistäminen uudelleen. Todennäköisesti se korjaa ongelman niin, että voit kokeilla sitä.
Kun haluat käynnistää uusimman iPhonen uudelleen, paina äänenvoimakkuuttaja vapauta sitten. Nyt paina ja vapauta äänenvoimakkuuden alennuspainike. Pidä sitten painettuna sivu (virta) -painiketta, kunnes Applen logo tulee näyttöön.

Nyt iPhone sammuu ja käynnistyy sittenautomaattisesti ja kysyy Applen tunnusta ja salasanaa. Kirjoita ne ja aloita puhelimen käyttö. Sen ei pitäisi kysyä salasanaa uudestaan, vaikka avaat minkä tahansa sovelluksen.
Jos tämä ei ratkaise ongelmaa, siirry seuraavaan menetelmään.
Tapa 2: Kirjaudu ulos Apple ID: stä ja kirjaudu takaisin sisään
Jos vain iPhonen uudelleenkäynnistäminen ei korjaa ongelmaa, voit yrittää kirjautua ulos Apple ID: stä ja kirjautua takaisin sisään. Tämä menetelmä toimii hyvin monta kertaa. Toimi seuraavasti:
Mene asetukset>>Apple ID -palkki
Vieritä sitten alas etsiäksesi Kirjaudu ulos. Kun löydetty, napauta sitä kirjautuaksesi ulos. Sinua pyydetään antamaan tunnus ja salasana, tee se ja napauta Sammuttaa.
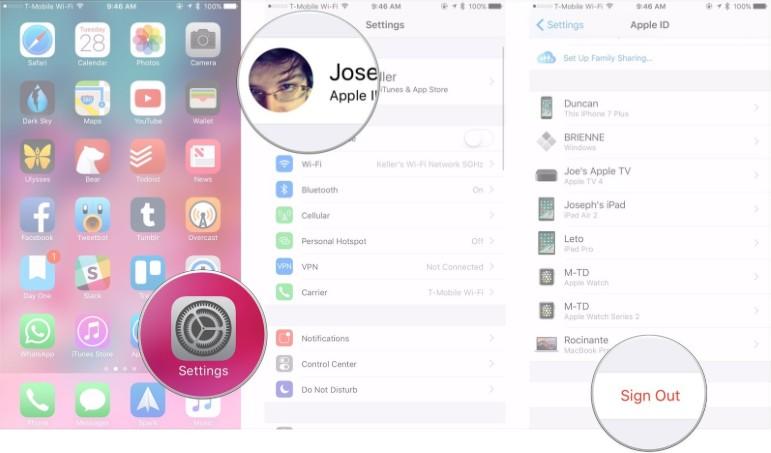
Kirjoita nyt Apple-tunnuksesi ja salasanasi kirjautuaksesi takaisin sisään. Tämä saattaa ratkaista ongelman. Jos ei, siirry seuraavaan menetelmään.
Tapa 3: Päivitä iOS uusimpaan
Jos aiemmat menetelmät eivät onnistuneet hyvin, sinävoisi yrittää päivittää iOS: ää, koska toisinaan joitain virheitä tulee jatkuvasti käyttöjärjestelmään ja uusimmat päivitykset toimitetaan virhekorjauksilla. Joten jos voit yrittää päivittää iOS: ää, se saattaa ratkaista ongelman. Voit tehdä sen siirtymällä kohtaan Asetukset >> Yleistä >> Ohjelmistopäivitys
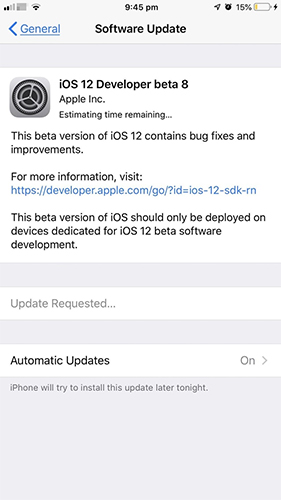
Toivottavasti tämä ratkaisee ongelman, jonka iPhone pyytää edelleen salasanaa avattaessa sovelluksia. Jos ei, siirry seuraavaan menetelmään.
Tapa 4: Palauta Apple ID -salasanasi
Joskus salasanan palauttaminen voi auttaa korjaamaan tämän ongelman. Käynnistä Safari-selain ja kirjoita tämä appleid.apple.com ja paina Enter.
Napsauta nyt Unohdettu Apple ID tai Salasana
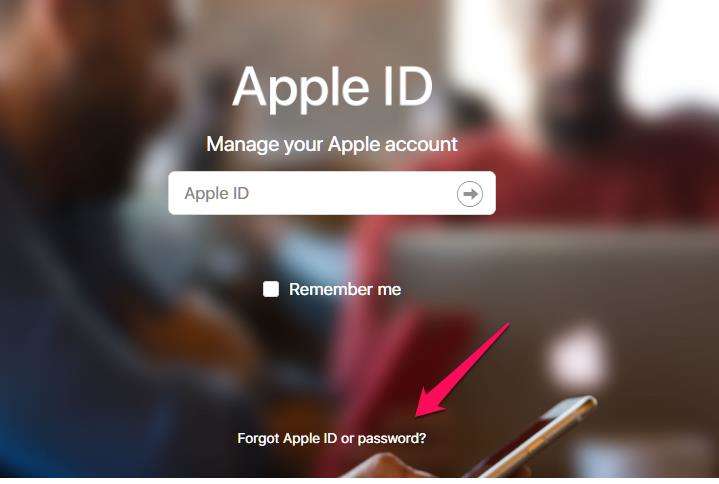
Tämä vie sivulle, jolla voit aloittaa salasanan palautusprosessin.
Tapa 5: Palauta kaikki asetukset
Kun mikään ei toimi, on yksi vaihtoehto, jonka avulla voit nollata kaiken iPhonessa. Tämä tarkoittaa sitä, että aiot nollata iPhonen.
Vaihe 1: liitä iPhone tietokoneeseen ja käynnistä iTunes.
Vaihe 2: Valitse iPhone vasemmasta valikosta ja napsauta "Varmuuskopioi nyt" varmuuskopioidaksesi tiedot.
Vaihe 3: Koska kaikki tiedot on varmuuskopioitu, napsauta "Palauta iPhone".
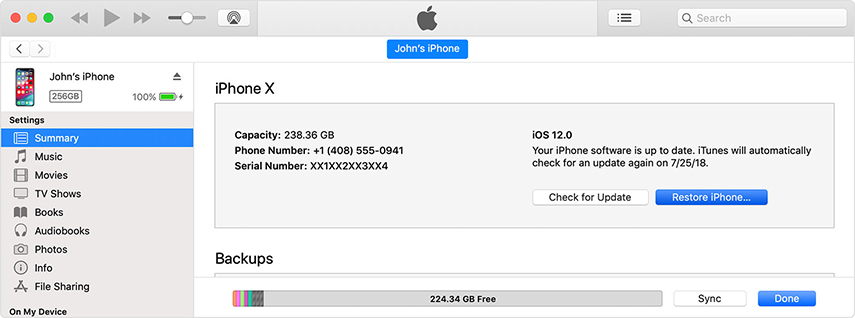
Tämä tekee iPhonestasi uuden laitteen, ja 99% ratkaisee ongelman.
Lisävinkki: Poista lukittu iPhone-salasana ilman iTunesia
Kun yllä olevat ylläpitämät menetelmät eivät toimi, voit auttaa ammatillisia ohjelmistoja, kuten Tenorshare 4ukey, poistamaan pääsykoodin, jotta iPhonesi ei tarvitse sitä uudelleen.
Tässä on opas:
Vaihe 1: Lataa ja asenna Tenroshare 4uKey Windows- tai Mac-tietokoneellesi. Tässä artikkelissa käytämme Windows-tietokonetta.
Vaihe 2: Käynnistä ohjelmisto ja liitä iPhone tietokoneeseen USB-kaapelilla.
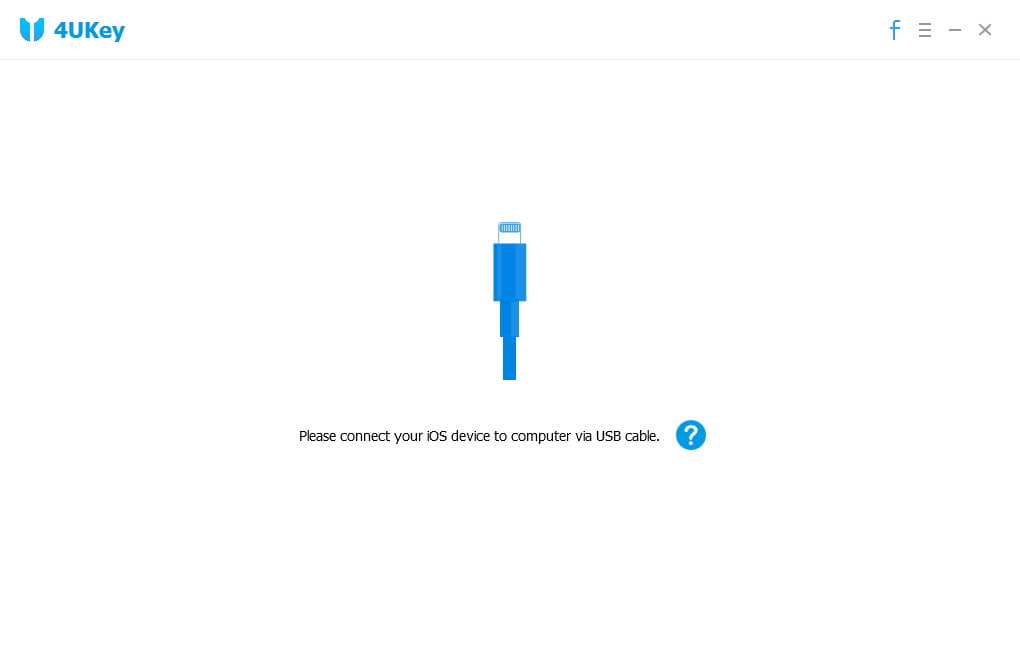
Vaihe 3: Muutamassa sekunnissa Tenhorshare 4ukey tunnistaa ja tunnistaa iPhoneesi. Kun se tapahtuu, napsauta "alkaa".
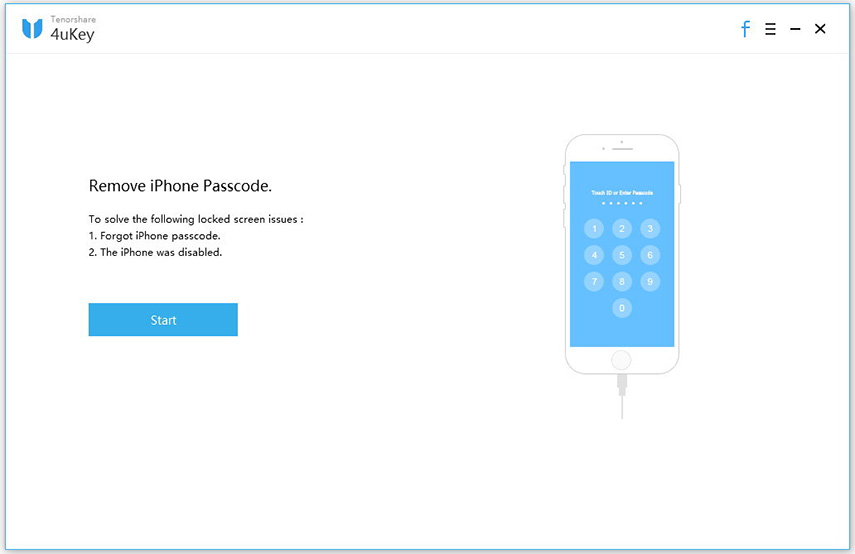
Vaihe 4: Lataa nyt iOS: n uusin laiteohjelmisto
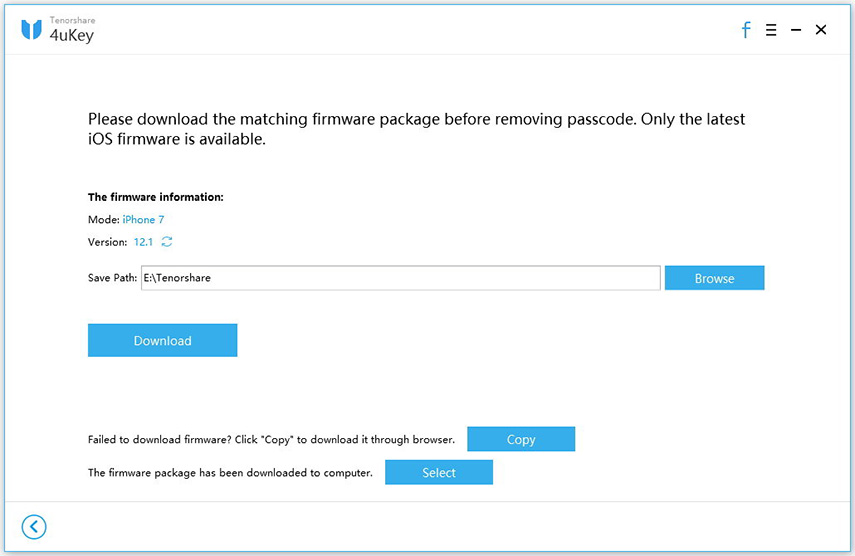
Vaihe 5: Koska laiteohjelmisto on ladattu tietokoneelle, napsauta nyt "Avaa nyt" aloittaaksesi iPhone-laitteen palauttamisen tehtaalla ilman pääsykoodia.
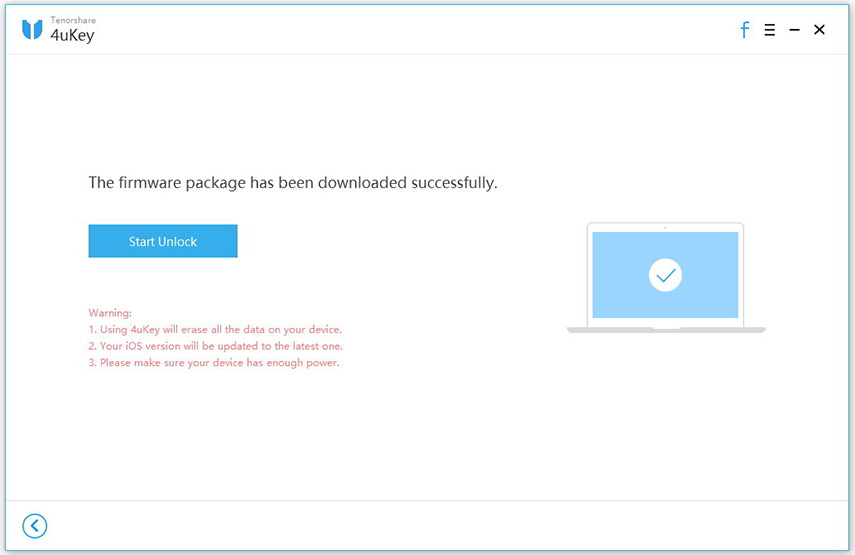
Vaihe 6: Tehtaan palauttaminen vie jonkin aikaa. Pidä iPhone kytkettynä tietokoneeseen.
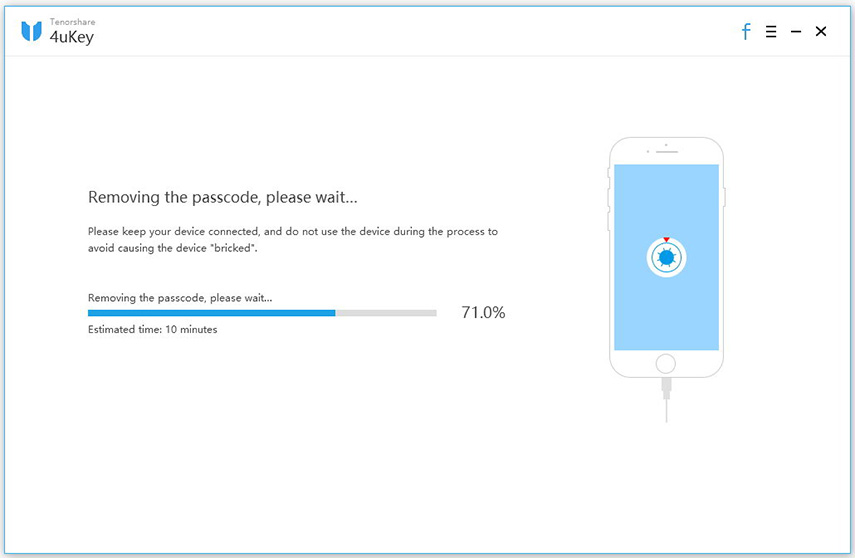
Vaihe 7: Kun iPhonen pääsykoodi on poistettu onnistuneesti, voit määrittää iPhonen uudeksi, mukaan lukien pääsykoodi, kosketustunnus ja kasvotunnus-asetukset.
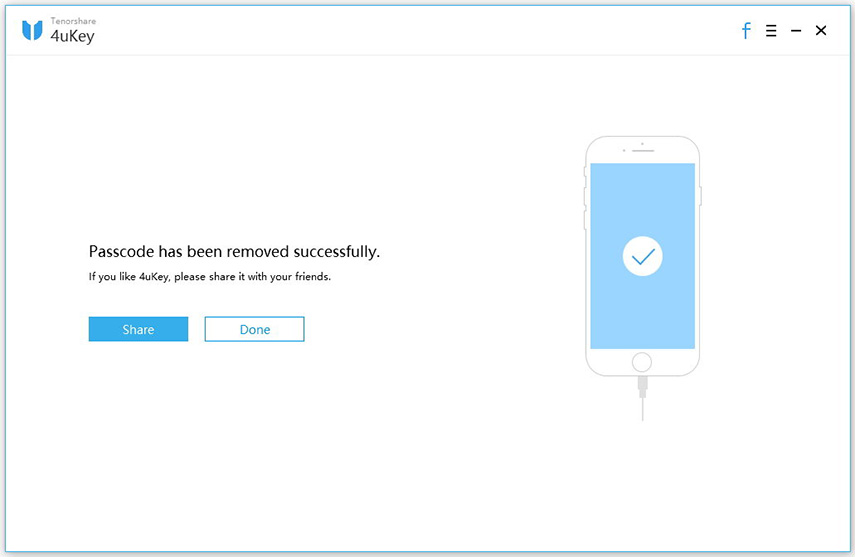
Siinä kaikki.
Pohjimmiltaan ohjelmisto Tenorshare 4ukey palauttaa iPhonen uudeksi ja poistaa myös pääsykoodin.
johtopäätös
Kun iPhone pyytää jatkuvasti omenan tunnusta ja salasanaaKun avaat minkä tahansa sovelluksen, nämä yllä mainitut menetelmät toimivat kuin viehätys. Sinun on kokeiltava menetelmiä yksi kerrallaan selvittääksesi mikä sopii sinulle parhaiten. Jos mikään ei toimi, menetelmä 6 toimii varmasti, koska Tenorshare 4ukey on tehokas ohjelmisto siihen.