Näytön peilien korjaus ei toimi iPhone 8: ssa
Näytön peilaus on ominaisuus, jonka avulla voitstreaming kaiken iPad- tai iPhone-näytössä Apple TV: hen. Tätä ominaisuutta kutsuttiin aikaisemmin AirPlay-peiliksi iOS 10: ssä ja aiemmissa. Tätä on nimetty näytön peilaamiseksi iOS 11: ssä. Mutta viime aikoina jotkut käyttäjät alkoivat väittää, että näytön peilaus ei toimi iPhone 8: ssa. Jos näin on, meillä on muutamia ratkaisuja, jotka voivat auttaa sinua. Tässä on ratkaisuja, jotka voivat ratkaista näytön peilaamisen, joka ei toimi iPhone-Apple TV -ongelmaan.
Ratkaisu 1: Käynnistä Apple TV uudelleen
Jos kohtaat "AirPlay ei toimi iPhone 8: ssa" -ongelmaa, ongelma saattaa olla Apple TV: ssä. Yritä siis käynnistää Apple TV uudelleen. Tässä on vaiheet, jotka sinun on noudatettava.
Vaihe 1: Jos käytät Apple TV: n 3. sukupolven tai vanhempaa mallia, voit käynnistää laitteen uudelleen valitsemalla Asetukset-kohdan Yleiset-kohdasta Käynnistä uudelleen.
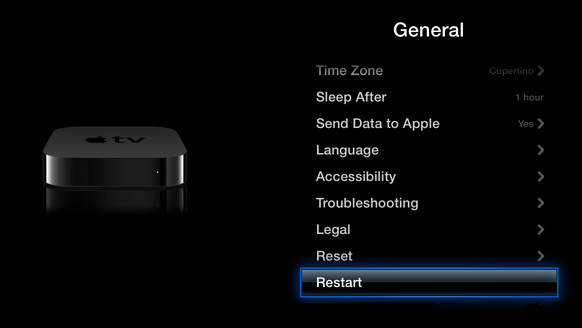
Jos sinulla on uusin Apple 4K -televisio, voit käynnistää laitteen uudelleen valitsemalla Asetukset-kohdasta Järjestelmä-kohdasta Käynnistä uudelleen.

Vaihe 2: Voit myös yrittää pakottaa Apple TV: n käynnistämään sen uudelleen.
Jos käytät Apple TV -kaukosäädintä tai Siri-kaukosäädintä, pidä Valikko- ja Koti-painiketta (yksi, jossa TV / näyttökuvake) -painikkeita samanaikaisesti, kunnes valkoinen valo alkaa vilkkua Apple TV -ruudussa.

Jos sinulla on aikaisemman sukupolven Apple-kaukosäädin (valkoinen tai alumiini), paina Alas-painiketta ja Valikko-painiketta, kunnes valkoinen valo alkaa vilkkua Apple TV -ruudussa.

Ratkaisu 2: Nollaa Apple TV
Apple TV: n lepotila voi myös vastata kysymykseesi "miksi näytön peilaus ei toimi iPhone 8?" kysymys. Seuraavat vaiheet, jotka sinun on noudatettava:
Vaihe 1: Jos kyseessä on kolmannen sukupolven Apple TV, siirry kohtaan Asetukset >> Yleistä >> Palauta.
Vaihe 2: Kuten Apple TV 4K, näet kaksi vaihtoehtoa: "Palauta kaikki asetukset" ja "Palauta". Entinen vaihtoehto palauttaa laitteen asetukset, mukaan lukien kokoonpanoasetukset ja tiliasetukset. Jälkimmäinen vaihtoehto nollaa laitteen ohjelmistopäivityksillä. Tällä tavalla opit palauttamaan Apple TV 4: n tai sen aikaisempien versioiden.
Vaihe 3: Uusimman Apple TV 4K: n (4. sukupolvi) osalta voit tarkistaa laitteen nollaamisen siirtymällä kohtaan Asetukset >> Järjestelmä - >> Palauta.
Vaihe 4: Siellä näet kaksi vaihtoehtoa: "Palauta" ja "Palauta ja päivitä".
Jos valitset Palauta-vaihtoehto, voitpalauta laite nopeasti tehdasasetuksiin ilman Internet-yhteyttä. Jos valitset Nollaa ja päivitä, se asentaa ohjelmistopäivityksiä, jotka tarvitsevat Internet-yhteyden.
Ratkaisu 3: Käynnistä iPhone 8 uudelleen
Jos "iPhone 8: ta peittävä näyttö ei toimi"ongelma ei johdu Apple TV: stä, niin se voi johtua iPhonesta. Yritä siis pakottaa iPhone 8 käynnistämällä se uudelleen. Tämä on hyvin yksinkertaista. Sinun tarvitsee vain painaa pitkään Äänenvoimakkuuden lisäys -painiketta ja sitten sitten Äänenvoimakkuuden alennus -painiketta. Paina sitten pitkään Sleep-painiketta, kunnes näyttö sammuu ja käynnistyy uudelleen, kun Apple-logo on näytössä.

Ratkaisu 4: Käytä Tenorshare ReiBoot -sovellusta ongelman ratkaisemiseksi
Jos ongelma on iPhonessa ja voimallaSen käynnistäminen uudelleen ei auttanut ongelman ratkaisemisessa, voit aina käyttää Tenorshare ReiBoot -sovellusta. Tämä työkalu tukee iPhonea, Apple TV: tä, Apple Watchia, iPadia ja iPodia. Se tarjoaa yhden napsautuksen ratkaisun siirtymällä palautustilaan ja poistumalla siitä. Jos sinulla on jotain ongelmaa, voit aina olla riippuvainen tästä sovelluksesta. Tässä on vaiheet, joita voidaan käyttää ongelman ratkaisemiseen.
Vaihe 1: Asenna ja suorita Tenorshare ReiBoot -työkalu tietokoneellesi. Kun olet asentanut ohjelmiston, liitä laite tietokoneeseen USB-kaapelilla. Napsauta Korjaa kaikki iOS Stuck -vaihtoehto.
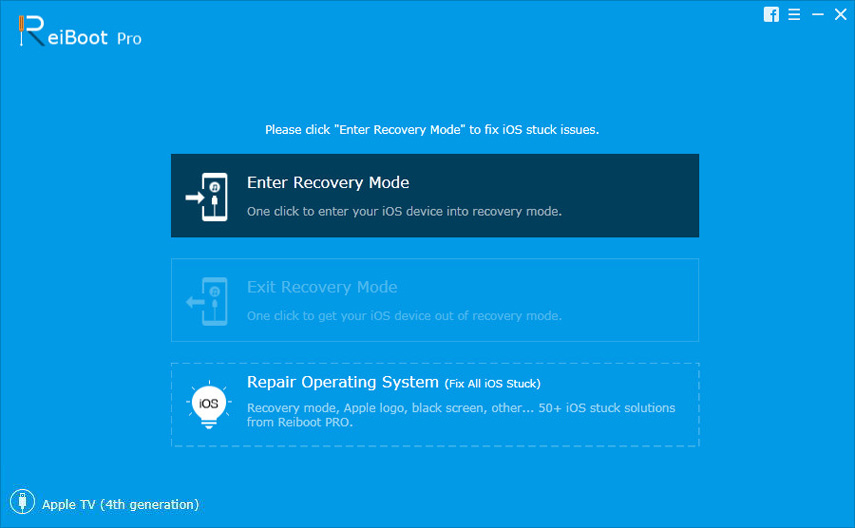
Vaihe 2: Valitse nyt "Korjaa nyt" -vaihtoehto, jos haluat siirtyä laiteohjelmiston lataussivulle.
Vaihe 3: Lataa laiteohjelmistopaketti verkossa. Työkalu näyttää iPhoneen liittyvän laiteohjelmistopaketin. Se näyttää uusimman laiteohjelmistopaketin nykyiselle iOS: lle, jota laite käyttää. Napsauta "Lataa", jos haluat aloittaa paketin asennuksen, jos sinulla ei ole sitä tietokoneessa.
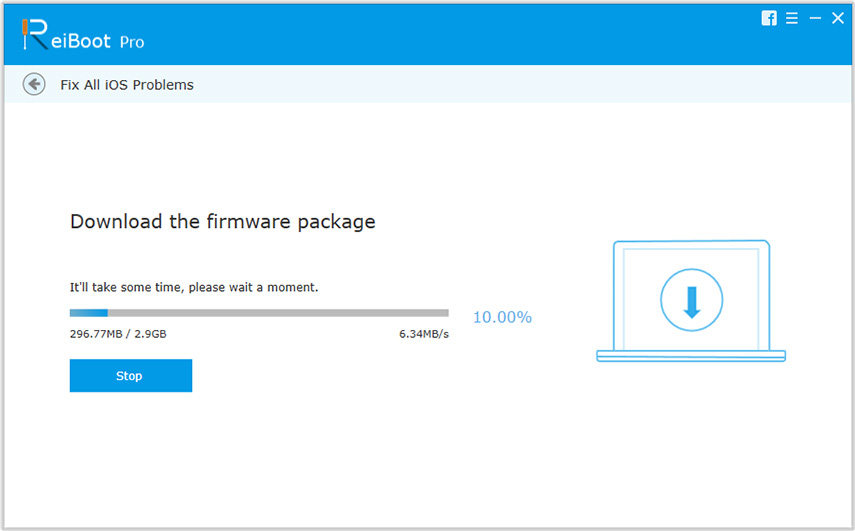
Vaihe 4: Napauta tämän jälkeen "Aloita korjaus" aloittaaksesi laitteen palauttamisen. Heti kun prosessi on valmis, ongelmasi ratkaistaan.
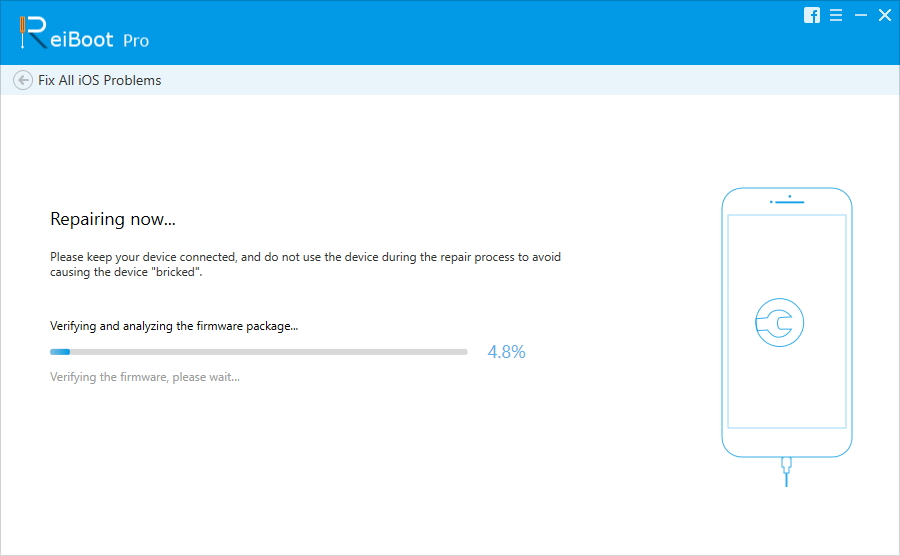
Pitkä tarina lyhyt, näytit vain top 4ratkaisut näytön peilausten ratkaisemiseksi, jotka eivät toimi iOS 11 -julkaisussa. Kerro meille palautetta tästä artikkelista kommentoimalla alla. Voit myös kertoa meille kaikista muista ratkaisuista, joista tiedät, liikkumalla alla.








