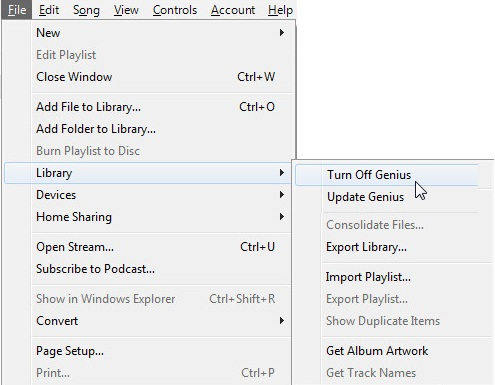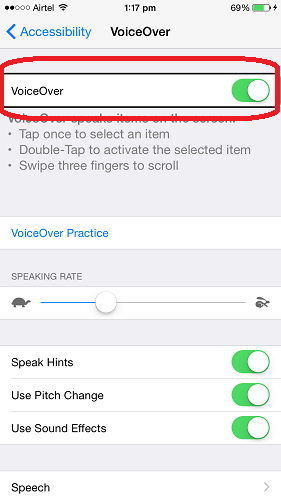Kolme suosituinta tapaa löytää iPhone / iPad -sovellus pois päältä
Jos olet iPhonen / iPadin käyttäjä, se on hienoaivan varma, että sinun pitäisi tietää Find My iPhone -ominaisuudesta. Tämä ominaisuus on yksi iDevice-sovelluksen parhaista ominaisuuksista, joka auttaa käyttäjiä pitämään laitteensa turvassa ja luvattomia pääsyä ei voi tapahtua. Mutta on niin paljon käyttäjiä, jotka onnistuvat ottamaan ominaisuuden käyttöön, mutta et tiedä kuinka sammuttaa Etsi Oma iPhone. Tänään näytän sinulle, kuinka voit poistaa Find My iPhone -sovelluksen käytöstä eri menetelmillä. Käy läpi kaikki menetelmät ja valitse oikea menetelmä itsellesi, koska kaikki menetelmät toimivat täydellisesti.
- Mikä on Find My iPhone
- Miksi on poistettava Find My iPhone -sovellus käytöstä
- Tapa 1: Kuinka poistaa iPhoneni -sovellus käytöstä iCloudin avulla
- Tapa 2: Kuinka sammuttaa iPhonen löytäminen iPhonesta / iPadista (iOS 12 -tuki)
- Tapa 3: Kuinka poistaa iPhonen löytäminen käytöstä
- Bonusvinkki: Kuinka palauttaa poistetut tiedot ilman iCloud / iTunes-varmuuskopiota
Mikä on Find My iPhone?
Applen Find My iPhone on työkalu, jota käytetään auttamaan sinuaseurata iPhonea / iPadia / iPodia riippumatta siitä, mitä sille tapahtuu. Kadotit sen makuuhuoneen kulmasta tai varastait suoraan käsistäsi, Find My iPhone voi olla erittäin hyödyllinen.
Miksi sinun on poistettava Find My iPhone käytöstä?
Joskus joudut ehkä poistamaan Find My iPhone -sovelluksen käytöstä, koska:
- Sinä iPhone https://www.tenorshare.com/ios-12/fix-ios-12-draining-battery.html niin nopeasti, kun tämä sovellus seuraa missä laitteesi on.
- Löydä iPhoneni estää sinua palauttamasta iPhonen, kun todella haluat tehdä sen, koska olet unohtanut pääsykoodin.
- Sinun on poistettava iPhonesi tiedot ja antanut ne ystävällesi ja sukulaisellesi, mutta Find My iPhone estää sinua pyyhkäisemästä.
Tapa 1: Kuinka poistaa iPhoneni -sovellus käytöstä iCloudin avulla
Jos et halua säilyttää Löydä iPhone -sovellusta-ominaisuus on kytketty päälle laitteessa, jolloin voit helposti kytkeä sen pois päältä. Ainoa mitä sinun on tiedettävä, on laitteeseen liitetty Apple ID ja salasana, ja noudata sitten annettua prosessia vastaavasti. Voit poistaa Find My iPhone -sovelluksen käytöstä muutamassa minuutissa. Varmista, että tietokoneellasi on Internet-yhteys.
ICloudin ohjeet iPhonen löytäminen tietokoneesta -toiminnon poistamiseksi käytöstä
- 1. Ensimmäinen tyyppi www.iCloud.com minkä tahansa selaimen URL-palkissa.
- 2. Kirjoita seuraavaksi sama Apple-tunnus ja salasana, jota on käytetty iPhonessa.
- 3. Valitse sitten "Kaikki laitteet" -vaihtoehto, jonka voit nähdä näytön yläosassa, ja valitse myös iPhone, jonka haluat poistaa "Etsi oma iPhone" -ominaisuuden.
- 4. Sinut heitetään uuteen ikkunaan, jossa näet valitun laitteen, jonka alla on muutama ominaisuus.
- 5. Napsauta nyt "iPhonen nimi", jonka voit nähdä näytön yläosassa. Tällä kertaa pudotusvalikossa on "X" aivan laitteen nimen vieressä. Napsauta vain X-kuvaketta.
- 6. Sen jälkeen näet vahvistusviestit näytöllä. Napsauta Poista-vaihtoehtoa.
- 7.Olet onnistuneesti sammuttanut Find My iPhone -laitteen laitteesta.





Tapa 2: Kuinka sammuttaa iPhonen löytäminen iPhonesta / iPadista (iOS 12 -tuki)
Jos sinulla on fyysinen käyttöoikeus iPhonessasitten voit sammuttaa Find My iPhone -sovelluksen muutamassa minuutissa. Tämä menetelmä vaatii myös Apple ID: n ja salasanan, joka on linkitetty iPhoneen, jonka Find My iPhone -ominaisuuden aiot sammuttaa.
Vaiheiden etsiminen iPhonen / iPhonen käytöstä poistamisesta laitteilla
- 1. Siirry ensin iPhonen / iPadin Asetukset-kohtaan.
- 2. Napauta seuraavaksi nimesi (joka näkyy näytön yläosassa) ja napsauta luettelosta iCloud-vaihtoehtoa.
- 3. Vieritä sitten näyttöä alaspäin, kunnes et näe Löydä iPhoneni -kohtaa.
- 4. Kytke nyt Poista Etsi iPhone ja anna Apple ID sekä salasana.
- 5. Napsauta lopuksi "Sammuta" -vaihtoehto.

Tapa 3: Kuinka poistaa iPhonen löytäminen käytöstä
Jos et enää muistaLaitetiedostoosi linkitetty Apple ID: tään, tämä menetelmä auttaa sinua ehdottomasti. Monet käyttäjät kysyvät, miten Etsi minun iPhone -sovellus poistetaan käytöstä ilman ongelmia. Ainoa mitä sinun täytyy tehdä, on noudattaa tiukasti alla annettuja vaiheita ja älä ohita mitään prosessin työskentelyvaiheita. Varmista, että iPhonessa on riittävästi akkua.
Vaiheet Find My iPhone -sovelluksen poistamiseksi käytöstä ilman salasanaa
- 1. Avaa ensin iPhone >> avata Asetukset ja napauta iCloud.
- 2. Vieritä kokonaan alas ja napauta Kirjaudu ulos. Muutama ponnahdusikkuna tulee näkyviin vahvistusta varten. Noudata näyttöön tulevaa prosessia, ellet näe ponnahdusikkunaa, joka kysyy Apple ID -salasanaa.
- 3. Napauta Peruuta ja palaa kaikki asetukset-valikon kohtaan Yleinen.
- 4. Vieritä alas ja napsauta Nollaa-vaihtoehto >> Napsauta Nollaa kaikki asetukset.
- 5. Anna salasana ja vahvista pyyntösi. Odota joskus, kunnes laite käynnistyy.
- 6. Jos siirryt asetuksiin >> iCloud, siellä voit nähdä Etsi iPhone -sovelluksen on kytketty pois päältä, mikä tarkoittaa, että olet poistanut toiminnon.


Bonusvinkki: Kuinka palauttaa poistetut tiedot ilman iCloud / iTunes-varmuuskopiota
Suurin osa käyttäjästä ei keskity palauttamaantiedot, kun ne on poistettu, mutta jos sinulla on tärkeitä tietoja, jotka haluat palauttaa, on parempi käyttää https://www.tenorshare.com/products/iphone-data-recovery.html. Tämä työkalu voi palauttaa kaikki poistetut tiedostot, jotka olet poistanut vahingossa tai jostain syystä. Voit palautua suoraan laitteen, iCloudin ja iTunesin varmuuskopioista. Se on yhteensopiva myös iOS 12: n kanssa.
Ohjeet poistettujen tietojen palauttamiseksi iCloud / iTunes Backup -sovelluksesta
Vaihe 1 Liitä iPhone PC / Mac-tietokoneeseen USB-synkronointilaitteella >> käynnistä UltData tietokoneellasi / Macissa.

Vaihe 2 Normaalisti ohjelmisto havaitsee laitteenheti, mutta jos se ei tunnista laitetta, avaa / avaa laite ja kosketa sitten näytössä näkyvää "Luottamus" -vaihtoehtoa. Sen jälkeen ohjelmistorajapinnan yläosassa näet neljä vaihtoehtoa, valitse "Palauta". iOS-laitteista ". Kun tiedostotyyppi on näytetty, valitse ne, jotka haluat palauttaa annetusta vaihtoehtoluettelosta, ja napsauta sitten" Aloita skannaus ".

Vaihe 3 Näet myös kaikki poistetutolemassa olevana tiedostona näytöllä, kun skannaus on valmis. Valitse tarvittava tiedosto ja katso esikatselu, jos haluat vahvistaa. Napsauta seuraavaksi "Palauta" -painiketta ja valitse kohde tallentaaksesi sen. Voit valita tietokoneen ja laitteen välillä.

johtopäätös
Toivottavasti olet oppinut poistamaan Find My -toiminnon käytöstäiPhone eri menetelmillä. Kaikkia menetelmiä on helppo käyttää ja ne toimivat täydellisesti, käytä vain sinulle sopivaa menetelmää. Nyt sinun ei tarvitse kysyä keneltäkään, kuinka voin poistaa iPhonen käytöstä. Muista myös käyttää https://www.tenorshare.com/products/iphone-data-recovery.html, jos haluat https: // www .tenorshare.com / whatsapp / miten toipua-poistettu-whatsapp-messages-on-iphone.html. Kommentoi alla, jos sinulla on kysyttävää.