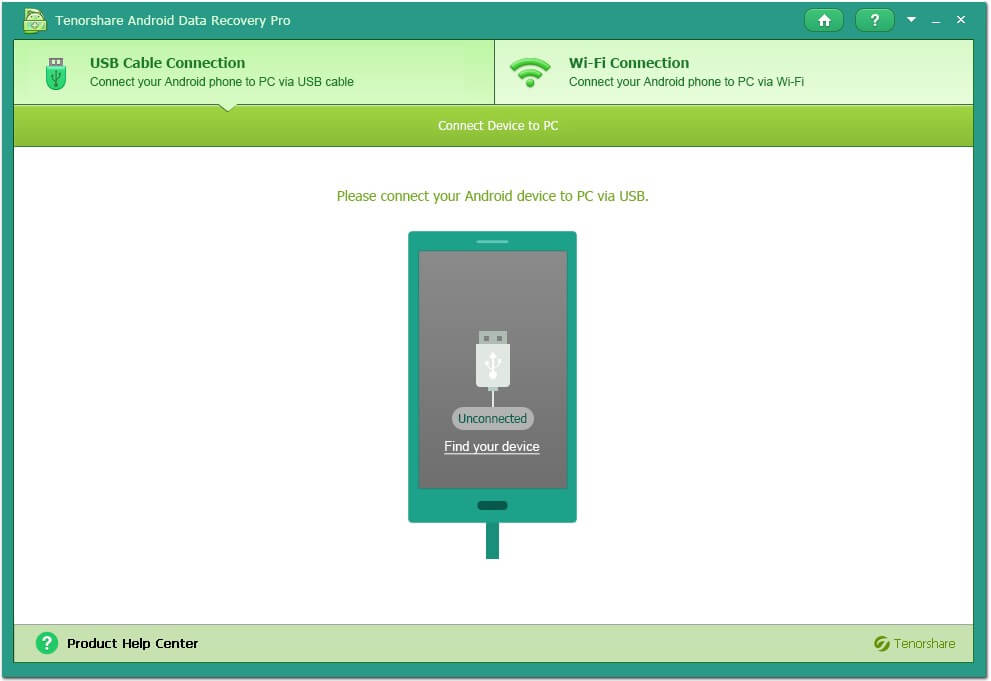Top 3 tapaa palauttaa kuvakaappaukset iPhonessa ja iPadissa
Kuvien ottaminen iPhonessa helpottaa anekdoottien ja uusien asioiden jakamista ystävien kanssa. Itse asiassa tällainen kuva ei ole meille ja useimmille tottuneille poista iPhonen kuvakaappauksia heti jakamisen jälkeen. Joskus kannattaa kuitenkin hakea nämä kuvat virheellisen poiston vuoksi, mutta vain selvittää se ei ole niin helppoa.
Yleensä sinulla on oikeus palauttaa iPhonen kuvakaappaukset äskettäin poistetusta kansiosta, mutta se on30 päivän päättymisen jälkeen mahdotonta. iTunes on myös tapa edetä, mutta poistaa nykyiset tiedot. Jotta saat kaikki näytön kuvaukset takaisin iPhonelle menettämättä mitään tietoja, suosittelemme vilpittömästi Tenorshare UltData - iPhone Data Recovery - parasta iPhone-kuvakaappausten palautustyökalua. Voit ladata tämän ohjelmiston ilmaiseksi saadaksesi palautetta arvokkaista tiedoista juuri nyt.
- Osa 1: Hae iPhonesta ja iPadista poistetut kuvakaappaukset suoraan ilman varmuuskopiointia
- Osa 2: Palauta poistetut valokuvat iTunes-varmuuskopiosta
- Osa 3: Poistaa poistetun näytön kaappauksen iCloud-varmuuskopiosta
Osa 1: Hae iPhonesta ja iPadista poistetut kuvakaappaukset suoraan ilman varmuuskopiointia
Normaalisti kun poistat tietoja laitteesta,se ei ole mennyt pysyvästi. https://www.tenorshare.com/products/iphone-data-recovery.html voi skannata kaikki tiedostot ja palauttaa poistetut kuvakaappaukset iPhonesta. poistettu screesnhot iPhonesta suoraan.
- Liitä iPhone tietokoneeseen tai Maciin ja suoritaohjelmisto. Kun se havaitsee iDevicen, skannaa kaikki tiedostot napsauttamalla Käynnistä skannaus. Voit valita skannattavan tietotyypin "Kuvat", mikä säästää paljon aikaa.
- Kaikki skannatut tulokset luetellaan skannauksen jälkeen. Selvitä poistetut näytön kaappaukset "Valokuvat" -luokassa. Napsauta "Palauta" tallentaaksesi sen tietokoneeseen tai Maciin.


Osa 2: Palauta poistetut valokuvat iTunes-varmuuskopiosta
Jos olet varmuuskopioinut iPhonen tai iPadiniTunes ennen, kaikki poistetut kuvakaappaukset voidaan hakea iTunesin varmuuskopiotiedostoista https://www.tenorshare.com/products/iphone-data-recovery.html yksinkertaisten 3 askeleen avulla.
- Suorita ohjelmisto ja valitse sitten päärajapinnan "Palauta iTunes Backup Filesista", valitse kohdevarmuus ja paina "Aloita skannaus" skannataksesi tiedostot sen sisällä.
- Skannauksen jälkeen voit esikatsella kaikki varmuuskopion tiedot, myös poistetut ja poistetut. Valitse ne, joita tarvitset, ja hanki kuvat helposti.
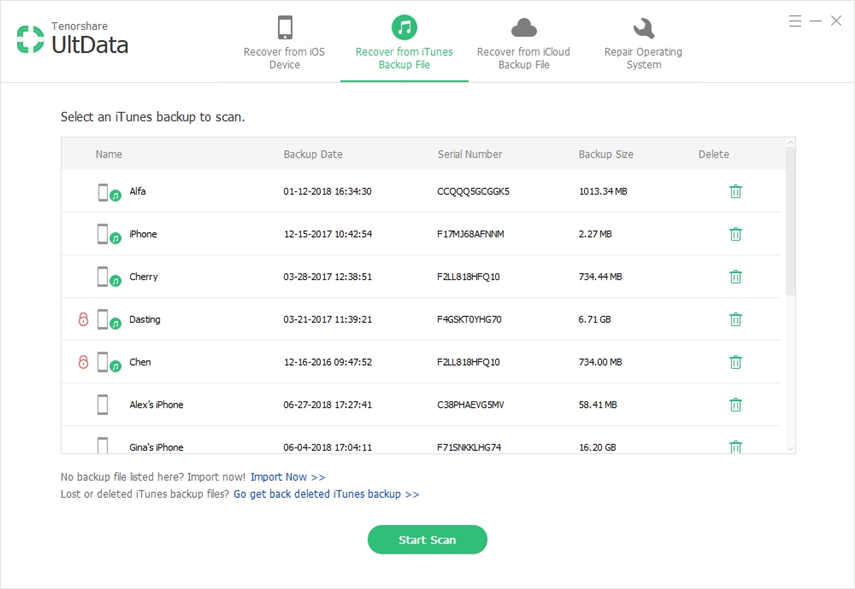
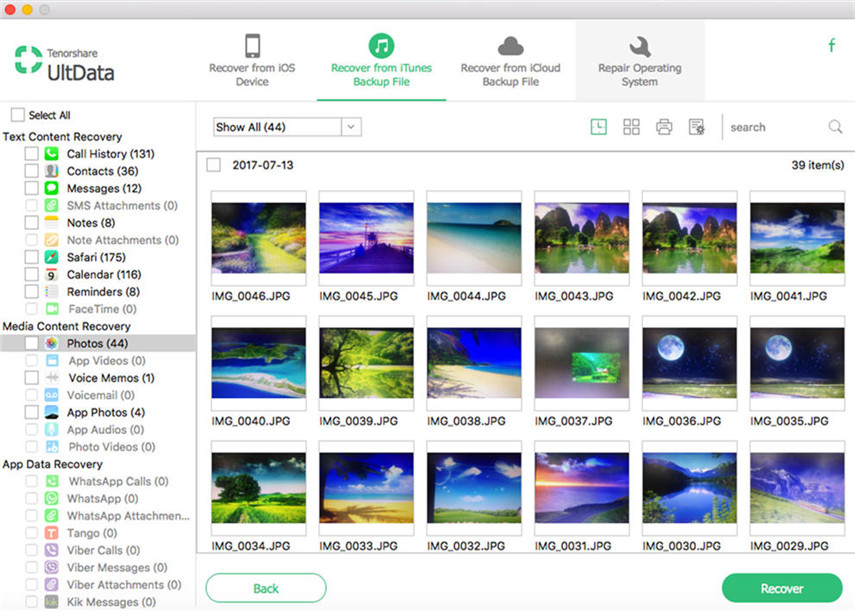
Osa 3: Poistaa poistetun näytön kaappauksen iCloud-varmuuskopiosta
Niille, jotka ovat tottuneet varmuuskopioimaan laitteeniCloudissa https://www.tenorshare.com/products/iphone-data-recovery.html on myös sopiva vaihtoehto poistaaksesi poistetut näytön kuviot iCloud-varmuuskopiosta. Seuraavassa on yksityiskohtaiset vaiheet:
- Kun olet avannut UltData-tietokoneesi tai Mac-tietokoneesisiirry kohtaan "Palauta iCloud-varmuuskopiotiedostosta" ja kirjaudu iCloud-tilillesi. Näet luettelon varmuuskopioista, valitset tarvitsemasi ja lataat sen tietokoneeseen
- Ohjelma tarkistaa varmuuskopion automaattisesti lataamisen jälkeen. Täältä voit esikatsella kaikkia tiedostoja, valita tarvitsemasi tiedostot ja klikkaa "Palauta" saadaksesi ne takaisin.
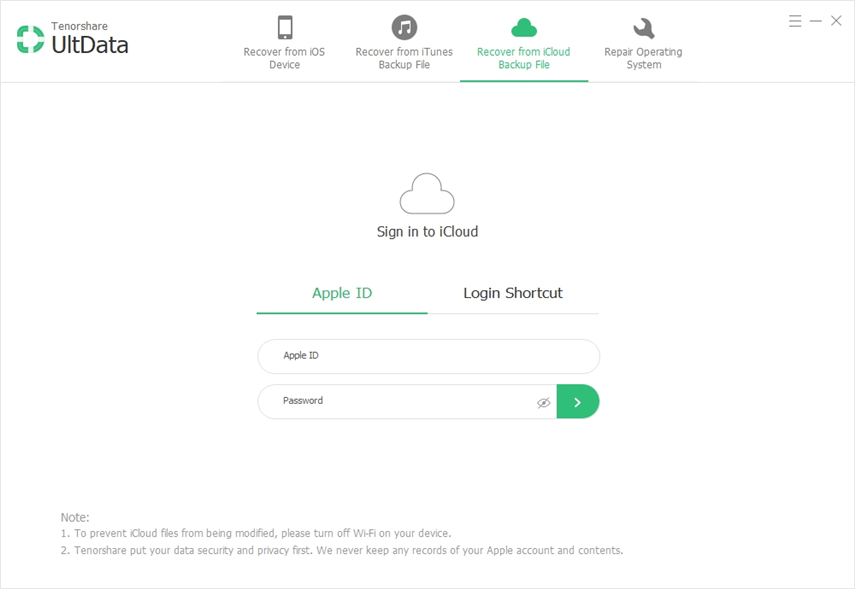

Ylivoimaisesti sinun on pitänyt tietää, miten hakeapoistettu kuvakaappaukset iPhonessa. UltData tarjoaa 3 eri tapaa palauttaa poistetut kuvakaappaukset iPhonellasi. Lisäksi Ultdata voi https://www.tenorshare.com/iphone-xs/recover-deleted-messages-on-iphone-xs.html, https://www.tenorshare.com/iphone-xs/recover-deleted- whatsapp-messages-iphone-xs.html, https://www.tenorshare.com/iphone-data/recover-deleted-or-lost-contacts-on-iphone-x.html, https: //www.tenorshare. fi / iphone-recovery / recovery-app-data-on-iphone.html iPhonesta / iPadista suoraan tai iTunes-varmuuskopiosta ja iCloud-varmuuskopiosta. Jos sinulla on muita ongelmia tai parempia ratkaisuja, jaa ne kommentoimalla alla.