IPhone X / 8/7/6: n muistiinpanojen varmuuskopiointi PC / Maciin
On monia henkilöitä, jotka pitävät kaikki huomionsamitä he voivat tulevaisuudessa hyötyä heille? No, tämä artikkeli on heille. IPhonen muistikirjojen varmuuskopioiminen PC: hen / Maciin voi olla hengenpelastava asia, koska saatat menettää tietoja, jotka tehdään kovasti, tai virheelliset muistiinpanot on poistettu tai vaikka menetät puhelimesi, niin saat sen takaisin, kun olet varmuuskopioinut PC / Mac-tietokoneessa. On olemassa useita tapoja, joilla voit varmuuskopioida iPhonen muistiinpanot tietokoneeseen. Täällä tunnet 4 hämmästyttävää tapaa varmuuskopioida iPhonen X / 8/7/6 muistiinpanot PC / Maciin.
- Tapa 1: iPhonen muistiinpanojen varmuuskopiointi PC / Maciin
- Way 2: Miten varmuuskopioida muistiinpanoja iCloudiin
- Tapa 3: iPhone-muistiinpanojen varmuuskopiointi Gmailiin
- Way 4: Kuinka varmuuskopioida muistiinpanoja iTunesiin
Tapa 1: iPhonen muistiinpanojen varmuuskopiointi PC / Maciin
Nopein ja helpoin tapa varmuuskopioida muistiinpanojaiPhone PC: hen / Maciin on https://www.tenorshare.com/products/icarefone.html. iCareFone tekee muistiinpanojen varmuuskopioinnin vain muutamalla napsautuksella. Tietokoneeseen / Maciin varmuuskopioitavat muistiinpanot ovat luettavissa. Se antaa sinulle mahdollisuuden lähettää muistiinpanoja irtotavarana tai valikoivasti. Tämän työkalun parasta on, että se on kaksisuuntainen siirto: iOS-laitteet PC / Maciin tai päinvastoin, ja se tukee myös iPhonen X, iPhone 8/8 Plus, iPhone 7/7 Plus, iPhone 6 / 6s sekä muita aikaisempia malleja. Tämä työkalu tunnetaan myös nimellä iPhone Notes varmuuskopiointityökalu.
IPhonen muistiinpanojen varmuuskopiointi PC: lle / Macille:
1. Lataa ja asenna ensin Tenorshare iCareFone tietokoneeseen / Maciin.
2. Käynnistä sitten iCareFone PC: lläsi / Mac-tietokoneella ja liitä iPhone myös USB-synkronointiin.
3. Näet "Trust This Computer" -valintaikkunan PC: lläsi / Mac-tietokoneellasi, avaat iPhonen ja annat salasanan yhdistääksesi iPhonen PC: hen / Maciin.
4. Napsauta nyt "Varmuuskopiointi ja palautus" -vaihtoehtoa, joka on ylävalikossa.

5. Valitse sitten ”Notes & Attachments” -vaihtoehto luettelosta.
6. Voit myös määrittää muistiinpanojen tallennuspaikan, jonka näet näytön alareunassa.
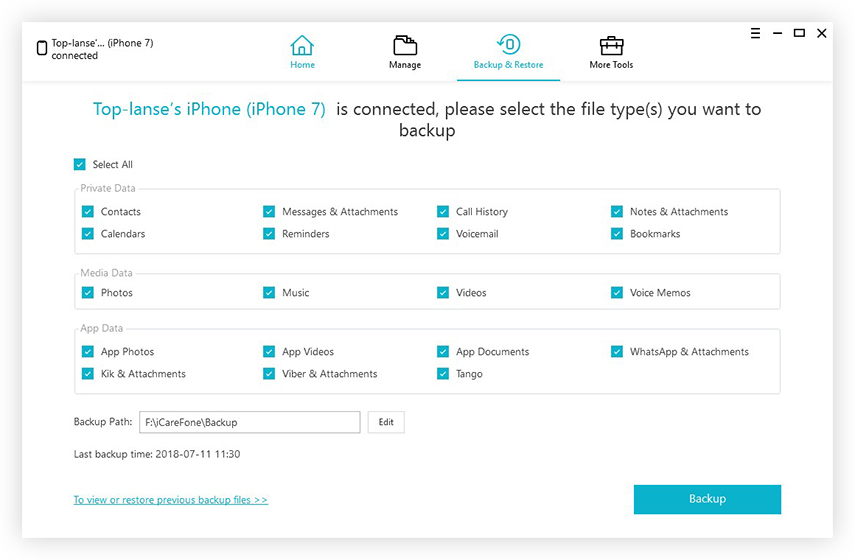
7. Napsauta nyt "Varmuuskopiointi" -painiketta, varmuuskopioinnin suorittaminen kestää jonkin aikaa ja voit jopa tarkastella varmuuskopioituja tietoja.

Voit aina katsoa varmuuskopioidut muistiinpanot napsauttamalla Näytä varmuuskopiotiedot tai avaa varmuuskopiointi.

Way 2: Miten varmuuskopioida muistiinpanoja iCloudiin
Muistiinpanojen varmuuskopiointi voidaan tehdä myös iCloudin avulla. Tämä menetelmä sisältää vain muutaman askeleen ja voit varmuuskopioida muistiinpanot tietokoneellasi. Ota muistiinpanot varmuuskopiointi iCloudissa sen jälkeen, kun sinun täytyy avata Notes-sovellus tietokoneellasi varmuuskopioimaan tiedosto.
IPhonen muistiinpanojen varmuuskopiointi iCloudiin:
1. Siirry asetuksiin ja napsauta iCloud

2. Tämän jälkeen sinun on annettava Apple ID ja salasana tai voit käyttää myös iCloud-tiliä kirjautumiseen.
3. Etsi seuraava vaihtoehto ”Notes” ja ota se käyttöön.
4. Katsokaamme nyt, miten pääset käsiksi muistiinpanoihin Macissa.
5. Avaa Notes-sovellus, tallenna muistiinpanot iCloudiin. (Olet ehkä jo synkronoinut muistiinpanot yllä olevan kuvan mukaisesti) ja napsauta sitten haluamaasi kansiota.

6. Valitse nyt tiedosto, jonka haluat saada, ja napsauta tuonti-painiketta.
Lopuksi näet vahvistusviestin, napsauta tuontia uudelleen.
Jos käytät Windows-tietokonetta, voit käydä osoitteessa icloud.com ja kirjautua tiliisi. Valitse tiedostotyypeistä ”Notes” ja näet ne.

Tapa 3: iPhone-muistiinpanojen varmuuskopiointi Gmailiin
Voit jopa varmuuskopioida muistiinpanosi iPhonestaPC / Mac Gmaililla. Tämä menetelmä on melko yksinkertainen, sinun tarvitsee vain avata tiedostot muistiinpanoihin ja napauta sitten osakeoptiota, jonka näet näytöllä lähettämällä muistiinpanoja Gmailin kautta ja hankkimalla sen PC / Macilla.
1. Siirry ensin iPhonen asetuksiin, selaa alaspäin ja etsi Mail, yhteystiedot, kalenterit >> napauttamalla sitä.

2. Napauta seuraavaksi Gmail-vaihtoehtoa, jonka haluat synkronoida Muistiinpanot ja ota se sitten käyttöön.
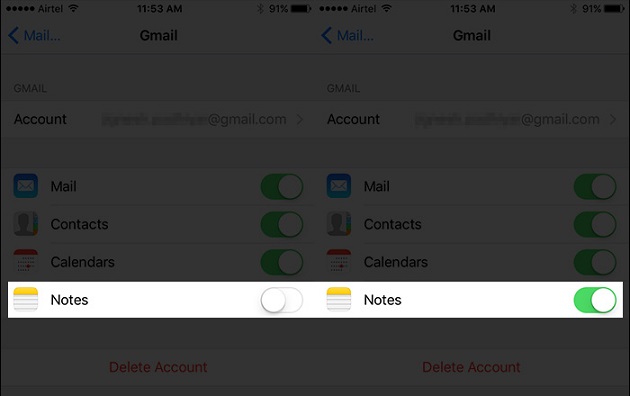
Kun avaat Gmail-tilisi, näet Huomautuksia COMPOSE-vaihtoehdon vasemmalla puolella. Et voi muokata näitä huomautuksia, joita voit käyttää Gmailin kautta.
Way 4: Kuinka varmuuskopioida muistiinpanoja iTunesiin
Muistiinpanojen varmuuskopiointi iTunesin avulla on hyvin yleistäApplen käyttäjien kesken, mutta tämä menetelmä ei ole yhtä helppoa kuin ensimmäinen menetelmä (Tenorshare iCareFone). Se auttaa varmuuskopioimaan kaikki muistiinpanosi iPhonesta PC: hen / Maciin, mutta sinun täytyy olla uusin iTunes-versio tietokoneesta / Macista. Automaattisesti kaikki muistiinpanot varmuuskopioidaan iPhonesta PC: hen / Maciin, ellet ole poistanut toimintoa, mutta varmuuskopioita ei voi lukea.
Prosessi iTunesin varmuuskopioiden varmuuskopiointiin:
1. Käynnistä iTunes tietokoneellasi ja liitä iPhone USB-kaapelilla.
2. Kun iTunes havaitsee iPhonen, napsauta Laite-painiketta.
3. Napsauta Seuraava-painiketta ja valitse ”Tämä tietokone”.
4. Napsauta lopuksi Back Up Now -vaihtoehtoa.

Kaikki iPhonesi muistiinpanot tallennetaan tietokoneellesi, kun napsautat Back Up Now -toimintoa.
Toivottavasti olet oppinut varmuuskopioimaan iPhonenmuistiinpanoja PC: lle tai Macille. Hyvä kokemus ja parempi tulos on suositeltavaa käyttää Tenorshare iCareFone -ohjelmaa. Tämä työkalu ei vain varmuuskopioi kaikki muistiinpanot, vaan antaa myös monia muita etuja, jotka voivat tehdä työstäsi nopean ja säästää aikaa.
Kerro meille, mitä mieltä olet Tenorshare iCareFone -palvelun käytöstä kommentti-osiossa.









