3 Menetelmät iPhone Palauta iPhone Backup Password
Oletko menettänyt iTunes-varmuuskopioinnin salasanasi ja sinutihmettelevät, miten se tehdään? Aiemmin iTunesin varmuuskopioinnin salasanan palauttaminen oli lähes mahdotonta. Tällä hetkellä on kuitenkin mahdollista luoda uusi iTunes-varmuuskopio, josta on helppo päästä eroon aiemmasta iTunes-varmuuskopiosta PC / Macissa. Ja iOS 11: llä ja uudemmalla versiolla se tarjoaa yksinkertaisen prosessin, jolla voit palauttaa salatun iPhone-salasanan vain palauttamalla salasanan.
Tässä artikkelissa on kolme todistettua tapaa, joilla voit seurata iTunesin varmuuskopion palauttamista helposti.
- Osa 1: 3 Menetelmät iTunes Backup -toiminnon palauttamiseksi PC / Macilla
- Osa 2: iPhonen varmuuskopiointi ilman iTunesia
Osa 1: 3 Menetelmät iTunes Backup -toiminnon palauttamiseksi PC / Macilla
Way 1. iTunes Backup Password Recovery PC: llä / Macilla iTunesilla
Ensimmäinen tapa palauttaa iPhone Backupsalasana tietokoneessa tai Macissa on nollaamalla salattu salasana iTunes-sovellusten avulla. Tässä on opas iTunes Backup-salasanan palauttamisesta iTunesin avulla
Vaihe 1. Avaa iTunes-sovellus tietokoneessa tai Mac-tietokoneessa
Vaihe 2. Kytke iPhonen tietokoneeseen ja ohjelma pyytää sinua "luottamaan laitteeseen" tai antamaan salasanan. Tee niin ja siirry seuraavaan vaiheeseen.
Vaihe 3. Napsauta iTunes-ikkunassa iPhonea ja päätä vasemmanpuoleisen paneelin "Yhteenveto" -välilehdellä.

Vaihe 4. Mene varmuuskopio-osioon ja napsauta "Salaa iPhone-varmuuskopiointi" -vaihtoehtoa. Näyttöön tulee valintaikkuna, jonka avulla voit kirjoittaa salasanan ja vahvistaa salasanan.

Näin voit purkaa iTunesin iPhonen varmuuskopioinnin salasanan.
Way 2. iTunes Backup Password Recovery PC / Macilla avaimenperän kautta
Jotta tämä menetelmä olisi hyödyllinen, ennen tätätäytyy olla tarkistanut ruutuun "Muista tämä salasana avaimenperäni" salaamalla iPhone-varmuuskopio iTunesilla. Mutta jos olet Mac-käyttäjä laskee itsellesi onnea, koska siinä on sisäänrakennettu ominaisuus, jota kutsutaan avaimenperän käyttöapuohjelmaksi, jonka avulla voidaan salata iPhone-salasana. Ja tässä on opas, jolla voit palauttaa salatun iPhone-salasanan Mac Keychain -apuohjelman avulla.
Vaihe 1. Suorita sovellus> Apuohjelmat> Avainnipun käyttö tietokoneessa.
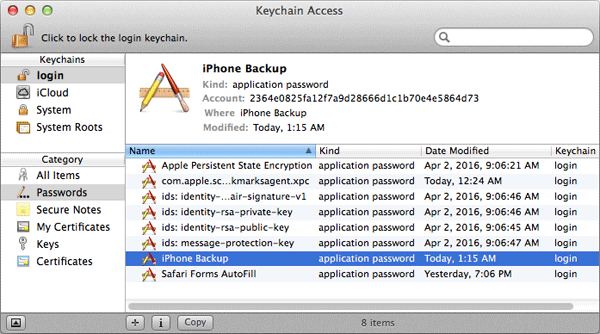
Vaihe 2. Napauta "Kaikki kohteet". Etsi sitten avainnippu, iPhone Backup, näppäilemällä "iPhone" oikeassa hakukentässä.
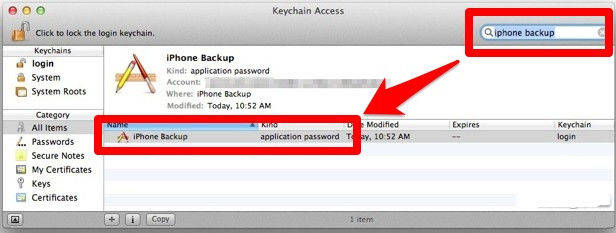
Vaihe 3. Napsauta nyt kahdesti samanaikaisesti iPhone-varmuuskopiointia. Tarkista sitten ponnahdusikkunassa Näytä salasana -valintaruutu. Sinun pitäisi syöttää avainnipun salasana palataksesi iPhone-varmuuskopioinnin salasanan. Valitse Salli.
Vaihe 4. iPhone-varmuuskopioinnin salasana näkyy ponnahdusikkunassa.
Way 3. iPhone Backup Password Recovery PC / Macissa Tenoshare 4uKey - iTunes Backup
Tenorshare 4uKey - iTunesin varmuuskopiointi keskittyy iTunesin varmuuskopion palauttamiseen ja iTunesin varmuuskopiointiin iPhonen käyttäjille PC / Macissa. Seuraavassa on vaiheita sen tekemiseksi;
Vaihe 1: Lataa ja asenna Tenorshare4uKey - iTunes Backup tietokoneellesi. Kun olet asentanut ohjelman, näytä ensisijainen ikkuna käynnissä. Valitse kahdesta vaihtoehdosta "Hae iTunesin varmuuskopiointitunnus".

Vaihe 2. Kaikki tässä tietokoneessa olevat iTunes-ohjelmat tulevat näkyviin. Valitse se, jonka haluat palauttaa salasanan.

Vaihe 3. Kun kolme pääkäyttöliittymän salasanan palautustilaa näytetään, valitse sopivin, jos haluat hakea unohtamasi iTunes-varmuuskopiotiedoston salasanan. Brute Force, jossa on maskin hyökkäys - jos muistat joitakin vihjeitä salasanasta, kuten salasanan merkkialueesta, pituudesta ja Affixista. Ja lopuksi, Brute Force Attack - voit valita tämän hyökkäyksen mukavasti, kun sinulla ei ole aavistustakaan unohdetusta salasanasta.

Kun olet valinnut asianmukaisen hyökkäyksen, aloitasalatun varmuuskopioinnin salasanan palautuksen prosessi napauttamalla Käynnistä-painiketta. Tämä prosessi kestää tietyn ajan salasanan monimutkaisuudesta riippuen.
Vaihe 5. Kun olet löytänyt salasanan, näet salasanan iTunes-varmuuskopioinnin salasanan ponnahdusikkunassa.

Osa 2: iPhonen varmuuskopiointi ilman iTunesia
Muita iTunesin varmuuskopioinnin salasanan palauttamiseen käytettäviä menetelmiä ovat iCloudin ja Google-aseman käyttäminen.
Tapa 1. iCloudin käyttäminen
Vaihe 1. Liitä iOS-laite Wi-Fi-verkkoon.
Vaihe 2. Suuntaa asetukset> (nimesi) ja valitse iCloud.
Vaihe 3. Valitse "iCloud Backup".
Vaihe 4. Käynnistä iPhonen tietojen varmuuskopiointi napsauttamalla Varmuuskopioi nyt. Varmista, että olet yhteydessä Wi-Fi-verkkoon, kunnes prosessi on valmis. Jos haluat tarkistaa edistymisen ja vahvistaa, että iOS-laitteen tietojen varmuuskopiointi on valmis, siirry kohtaan Asetukset> (nimesi)> iCloud> iCloud-varmuuskopio. Tämän jälkeen voit tarkastella viimeisimmän varmuuskopion aikaleimaa näkyviin kohdassa "Varmuuskopioi nyt".
Tapa 2. Google Driveen käyttäminen
Vaihe 1. Lataa Google Drive -sovellus iPhonen App Storesta. Avaa se napsauttamalla sen kuvaketta. Kirjaudu sitten Google-tiliisi
Vaihe 2. Jätä tämä sovellus ja siirry Valokuvat-sovellukseen. Etsi valokuvat, joita aiot varmuuskopioida.
Vaihe 3. Napsauta "Jaa" -painiketta ja merkitse kaikki varmuuskopioitavat kuvat. Liu'uta toinen rivi vasemmalle, joka on luettelo valokuvien jakamismenetelmistä. Napsauta painiketta lisää.
Vaihe 4. Etsi Google-aseman vaihtoehto liu'uttamalla alas. Liu'uta sitten, "kytkin" on vihreä. Ja paina Google Drive -kuvaketta ja lähetä ne varmuuskopiointiin.
Sinun pitäisi vahvistaa ja edetä. Varmuuskopiointiin kuluva aika riippuu täysin valittujen valokuvien määrästä.
Lisäksi tämä on hyvä ohjelmisto yhteystietojen säilyttämiseksi.
johtopäätös
Kaikki prosessi salauksen palauttamiseksiiPhone-salasana, jossa on fantastinen iPhone-varmuuskopiointityökalu, on yksinkertainen ja yksinkertainen ratkaisu. Tämä ei ehkä kuitenkaan ole ajoittain helppoa. Sinun kannattaa merkitä salasanat ja pitää ne turvallisina, ulottumattomissa kenellekään. Google Drive -tietojen käyttäminen iPhonen tietojen varmuuskopiointiin on parempi kuin iCloudin käyttäminen, koska ensimmäinen tarjoaa hieman suuremman tallennustilan.









