5 tapaa varmuuskopioida iPhone-kuvia tietokoneeseen
No, muutama viikko aiemmin minun piti siirtää kaikkikuvani tietokoneeseeni, koska iPhone oli tyhjä ja ei ole mitään keinoa poistaa mitään arvokkaita kuviani. On sanomattakin selvää, että tämä oli ensimmäinen kerta minulle, ja olin täysin jumissa ilman ideaa miten varmuuskopioi kuvat iPhonessa. Onneksi ystävä opetti minua käyttämääniTunes ja iCloud tietojen varmuuskopioimiseksi ja esittelivät myös muita kolmansien osapuolten sovelluksia ja nyt kaikki on historiaa. Joten nyt olen periaatteessa tarjoamassa ratkaisuja muille, kuten minä, tämän artikkelin kautta, olen maininnut virallisia tapoja, kuten iTunes ja iCloud sekä kolmannen osapuolen tapoja. Joten aloitetaan.
- Osa 1: Viralliset tapat varmuuskopioida iPhone-kuvia
- Osa 2: Muita mahdollisia tapoja varmuuskopioida iPhone-kuvia
Osa 1: Viralliset tapat varmuuskopioida iPhone-kuvia
Kuten edellä mainittiin, valokuvien varmuuskopiointi on erittäin tärkeääja Apple on antanut käyttäjille useita tapoja tehdä se. Virallinen tapa tarkoittaa sitä, että Apple suunnittelee ja toimittaa sovelluksia tähän tarkoitukseen. Me kaikki tiedämme iCloudista ja sen erinomaisista ominaisuuksista ja iTunes on myös koko laitteen varmuuskopiointiin. On toinen sovellus, se ei ole tunnettu varmuuskopiointitoiminnoistaan, mutta se voi helposti siirtää valokuvia muihin iOS-laitteisiin, Valokuvat-sovellukseen. Sovelluksista käytävät keskustelut on mainittu seuraavassa:
Tapa 1: Varmuuskopiointi iCloudin kanssa
iCloud on yksi parhaista iOS-sovelluksista, jotka on koskaan luotu. iCloud pystyy varmuuskopioimaan iPhonen kuvia Photo Library -toiminnolla. Ja se ei vain varmuuskopioi valokuvia, vaan synkronoi myös kuvia yhdistetyistä laitteista. On tarpeetonta sanoa, että se on turvallista, yksinkertaista ja laajalti käytössä kaikkialla maailmassa. Jos haluat tietää, miten varmuuskopioi kuvat iCloudiin, lue seuraavat ohjeet:
1. Asenna iCloud tietokoneeseen.
2. Suorita sovellus ja kirjaudu sisään iCloud-tilillesi.
3. Syötä nyt iCloud ja siirry kohtaan ”Valokuvat”.

4. Aktivoi iCloud Photo Library -vaihtoehto.
5. Suorita nyt iPhonessa Asetukset ja siirry sitten Valokuvat ja kamera.
6. Aktivoi lopuksi iCloud Photo Library -toiminto.

Kaikki valokuvat synkronoidaan automaattisesti. Useimmat käyttäjät valitsevat iCloudin varmuuskopioimaan valokuvia, koska ne ovat niin yksinkertaisia ja luotettavia. Sama menetelmä soveltuu sekä Macille että Windows PC: lle. Mutta iCloudissa on vain 5 Gt vapaata tallennustilaa, ja se on jotain hyvin vähäistä, kun ajattelet kuvien tiedostokokoja nykyään. Voit ostaa lisää tallennustilaa, mutta se ei ole halpa. Lisäksi se riippuu täysin hyvästä datasta tai Wi-Fi-yhteydestä.
Tapa 2: Varmuuskopiointi iTunesin kanssa
Toinen Applen kehittämä sovellus on iTunes. Tämä sovellus pystyy myös luomaan varmuuskopioita, mutta se toimii eri tavalla. iTunes ei pysty luomaan varmuuskopiota valikoivasti. Se luo varmuuskopion koko laitteesta koko tietojen kanssa ja tallentaa sen sitten tietokoneellesi. Varmuuskopiointitiedosto on salattu eikä sitä voi myöskään käyttää. Joten, jos haluat käyttää vain valokuvia tästä varmuuskopiotiedostosta, et voi tehdä sitä. Voit käyttää sitä vain, jos palautat iPhonen varmuuskopiotiedoston uudelleen. Samaa menetelmää voidaan soveltaa sekä Mac- että Windows-tietokoneissa.
Jos et ole varma, miten varmuuskopioit iPhonen kuvia tietokoneeseen iTunesilla, lue alla,
1. Asenna iTunesin uusin versio tietokoneeseen.
2. Liitä iPhone ja tietokone USB-kaapelilla. Sovellus käynnistetään välittömästi.
3. Napsauta laitteen kuvaketta iTunes-paneelissa.
4. Siirry yhteenvetoon.
5. Siirry Varmuuskopio-osioon ja valitse Varmuuskopioi nyt -vaihtoehto ja valitse sitten Valmis.

Valitettavasti, kuten edellä todettiin, tämä on amonimutkainen prosessi ja siihen liittyy erilaisia rajoituksia. Siitä huolimatta se toimii ja tietojen varmuuskopioinnissa on jonkin verran hyödyllistä, jos sivuutat haitat.
Tapa 3: Varmuuskopiointi valokuvien avulla
Toisin kuin iCloud ja iTunes, Photos App ei oletodella pystyy varmuuskopioimaan valokuvia pilvitilille tai luomaan varmuuskopiotiedoston. Kuvat-sovellus on suunniteltu siirtämään valokuvat yhteen laitteeseen toiseen. Joten periaatteessa se on valokuvansiirto, joka auttaa koko varmuuskopiointiprosessissa. Kuvat-sovelluksen käyttäminen on mainittu alla,
1. Liitä iPhone Maciin USB-kaapelilla.
2. Suorita Mac-ohjelmassa Photos App.
3. Napsauta Valokuvat-sovelluksen paneelin vasemmalla puolella olevaa Tuo-painiketta.
4. Valitse sitten iPhone ja valitse kuvat.
5. Tämän jälkeen napsauta Tuo-painiketta yläreunassa.
6. Sitten tuodut valokuvat näkyvät All Photos -albumissa.

Kuten näet selvästi, siirrät valokuviaKuvat App on hyvin yksinkertainen. Valitettavasti tämä sovellus on suunniteltu erityisesti iOS-laitteille, joten voit varmuuskopioida vain valokuvia Maciin tai muihin iOS-laitteisiin.
Osa 2: Muita mahdollisia tapoja varmuuskopioida iPhone-kuvia
Nyt nämä olivat virallisia tapoja varmuuskopioidavalokuvia, mutta on myös muita luotettavia tapoja tehdä sama tehtävä edes käyttämällä virallisia sovelluksia, kuten iCloud ja iTunes. On olemassa kolmannen osapuolen pilvipalvelu, nimeltään Dropbox, se toimii hieman eri tavalla kuin iCloud, mutta se on tehokas. Lopuksi on Tenorshare iCareFone, myös kolmannen osapuolen sovellus, joka voi periaatteessa varmuuskopioida koko iPhonen, mutta valikoivasti yhdellä napsautuksella.
Tapa 1: Varmuuskopiointi iCareFonella
Jos et ole oikeastaan Apple-sertifioitu fanisovellukset ja sinulla ei myöskään ole aavistustakaan siitä, miten varmuuskopioida kuvia iPhonesta tietokoneeseen. Suosittelemme, että käytät https://www.tenorshare.com/products/icarefone.html, kun haluat varmuuskopioida valokuvia. Se on erittäin luotettava ja yksinkertainen käyttöliittymä, jonka avulla voit varmuuskopioida tiedot tehokkaasti. Se on käytettävissä sekä Macissa että Windowsissa, ja se toimii hyvin molemmilla. ICareFonen tärkein etu valokuvien tai tietojen varmuuskopioinnissa on, että voit valita selektiivisesti, mihin tiedostoon haluat varmuuskopioida ja sitten mennä sen eteen. Varmuuskopiointi on myös erittäin nopea, ja siinä on myös 1-napsautus varmuuskopio. Seuraavassa on seuraavat vaiheet:
1. Sinun täytyy aloittaa lataamalla ja asentamalla ohjelmisto tietokoneellesi.
2. Liitä laite iCareFoneen ja valitse Varmuuskopiointi ja palautus.

3. Seuraavan paneelin yläreunassa "Valitse kaikki" -valinta tarkistetaan oletusarvoisesti.
4. Poista valinta ja valitse vain Mediatiedot-välilehden Kuvat.
5. Napsauta lopuksi Backup (Varmuuskopiointi) -vaihtoehtoa alla.

6. Voit tarkastella varmuuskopioituja valokuvia valitsemalla varmuuskopiointitiedot.
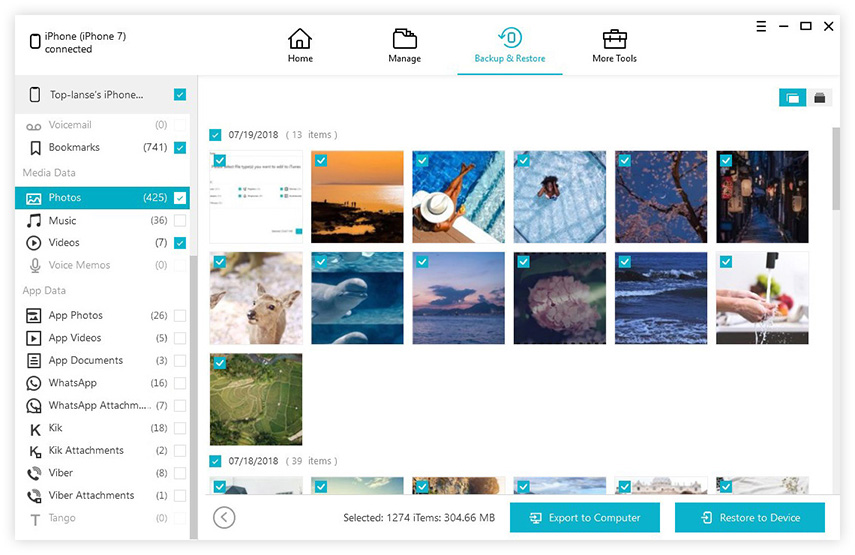
Näet, että on hyvin helppoa varmuuskopioida valokuvia Tenorshare iCareFone -palvelulla. Se on nopeaa, tehokasta ja pystyy varmuuskopioimaan minkä tahansa tietomuodon. Älä missaa hämmästyttävää ohjelmaa!
Tapa 2: Varmuuskopiointi Dropboxilla
Kuten aiemmin mainittiin, Dropbox on pilvipalvelu. Maailmassa on paljon ihmisiä, jotka käyttävät tätä sovellusta varmuuskopioimaan valokuvia. Vapaa ja maksettu jäsenyys on molempia, ja molemmat ovat tehokkaita pelkästään maksetulla pilvivarastolla. Kuten muutkin pilvipalvelut, tämä riippuu myös Wi-Fi: stä, mutta se on jotenkin hieman helpompi käyttää ja suorittaa. IPhonen kuvien varmuuskopiointi PC: lle on mainittu alla:
1. Lataa ensin ja asenna Dropbox-pilvipalvelu iPhonellesi. Luo tili.
2. Avaa Dropbox ja napauta Asetukset. Kytke kameran lataukset päälle täällä.
3. Kun olet Wi-Fi-verkon sisällä, kuvat ladataan automaattisesti Dropbox-tilillesi.

4. Siirry tietokoneeseen ja avaa Dropbox-tili selaimestasi.
5. Lataa tiedostot pilvivarastosta valitsemalla tarvittavat kuvat.
Useimmiten käyttäjät suosivat Dropboxia sen yksinkertaisuuden vuoksi. Se on luotettava, nopea ja toimii sekä Windowsissa että Macissa. Menettelyt ovat myös samat.
johtopäätös
Periaatteessa on olemassa muutamia tapojavarmuuskopioi tehokkaasti valokuvia iPhonesta muihin laitteisiin, mutta useimmat käyttäjät käyttävät virallisia vaihtoehtoja, kuten iCloud, iTunes tai Photos App. Ei ole epäilystäkään siitä, että kaikki nämä sovellukset ovat hyviä ja varmuuskopioivat valokuvia tehokkaasti. Mutta nyt sinulla on myös muita kolmannen osapuolen vaihtoehtoja, kuten Dropbox ja Tenorshare iCareFone, jotka ovat kaiken kannalta parempia. Dropbox on myös pilvipalvelu, joka on samanlainen kuin iCloud, mutta kuten edellä on esitetty, se on erilainen. Tenorshare iCareFone on ilmainen sovellus, joka varmuuskopioi kaikki tiedot vain muutamalla napsautuksella. Suosittelen tätä ohjelmistoa sinulle, koska se on paras liiketoiminta, ja se on liigoja, jotka tulevat tässä artikkelissa muista sovelluksista, kun kyse on yleisestä suorituskyvystä ja tehokkuudesta. Anna palaa!









