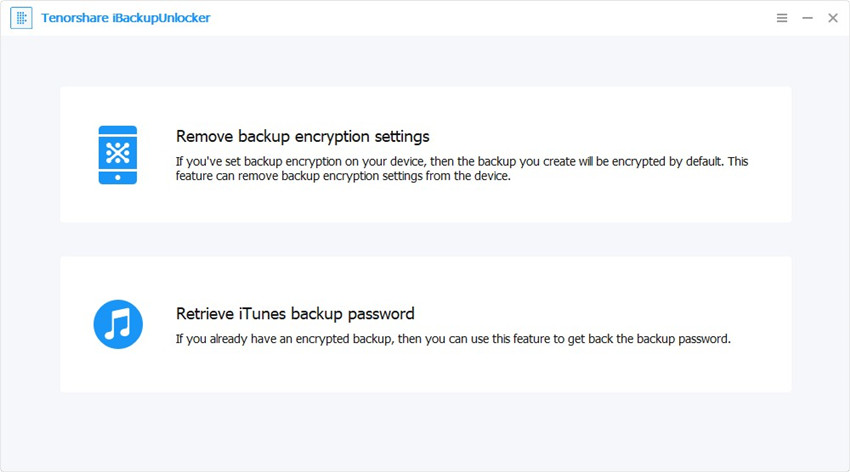Top 2 menetelmät salaamattoman varmuuskopion luomiseksi ilman arvokasta salasanaa
Etsitkö ihanteellista menetelmääluodako salaama varmuuskopio ilman arvokasta salasanaa? Lopeta huolenaihe ja pidä kiinni tästä artikkelista. Tässä artikkelissa opastetaan perusteellisesti, miten paras tapa luoda salaamaton varmuuskopio ilman arvokasta salasanaa iOS-laitteellesi.
- Osa 1: Kaksi menetelmää salaamattoman varmuuskopion luomiseksi ilman arvokasta salasanaa
- Osa 2: Kuinka luoda uusi iTunes-varmuuskopio
Osa 1: Kaksi menetelmää salaamattoman varmuuskopion luomiseksi ilman arvokasta salasanaa
Salasana on turvallisuuden kannalta kätevä ominaisuusja tietosi turvallisuuteen. Samasta toiminnallisuudesta voi kuitenkin tulla myös päänsärky, kun haluat käyttää salattuja tiedostoja. Varmuuskopiotiedostot ovat luokka tiedostoja, jotka ovat suojattuja iOS-laitteissa. Useimmiten käyttäjät unohtavat salasanansa ja käyttävät melko kovaa aikaa. Tästä syystä jotkut käyttäjät ovat päättäneet käyttää salaamattomia varmuuskopioita. Jos haluat luoda salaamattoman varmuuskopion ilman arvokasta salasanaa, käytä alla kuvattuja menetelmiä.
1. Poista laite ja asenna uusi
Vaihe 1. Avaa laite ja siirry kohtaan Asetukset> Yleiset> Palauta. Valitse asetusvaihtoehtojen luettelosta Poista kaikki sisältö ja asetukset -välilehti.

Vaihe 2. Jos laite kehottaa antamaan salasanan tai Apple ID: n, kirjoita vastaava salasana ja vahvista, että haluat poistaa laitteen.
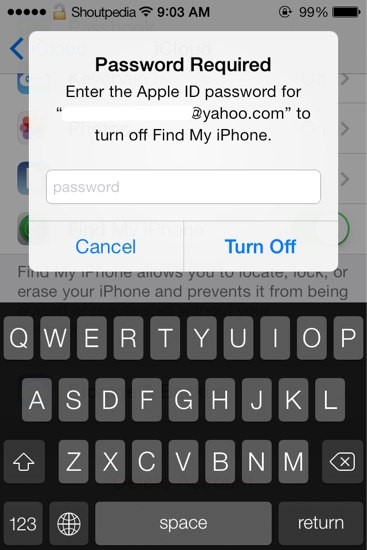
Jos olet unohtanut salasanan ja yrittänytuseita kertoja ilman menestystä, silloin lukitaan, ja laite kytkeytyy pois päältä. Noudata kuitenkin vaiheita poistaaksesi salasanasi joko iTunesin kanssa tai käyttää palautustilaa, jos et ollut synkronoinut laitettasi tai ollut yhteydessä iTunesiin.
Vaihe 3. Jos syötit salasanan oikein, odota, että laite tyhjenee. Tämä prosessi kesti muutaman minuutin, mutta riippuu laitteestasi.
Asenna uudeksi laitteeksi
Vaihe 1. Käynnistä laite ja napauta maata tai aluetta, kun sinua pyydetään valitsemaan kieli.
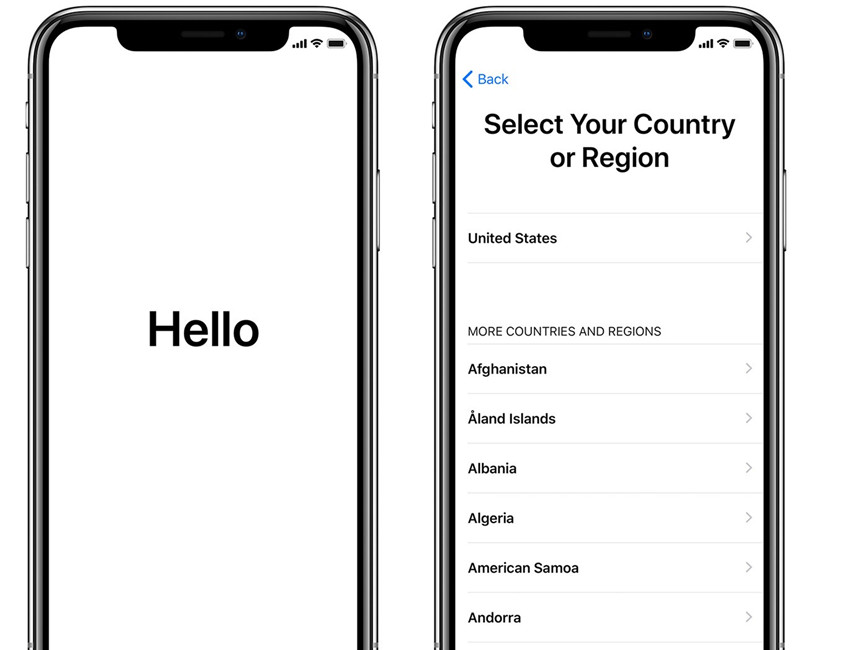
Vaihe 2. Yhdistä matkapuhelinverkkoon tai iTunesiin aktivoidaksesi laitteen.

Vaihe 3. Asenna kasvotunnus tai kosketustunnus noudattamalla näytön ohjeita ja valitse sitten seuraavassa ikkunassa 6-numeroinen salasana.

Vaihe 4. Palauta tai siirrä tietosi ja tiedot laitteeseen.
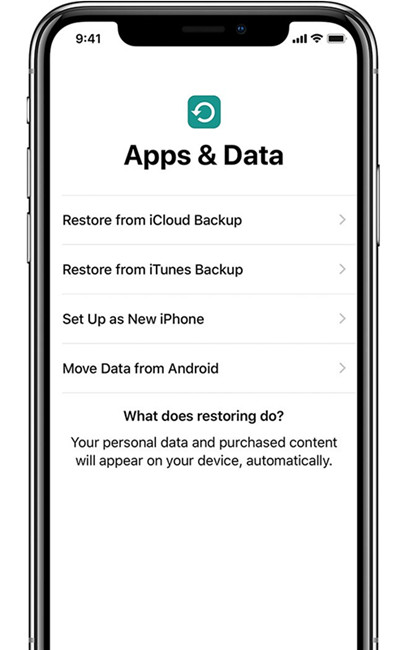
Vaihe 5. Kirjoita Apple ID ja salasana kirjautuaksesi sisään ja määritä Siri ja muut palvelut.
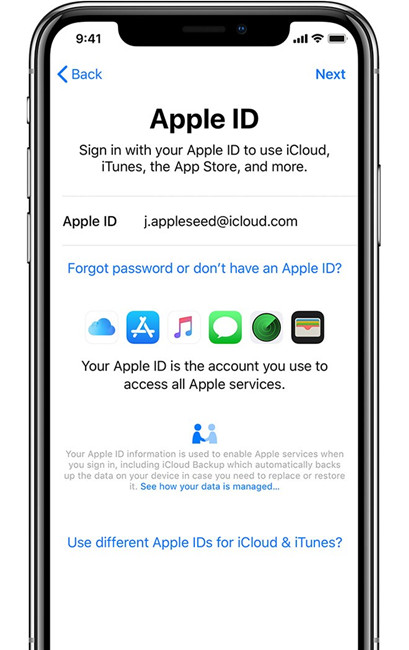
Vaihe 6. Ota käyttöön automaattiset päivitykset ja muut ominaisuudet. Napsauta "Aloita" laitteen asennuksen lopettamiseksi.

2.Poista varmuuskopioinnin salausasetukset Tenorshare 4uKey -sovelluksella - iTunes-varmuuskopio
Salatun varmuuskopion luominen poistamallalaite on yksi mahdollisista vaihtoehdoista, mutta se ei todellakaan ole ajan tasalla. Jos olet varsin vakavasti luomassa salaamattomia varmuuskopioita ilman arvokasta salasanaa, sinun on mietittävä tämän vaihtoehdon ulkopuolella. Ratkaisu ei kuitenkaan ole mailin päässä, ja Tenorshare 4uKey - iTunes Backup -sovelluksen tulisi olla läpimurto etsimässäsi parempaa tapaa luoda salaamaton varmuuskopio ilman arvokasta salasanaa. Ohjelma on helppo ja selkeä, koska voit päästä eroon salausasetuksista yhdellä napsautuksella riippumatta asiantuntemustasi. Tämä on hyvä uutinen jokaiselle käyttäjälle, joka tarvitsee yksinkertaisen, turvallisen ja luotettavan alustan. Tärkeää on huomata, että luomasi varmuuskopio lopulta ei ole salattu.
Vaihe 1. Käynnistä Tenorshare 4uKey - iTunes-varmuuskopio
Jos olet ladannut ja asentanut Tenorshare 4uKey - iTunes Backup -sovelluksen tietokoneellesi, avaa ensisijainen ikkuna vain ohjelman kuvaketta napsauttamalla. Jatka napsauttamalla Poista varmuuskopiointisalausasetukset -painiketta.

Vaihe 2. Liitä iPhone
Kytke iPhone tietokoneeseen sopivalla USB-kaapelilla. Poista varmuuskopion salasana iPhonen mukana toimitetulla USB-kaapelilla.

Vaihe 3. Poista varmuuskopiointi
Napsauta Käynnistä-painiketta aloittaaksesi poistonvarmuuskopioinnin salausasetukset. Tämän prosessin tulisi kestää vain muutama sekunti. Älä häiritse prosessia, ennen kuin se on onnistuneesti suoritettu loppuun, koska voit seurata päärajapinnan tilaa.

Kun prosessi on valmis, varasalasana poistetaan onnistuneesti.

Osa 2: Kuinka luoda uusi iTunes-varmuuskopio
Kun olet poistanut varmuuskopioinnin salausasetukset, voit nyt luoda uuden varmuuskopion ilman aiempaa salasanaa. Alla on, miten se toimii:
Vaihe 1. Napauta iTunes-kuvaketta avataksesi pääikkunan ja yhdistä iPhonesi sopivalla USB-kaapelilla. Jos iPhone havaitaan, ponnahdusikkuna, joka kehottaa vahvistamaan laitteesi, tulee näkyviin. Vain paina Jatka.

Vaihe 2. Avaa ja napsauta laitekuvaketta avataksesi tutkimusikkuna. Siirry Yhteenveto-ruutuun, vieritä alas ja valitse Varmuuskopiot-vaihtoehto. Ota salattu salasana käyttöön "Salaa iPhonen varmuuskopio" -ruutu.

Vaihe 3.Sitten sinua pyydetään antamaan salasana ja vahvistamaan se. Kirjoita vain sopiva salasana ja napsauta aloittaaksesi varmuuskopioinnin aloittamisen. Älä irrota laitetta irti prosessin ollessa käynnissä, koska se voi vääristää prosessia.

Kun olet valmis, siirry vain Viimeisimmät varmuuskopiot -osiosta tarkistaaksesi tilin uusimmista varmuuskopioista. Valitse Varmuuskopioi nyt -painike, jotta voit luoda uusia iTunes-varmuuskopioita tulevaisuudessa.

johtopäätös:
Kuinka luoda salaamaton varmuuskopio ilmanarvokas salasana on saumaton prosessi, selkeästi selitetty tässä artikkelissa. On kuitenkin tärkeää käyttää asianmukaista menetelmää ennalta arvaamattomien laiteongelmien välttämiseksi ja myös hyvästä salauksen purkamisprosessista. Annan peukalon Tenorshare iPhonen varmuuskopion salasanan poistotyökalulle, koska se on ylivoimaisesti paras työkalu luoda salaamaton varmuuskopio ilman arvokasta salasanaa.




![[Solved] Salaa iPhone-varmuuskopiointi salasanalla / ilman salasanaa](/images/itunes-backup/solved-decrypt-iphone-backup-withwithout-password.jpg)