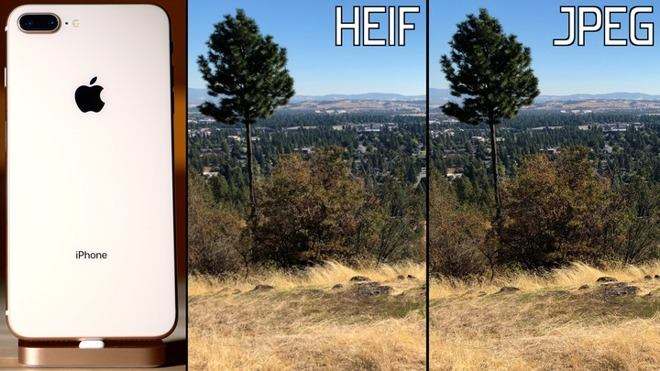Miten muuntaa HEIC-kuvia?
”Huomasin vain, että yksi iOS 11: n uusista ominaisuuksista on uusi .heic-kuvamuoto (.jpg-tiedoston sijasta). Kun tiedostot ladataan Dropboxiin, ne pysyvät .heic-muodossa. Yritän muuntaa HEIC JPG: ksi. En löydä mitään ohjelmistoja, jotka voivat tehdä tämän. Kuka tahansa tietää temppua sen korjaamiseksi? Kiitos! "
HEIC on uusi valokuvamuoto, jota käytetään oletuksena vuonnaiPhone 7 tai uudempi malli iOS 11: ssä. Uuden muodon avulla voit pitää valokuvan puolikokoisena ilman laadun heikkenemistä, mikä voi säästää huomattavasti iPhonen tallennustilaa. Koska HEIC on vasta hyväksytty, yhteensopimattomuus on väistämätöntä. Saatat tarvita yleisemmän muodon, kuten JPG. Tässä on 6 helppoa tapaa muuttaa HEIC JPG: ksi iPhonessa.
- Tapa 1. Aseta oletusmuoto HEIC: stä JPG: ksi
- Tapa 2. Muuta HEIC automaattisesti JPG: ksi iOS 11: ssä
- Tapa 3. Yhden napsautuksen siirtäminen HEIC JPG: lle ilman määritelmähäviötä
- Tapa 4. Muunna HEIC JPG: ksi sähköpostitse
- Menetelmä 5. Siirrä HEIC JPG: hen OneDriven kautta Windowsissa
- Menetelmä 6. Muunna HEIC JPG: ksi Dropboxissa
Tapa 1. Aseta oletusmuoto HEIC: stä JPG: ksi
Jos et halua enää käyttää HEIC: tä, voit vain poistaa tämän uuden ominaisuuden käytöstä iPhonessa. Mennä asetukset>Kamera>formaatit> sammuta Korkea hyötysuhde alla KAMERAN VAPAA. Sen jälkeen oletusvalokuvamuoto muuttuu yhteensopivimmaksi, JPEG.

Tapa 2. Muuta HEIC automaattisesti JPG: ksi iOS 11: ssä
Tämä menetelmä on erittäin hyödyllinen, kun sinun on siirrettävä valokuvia iPhonesta / iPadista tietokoneelle / Macille. Se muuntaa HEIC: n JPG: ksi automaattisesti siirron aikana. Mennä asetukset > Kuvat > valitse Automaattinen alla Siirtyminen Mac-tietokoneelle tai tietokoneelle.

Tapa 3. Yhden napsautuksen siirtäminen HEIC JPG: lle ilman määritelmähäviötä
Jos haluat siirtää valokuvia iPhonestaPC / Mac ja vaihda HEIC JPG: ksi menettämättä määritelmää. IOS-tiedostonsiirtotyökalu Tenorshare iCareFone voi säästää paljon aikaa ja vaivaa. Sen avulla voit esikatsella HEIC-valokuvia, joita ei voi lukea Windows Explorerissa. Se muuntaa HEIC-valokuvat JPG-tiedostoiksi viennin aikana. Lisäksi se voi hallita erilaisia iOS-tiedostoja yksi kerrallaan tai pakettina, kuten sovelluksia, yhteystietoja, valokuvia ja videoita jne.
Vaihe 1. Lataa ja asenna Tenorshare iCareFone, kytke iPhone / iPad tietokoneeseen / Maciin. Suorita Tenorshare iCareFone.
Vaihe 2. Napsauta “File Manager”> valitse “Photos”> valitse kohdekuva-albumi. Kaikki valokuvat näytetään.

Vaihe 3. Valitse HEIC-valokuvat, jotka haluat siirtää iPhonesta / iPadista PC / Mac-tietokoneeseen. Napsauta “Vie”.
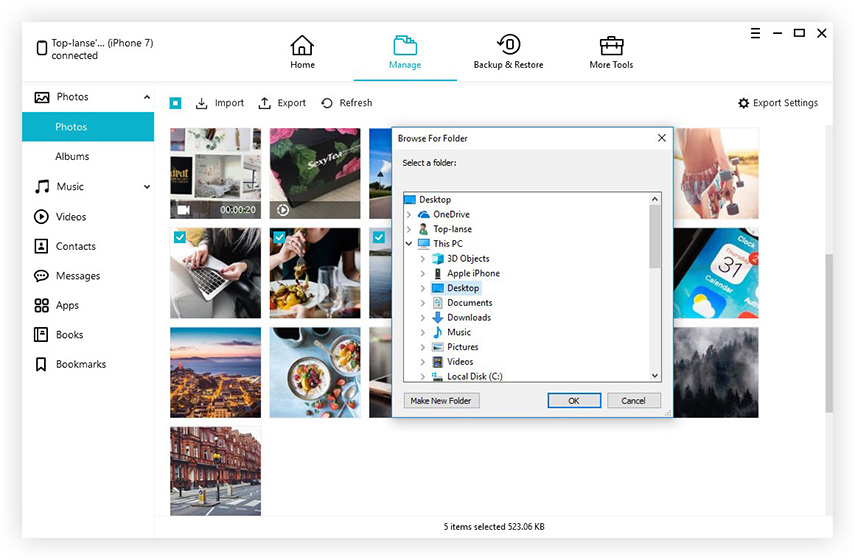
Kaikki HEIC-kuvat muunnetaan JPG: ksi PC / Mac-tietokoneessa viennin jälkeen. Lisäksi Tenorshare iCareFone voi tukea myös valokuvien siirtämistä PC: ltä / Macista iPhoneen.
Tapa 4. Muunna HEIC JPG: ksi sähköpostitse
Voit myös muuttaa HEIC-valokuvat JPG: ksisähköpostitse itsellesi. Lähetin ne vain liitteenä. Se muuntuu automaattisesti JPG: ksi. Sähköpostin lähetys pakottaa valokuvasi kuitenkin epäilemättä tiedoston kokoon.
Menetelmä 5. Siirrä HEIC JPG: hen OneDriven kautta Windowsissa
Uusin OneDrive voi muuntaa HEIC: n automaattisesti JPG: ksi Windows 10: ssä ennen lataamista pilveen. Käyttäjät voivat katsella HEIC-valokuvia Windows 10: ssä, OneDrive-mobiilisovelluksessa ja OneDrive-verkkosivustolla.
Mene Asetukset> Lisäasetukset ja ota käyttöön OneDriven Yhteensopivin ominaisuus -ominaisuus.
HEIC-valokuvasi muunnetaan JPG: ksi ilman mitään HEIC – JPG-muunninta.
Menetelmä 6. Muunna HEIC JPG: ksi Dropboxissa
Uusimman Dropboxin avulla käyttäjä voi ladata HEIC-kuvan ja tallentaa JPG-tiedostoksi. HEIC-valokuvasi vaihdetaan JPG: ksi automaattisesti lataamisen aikana.
Vaihe 1: Avaa Dropbox-sovellus.
Vaihe 2: Napauta rataskuvaketta oikeassa yläkulmassa ja valitse Kameran lataukset.

Vaihe 3: Valita Tallenna HEIC-valokuvat kuten ja valitse JPG latausmuotona.
Alarivi
Siinä kaikki siirretään HEIC JPG: lle. Jos haluat siirtää olemassa olevat HEIC-valokuvat JPG-tiedostoihin menettämättä laatua, Tenorshare iCareFone voi olla paras valinta. Jos sinulla on muita ongelmia, jätä kommenttisi.