6 tapaa korjata Can "t siirtää kuvia iPhonesta tietokoneeseen
Oletko kyllästynyt yrittämään uudestaan ja uudestaan, mutta oletet voi tuoda valokuvia iPhonesta tietokoneelle? No, niin et ole yksin. On olemassa joukko ihmisiä, jotka ovat menossa samaan ongelmaan. Monet ihmiset ovat valittaneet, että he eivät voi siirtää valokuvia iPhonesta tietokoneelle, mutta nyt sinun ei tarvitse huolehtia. Tässä esitän sinulle kuusi tapaa korjata, että et voi siirtää valokuvia iPhonesta tietokoneelle. Seuraa vain ratkaisua huolellisesti, kuten artikkeli osoittaa, mutta älä päätä, että ratkaisu ei toimi vain kokeilemalla yhtä niistä satunnaisesti. . Eri ratkaisu on toiminut eri ihmisille.
Osa 1: Kuinka korjata ei voi siirtää kuvia iPhonesta tietokoneelle
Aiheeseen on useita ratkaisujaen pysty siirtämään valokuvia iPhonesta PC: lle ja olen luetellut 5 parasta ratkaisua, joka on toiminut täydellisesti hyvin useimmille ihmisille. Olen luetellut ratkaisun ihmisten antaman prioriteetin mukaan ja mikä ratkaisu on toiminut suurimman osan ajasta.
Ratkaisu 1: Tarkista USB-yhteys
Ensinnäkin, sinun tulee tarkistaa USB-yhteysiPhonen ja tietokoneen välillä. Varmista, että käytät alkuperäistä USB-kaapelia ja USB-portti toimii hyvin. Yritä muodostaa yhteys toiseen laitteeseen nähdäksesi, havaitaanko se. Jos tämä pieni temppu ei auta, katso alla olevia ratkaisuja.
Ratkaisu 2: Varmista, että iPhone on auki
On mahdollista, jos iPhone on lukittusilloin et ehkä pysty siirtämään valokuvia iPhonesta tietokoneelle. Varmista aina, että iPhone on hereillä eikä ole lukittu pääsykoodilla. Avaa vain iPhone lukituksen siirtäessäsi valokuvia ja napauta näytöllä pitämällä se auki, tai voit jopa asettaa koskaan lukitsemaan näytön.
- Mene asetukset >> Napauta Näyttö ja kirkkaus
- Näpäytä Automaattilukitus >> Napauta Ei koskaan

Ratkaisu 3: Palauta iPhone luotettavaksi laitteeksi
IPhonen palauttaminen luotettavaksi laitteeksi saattaa auttaa sinua ratkaisemaan ongelman, joka johtuu siitä, että valokuvia ei voi ladata iPhonesta tietokoneelle. Noudata alla olevia vaiheita:
- Siirry asetukset iPhonesta >> Siirry yleinen >> Vieritä näyttöä alas ja etsi asettaa uudelleen
- Näpäytä asettaa uudelleen, näet monia vaihtoehtoja >> Kosketa Palauta sijainti ja yksityisyys
- Anna salasana ja vahvista, että haluat nollata kaikki iPhonen sijainti- ja yksityisyysasetukset.
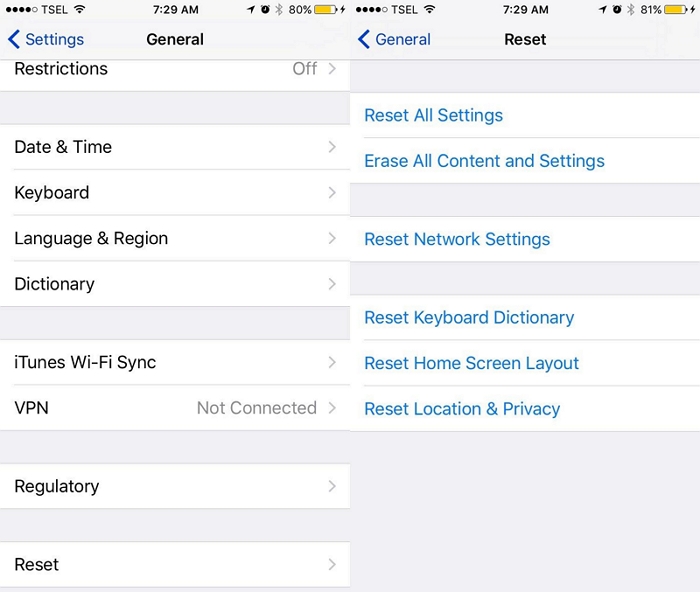
Kun liität iPhonen tietokoneeseen USB-kaapelilla, näet valintaikkunan, jossa kysytään Luota tähän tietokoneeseen. Klikkaa Luottamus ja voit tuoda valokuvia iPhonesta tietokoneelle.
Ratkaisu 4: Tarkista ohjelmistopäivityksestä sekä iOS että iTunes
Joskus se on myös todennut, että vanhentunut iOStai iTunes aiheuttaa ongelman. Joten varmista, että iOS-laitteesi ja iTunes ovat ajan tasalla. Voit tietää, onko iOS: ssä ja iTunesissa ohjelmistopäivityksiä. Noudata alla annettuja ohjeita.
Huomautus: Varmista, että sinulla on yli 50% akusta ennen ohjelmiston päivittämistä, koska ohjelmiston päivittäminen vie jonkin aikaa ja sen tulee olla yhteydessä Internetiin (Wi-Fi- tai mobiilidatan avulla)
Tarkista, onko iOS: lle saatavana päivityksiä
- Mene asetukset >> Siirry yleinen >> Napauta Ohjelmistopäivitys.
- Jos jokin ohjelmistopäivitys on saatavana, voit nähdä sen näytöllä ja napauttaa Lataa ja asenna ja seuraa prosessia.
- IPhone-ohjelmistosi päivitetään pian.

Tarkista, onko iTunesille saatavilla päivityksiä
- Käynnistä iTunes >> Napsauta:auta vaihtoehto- Windowsiin / iTunesiin -Mac (näet näytön yläpalkissa)
- Näet monia vaihtoehtoja, napsauta Tarkista päivitykset
- Jos jotain uutta versiota on saatavilla, näet ruudulla >> Napsauta Lataa iTunes
- Se asentaa iTunesin uusimpaan versioon


Ratkaisu 5: Nollaa Apple Mobile Device Service
- Irrota iPhone ja sulje iTunes, jos se on kytketty tietokoneeseen.
- Lehdistö Windows + R Käynnistä Käynnistä-komento >> Type services.msc ja napsauta kunnossa (Palvelukonsoli aukeaa)
- Napsauta hiiren kakkospainikkeella Applen mobiililaitepalvelu >> Napsauta ominaisuudet
- valita Automaattinen vaihtoehto Käynnistystyyppi >> Napsauta Stop vaihtoehto
- Kun palvelu on lopetettu, napsauta Käynnistä-painiketta
- Käynnistä tietokone uudelleen ja nyt on hyvä mennä
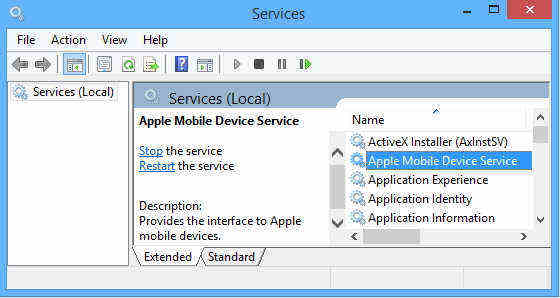

Osa 2: Vaihtoehtoinen ratkaisu valokuvien siirtämiseen iPhonesta PC: lle ja Macille
Tenorshare iCareFone -sovelluksen käyttö on paras javaihtoehtoinen ratkaisu valokuvien siirtämisessä iPhonesta tietokoneeseen -ongelmaan. Se on helppokäyttöinen ja voidaan päättää siirtää valokuvia irtotavarana tai valikoivasti, samalla kun sinulla ei ole iTunes- tai iCloud-rajoituksia, kuten iCloud-tallennustila, varmuuskopioituja kuvia ei voi lukea jne.
Lataa ja asenna se ensin tietokoneellesi ja noudata seuraavia ohjeita.
- Kytke iPhone iCareFoneen USB-kaapelilla.
- Avaa iCareFone-ohjelmisto >>, josta näet näytön iPhonen yksityiskohdilla ja 6 toiminnolla.
- Klikkaa Tiedostonhallinta (Näet ensimmäisessä vasemmassa yläkulmassa olevat ominaisuudet)
- Valita Kuvat vaihtoehto >> Näet valokuvasi iPhonestasi
- Valitse kaikki valokuvat tai haluamasi valokuva ja napsauta Viedä vaihtoehto (Tämä vaihtoehto näkyy vasemmassa yläkulmassa olevassa valikkopalkissa)
- Kun napsautat Tuo-painiketta, valokuvat tallennetaan tietokoneellesi.



Joten, nämä ovat parhaat 6 tapaa korjata, jotka eivät pystysiirrä valokuvia iPhonesta tietokoneelle. Suosittelen, että kokeilet ensimmäistä ratkaisua ja olen varma, että pystyt siirtämään valokuvia iPhonesta tietokoneelle. Sinun ei myöskään tarvitse nähdä muita mahdollisia ratkaisuja. Kerro meille, mitä ajattelet näistä ratkaisuista ja minkä ratkaisun yritti.









