Valokuvien siirtäminen iPhonesta tietokoneeseen iTunesin avulla
Enemmän kuin työkalu, jolla käyttäjät voivat kuunnellamusiikki ja podcasteja, elokuvien ja tv-ohjelmien katselu, iTunes auttaa iPhonen käyttäjiä hallitsemaan tietoja varmuuskopioimalla sen, jotta he voivat palauttaa ne, jos he menettävät sen myöhemmin. Käyttäjät haluaisivat tietää, miten siirretään valokuvia iPhonesta tietokoneeseen iTunesin kanssa. Syyt tähän ovat no-brainer: tietokoneemme tarjoavat enemmän tallennustilaa kuin iPhonemme. Toiseksi iPhonella ei ole paikka laajennettavaa muistia varten. Kolmanneksi Apple tarjoaa viehättäviä 5 Gt: n ilmaisia tietoja iCloudissa. Joten aloitetaan.
Osa 1: Valokuvien siirtäminen iPhonesta Windowsiin tai Mac-tietokoneeseen iTunesin kanssa
Monet käyttäjät kysyvät: ”Voinko siirtää valokuviaiPhone tietokoneeseen Bluetoothin kautta? ”iTunesin avulla käyttäjät voivat synkronoida valokuvia iPhonen ja niiden tietokoneiden välillä: sekä Mac että PC. Mietitkö, miten siirrät valokuvia iphone-tietokoneesta iTunesiin? Noudata seuraavia ohjeita. (ITunesin päivittäminen uusimpaan versioon on suositeltavaa.)
Vaihe 1: Liitä iPhone tietokoneeseen USB-kaapelilla ja käynnistä iTunes.
Vaihe 2: Napsauta pääkäyttöliittymän vasemmassa palkissa olevaa iPhonen laitekuvaketta ja aloita varmuuskopiointi napsauttamalla Back Up Now.

Kaikki valokuvasi varmuuskopioidaan iTunesissa. iTunes-varmuuskopiotiedosto voi sijaita C: UsersusernameAppDataRoamingApple ComputerMobileSyncBackup. Sinun pitäisi kuitenkin tietää, että valokuvat ovat vain varmuuskopiotiedostoja, eikä niitä voi lukea suoraan, ellei käytät kolmannen osapuolen iTunes-varmuuskopiota. Jos siis haluat katsella valokuvia siirron jälkeen, jatka lukemista.
Osa 2: Muita tapoja saada valokuvia iPhonesta tietokoneeseen
Koska siirrät valokuvia iPhonesta tietokoneeseeniTunesilla on joitakin rajoituksia, on vain järkevää tietää, miten tehdä sama käyttämällä muita menetelmiä. Tässä osassa kuvataan useita menetelmiä.
Tapa 1: Käytä Tenorshare iCareFone -ohjelmaa (tuki sekä Windowsille että Macille)
Tenorshare iCareFone on erinomainen työkalu, jonka avulla käyttäjät voivat siirtää valokuvia iPhonesta Maciin tai PC: hen yksinkertaisilla suoraviivaisilla vaiheilla.
Voit siirtää valokuvia Tenorshare iCareFone -ohjelmalla seuraavasti.
Vaihe 1: Lataa, asenna ja suorita Tenorshare iCareFone Windows 10 / 8.1 / 8/7 -tietokoneeseen tai Maciin.
Vaihe 2: Liitä iPhone tietokoneeseen USB-kaapelilla.
Vaihe 3: Tiedostonhallinta-välilehti on iCareFonen oletusvälilehti. Napsauta kotisivun Tiedostonhallinta-välilehteä ja valitse Kuvat.

Vaihe 4: Tenorshare iCareFone tunnistaa automaattisesti kaikki valokuvat ja lajittelee kukin vastaavan kansionsa mukaan, jotta voit helposti löytää sen. Selaa sitten valokuvat, jotka haluat siirtää, napsauta Vie-painiketta ja valitse tiedostojen sijainti tallentaaksesi valokuvat. (Oletussijainti on työpöytä.)
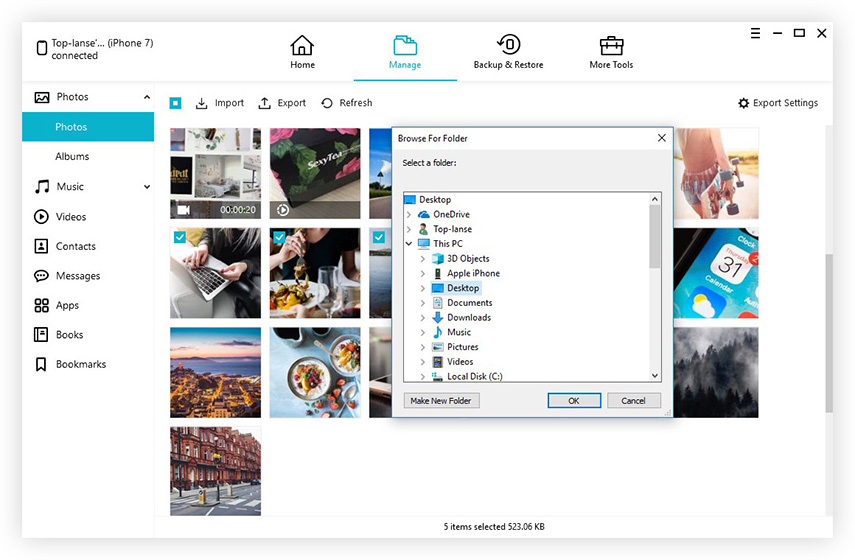
Tapa 2: Käytä USB-liitäntää
Ajattelemalla toista vaihtoehtoasiirtää kuvia iPhonesta kannettavaan tietokoneeseen iTunesin kautta? Voit siirtää valokuvia Maciin tai PC: hen USB-kaapelilla. Windowsissa niin kauan kuin iTunes on esiasennettuna, käyttäjät voivat käyttää jotakin automaattisen toiston ominaisuutta tai Windows Files Exploreria. Macissa käyttäjät voivat siirtää valokuvia suoraan Photos-sovelluksella.
Jos olet Windows-käyttäjä:
Jos haluat siirtää valokuvia Windowsissa Windowsin Resurssienhallinnan avulla, toimi seuraavasti.
Vaihe 1: Liitä iPhone tietokoneeseen USB-kaapelilla.
Vaihe 2: Hit Win + E näppäimistöllä ja siirry iPhoneen tämän PC: n / Oma tietokone -kohdan alla.
Vaihe 3: Napsauta iPhonea hiiren kakkospainikkeella ja valitse Tuo kuvat ja videot.

(Vaihtoehtoisesti voit avata automaattisesti näkyvän valintaikkunan napsauttamalla Avaa tiedosto, jonka avulla voit katsella tiedostoja. Valitse sitten Tämä tietokone -kohdassa iPhone> DCIM
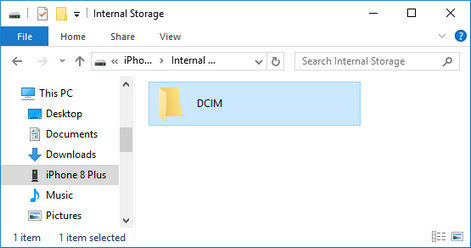
Vaihtoehtoisesti voit käyttää automaattista toistoa. Noudata seuraavia ohjeita.
Vaihe 1: Ota automaattinen toisto käyttöön valitsemalla Käynnistä-painike> Ohjauspaneeli> Laitteisto ja ääni> Automaattinen toisto. Tarkista “Käytä automaattista toistoa kaikkien medioiden ja laitteiden” ikkunassa -valintaruutu. Se sijaitsee käyttöliittymän vasemmassa yläkulmassa ja valitse Tallenna.
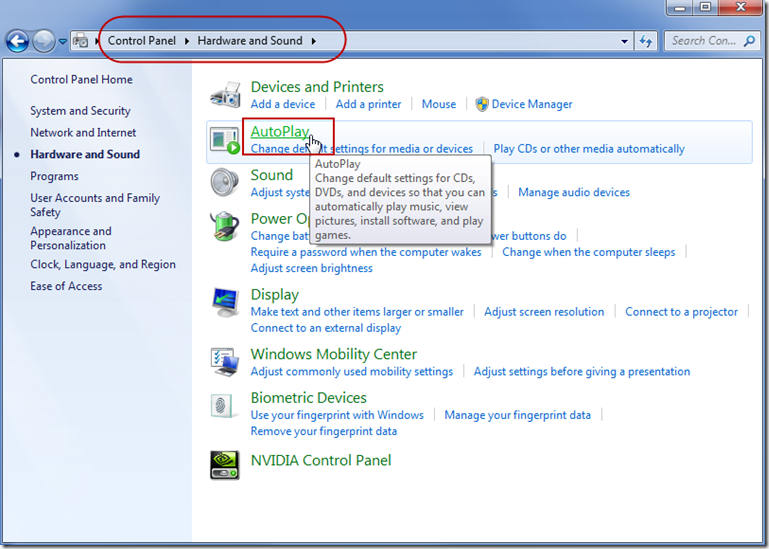
Vaihe 2: Liitä iPhone tietokoneeseen USB-kaapelilla ja käynnistä kamera iPhonessa.
Vaihe 3: AutoPlay-valintaikkuna näytetään automaattisesti. Napsauta Tuo kuvia ja videoita Windows-vaihtoehdolla.
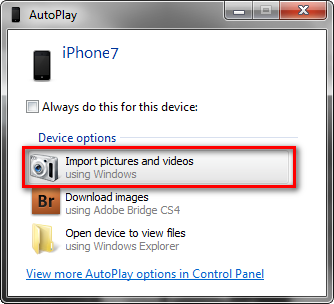
Vaihe 4: Valitse kuvat, jotka haluat tuoda, ja napsauta Tuo.
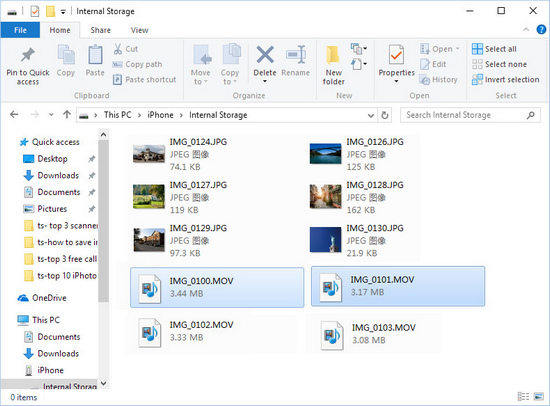
Jos olet Mac-käyttäjä:
Voit siirtää valokuvia Macissa käyttämällä Photos-sovellusta seuraavasti.
Vaihe 1: Liitä iPhone USB-kaapelilla Maciin. (Avaa laite avaamalla salasana ja napauttamalla Trust, kun sinua kehotetaan tekemään niin.)
Vaihe 2: Käynnistä valokuvat-sovellus, jos se ei avaudu automaattisesti.
Vaihe 3: Valitse Tuo sovellus -välilehden yläreunassa oleva Tuo.
Vaihe 4: Valitse ne, jotka haluat tuoda, ja napsauta Tuo valitut.

Way 3: Käytä iCloud-valokuvakirjastoa
Jos haluat käyttää iCloud-valokuvakirjastoa, sinun täytyy ottaa se käyttöön iPhonessa ja lataa ne sitten tietokoneilleen. Noudata seuraavia ohjeita.
Vaihe 1: Siirry kohtaan Asetukset> Valokuvat ja kamera ja vaihda iCloud Photo Library -painikkeella, kun haluat ottaa iCloud-valokuvakirjaston käyttöön iPhonessa.
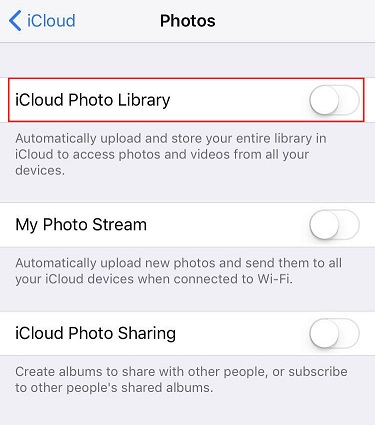
Vaihe 2: Windowsissa Lataa iCloud for Windows -ohjelma ja asenna se seuraamalla ohjeita. Jos käytät Macia, avaa suoraan iCloud.
Vaihe 3: Kirjaudu iCloudiin käyttämällä samoja Apple ID -tunnuksia, joita käytit iCloudin määrittämiseen iPhonellasi.
Vaihe 4: Valitse Asetukset ja tarkista iCloud Photo Library -valintaruutu sekä muut vaihtoehdot, kuten My Photo Stream, iCloud Photo Sharing jne. Ja napsauta Valmis. Kaikki valokuvat synkronoidaan tietokoneeseen.
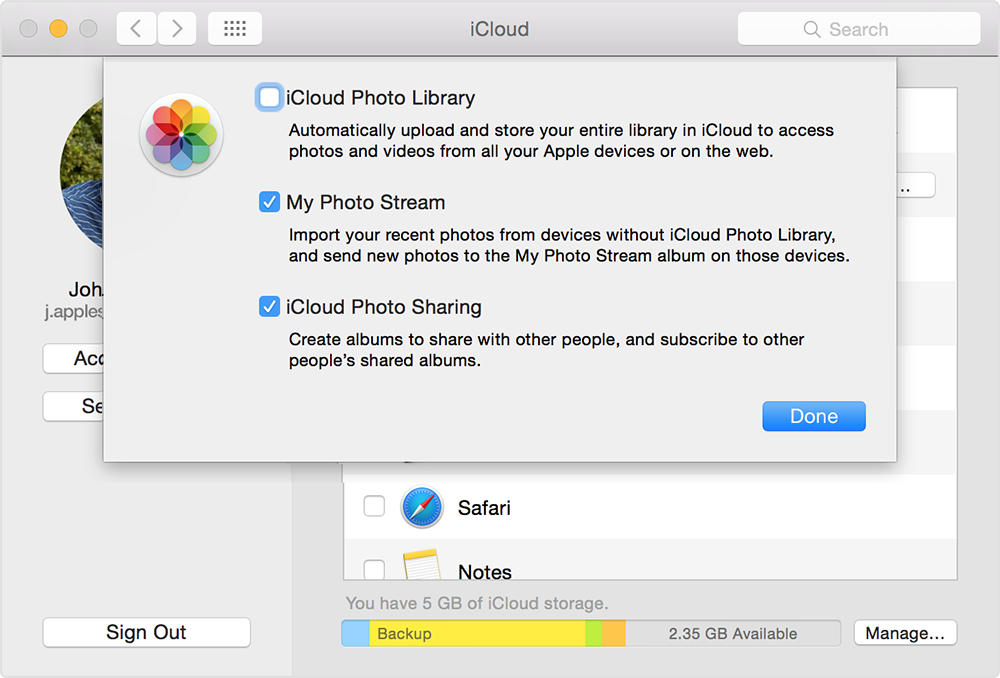
Synkronoidut valokuvat sijaitsevat iCloud Photoissa suosikkeihin, joihin pääsee File Explorerin avulla.
Macissa valokuvasi näkyvät automaattisesti Kuvat-sovelluksessa.
johtopäätös
Kuvien siirtäminen iTunesin kautta on yksinkertaista,suosittelemme käyttämään Tenorshare iCareFone -ohjelmaa, koska sen avulla käyttäjät voivat etsiä ja siirtää valokuvia kaikista kansioista, se on käyttäjäystävällinen, mahdollistaa valikoivan esikatselun ja valokuvien siirron ja tukee iPhone X / 8/8 + / 7/7 Plus / 6s / 6s / 6 / 5S / SE.









