Äänimuistien siirtäminen iPhonesta Maciin
Olkoon se kappaleiden, luentojen tai tärkeänhaastattelu, helposti saatavilla oleva tallennin on siunaus! Kaikki käyttävät Voice Memo -sovellusta iPhonessa. Sovellus sopii erinomaisesti äänimuistioiden tallentamiseen ja tallentamiseen. Mutta mitä jos haluat lataa äänimuistioita iPhonesta Maciin tallentaa rajoitetun puhelintilan? No, olemme täällä nopean opetusohjelman avulla, joka auttaa sinua!
Avaruus on suuri ongelma iPhonen käyttäjille! Ja jos haluat saada nämä iPhone-äänimuistutukset MacBookiin, voit tehdä sen kolmella tavalla.
Ratkaisu 1: Siirrä äänimuistioita iPhonesta Maciin sähköpostitse
IPhone-äänien muistiinpanojen siirtäminen Maciinsähköpostiviestin avulla voi olla helpoin tapa. Tällä menetelmällä ei kuitenkaan voi siirtää useampaa kuin yhtä tiedostoa / muistio kerrallaan, ja tämä on suuri ongelma. Koko prosessi voidaan toistaa uudestaan ja uudestaan, mutta se vie paljon aikaa. Mutta jos sinulla on yksi tiedosto tai kaksi tiedostoa, voit aloittaa siirtämisen noudattamalla näitä ohjeita:
- Käynnistä ensin Voice Memos -sovellus, joka muodostaa iPhonesi, ja valitse siirrettävä tiedosto.
- Napsauta nyt Jaa-kuvaketta.
- Valittavana on monia vaihtoehtoja. Valitse vain sähköpostitse.


Sähköpostiikkuna avautuu automaattisesti, kun muistio on liitetty siihen. Laita vain sähköpostiosoite tai vastaanottaja ja lähetä se. Olet valmis!
Ratkaisu 2: Siirrä äänimuistioita iPhonesta Maciin iTunesilla
Kuten aiemmin keskusteltiin, sähköpostitse siirtoonmuistiinpanot ovat tylsiä ja yksitoikkoisia, sillä voit valita ja siirtää tiedostoja kerrallaan. Mutta kun kyse on iTunesista, voit alkaa siirtää useita muistioita kerrallaan. Se on myös hyvin yksinkertainen prosessi. Näin saat äänimuistioita iPhonesta MacBookiin.
- Liitä iPhone ensin MacBookiin.
- Käynnistä iTunes nyt MacBookissa ja valitse laite.
- Napsauta ”Musiikki”, valitse ”Synkronoi musiikki” ja napauta sitten ”Sisällytä äänimuistioita”. Näin varmistat, että äänimuistioosi viedään iTunesiin.
- Napauta nyt "Käytä" ja on hyvä mennä.
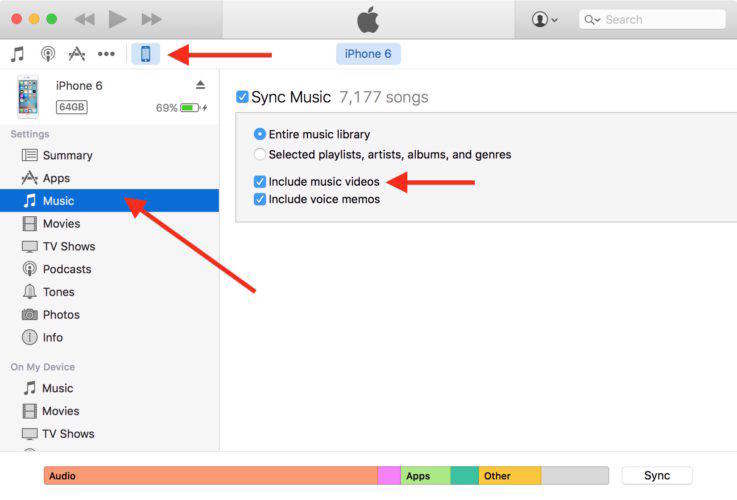

Nyt iTunes synkronoi ja lataa kaikki äänimuistutukset automaattisesti Maciin.
Huomautus: Tämä menetelmä soveltuu myös myös Windows-tietokoneelle.
Ratkaisu 3: Ultra-tietojen avulla voit viedä äänimuistioita MacBookiin
Jos haluat tietää, miten suuri ääni siirretäänmuistutukset iPhonesta Maciin ilman iTunes-synkronointia, sinun pitäisi tarkistaa Tenorshare iPhone Data Recovery. Se on puhtaasti iOS-tietojen palautusohjelma, joka voi auttaa varmuuskopioimaan iPhone-äänimuistioita Maciin. Se voi jopa palauttaa poistetut tai kadonneita muistioita helposti.
- Launch Tenorshare iPhone Data Recovery ja liitä puhelimesi. Valitse siirrettävä tiedostotyyppi. Valitse tässä tapauksessa Äänimuistutukset.
- Kaikki puhelimen äänimuistutukset näytetään nyt näytöllä. Valitse vain haluamasi tiedostot ja napauta ”Palauta”.

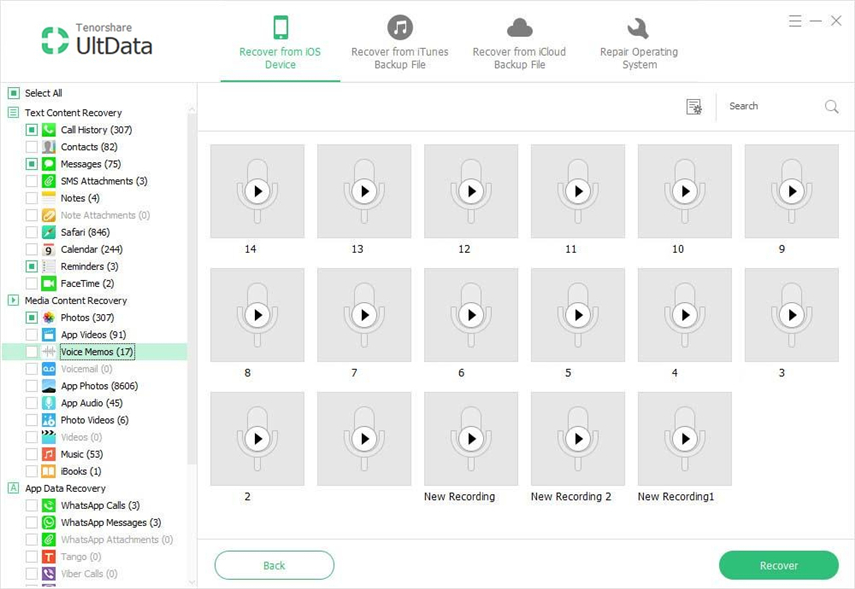
Kaikki valitsemasi äänimuistio lähetetään MacBookiin tai tietokoneeseen.
UltDatan avulla tiedostosi ovat turvallisiaeivätkä he vaikuta niihin millään tavalla. On erittäin suositeltavaa, että yrität UltData-tiedostoa siirtää tai palauttaa tiedostoja ja muistioita suhteellisen helposti ja kätevästi.
Tässä artikkelissa kerrotaan, miten äänimuistioita saat iPhone X / 8/8 Plus / 7/7 Plus / SE / 6s / 6: sta Maciin, iMaciin, MacBookiin tai mihin tahansa tietokoneeseen. Jos pidät tästä artikkelista, jaa ja kommentoi alla.









