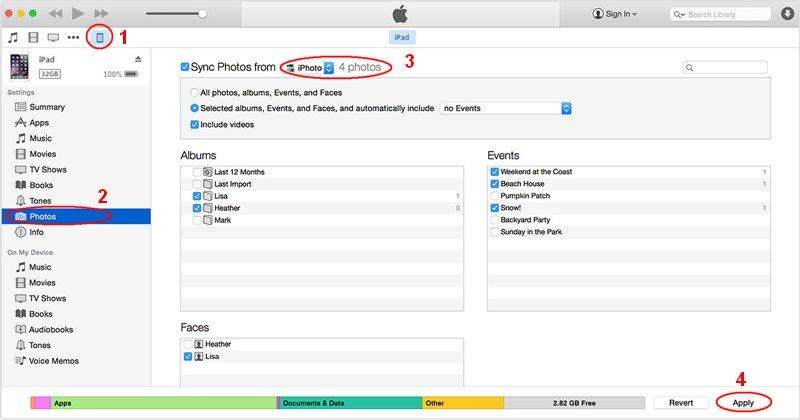Kuinka vapaasti siirtää valokuvia iPhonesta MacBookiin ilman iPhotoa
Onko Macilla / Lionilla tapa tuoda kuvia iPhoneeni käyttämättä iPhotoa? Ikkunoissa voit vetää ja pudottaa niitä haluamaasi paikkaan. Haluan saman toiminnallisuuden Mac-koneeni kanssa.
- Tina Amerikasta
IPhonessa on megapikselin kamera, niin että useimmatkäyttäjät rakastavat ottaa kuvia iPhonella. Mutta sanooko iPhone jatkuvasti, että tallennustilaa ei ole tarpeeksi, jotta voit ottaa uuden kuvan tai ladata toisen sovelluksen? iPhoto antaa sinun siirtää iPhone-valokuvia Macille tallennustilan säästämiseksi, mutta se maksaa.
Tässä suosittelemme Tenorshare iPhone Care -sovellustaPro for Mac, ilmainen työkalu valokuvien siirtämiseen iPhonesta Mac-tietokoneellesi ilman, että sinun tarvitsee käyttää iPhotoa tai iTunesia. Toisin kuin nämä kaksi sisäänrakennettua sovellusta, iPhone Care Pro latautuu nopeasti ja toimii helposti.
IPhone Care Pron tärkeimmät ominaisuudet:
- Pysty siirtämään 8 tyyppisiä tiedostoja yhdellä napsautuksella: Valokuvat, Musiikki, Muistiinpanot, Yhteystiedot ja niin edelleen
- Synkronoi paitsi iPhone Camera Roll, myös Photo Library ja Photo Stream
- IPhotoa ei tarvitse ostaa ja käyttää
- Tukee kaikkia iOS-laitteita: iPhone 6 + / 6 / 5s / 5c / 5 / 4s / 4, iPad, iPod
- Vie valokuvia eri muodoissa: JPG, PNG, BMP jne
Kuinka siirtää valokuvia iPhonesta MacBook Air / MacBook Pro / iMac / Mac mini -sovelluksiin ilman iPhotoa?
Sinun on tarkoitus ladata iPhone Care Pro ilmaiseksi sen kotisivulta ennen kuin synkronoit kuvia iPhonesta Maciin. Asenna ja käynnistä sitten ohjelma.
Vaihe 1. Liitä iPhone MacBookiin ja napsauta “Luottamus” -vaihtoehto iPhonessa.
Step2. Valitse ”Files Manager” ja napsauta ”Photo” -vaihtoehtoa.

Step3. Napsauta “Lisää” valitaksesi valokuvat, jotka haluat siirtää. Napsauta sitten valikossa ”Vie kohteeseen” ja odota hetki synkronoinnin lopettamiseksi.
Voit ostaa ohjelmiston Mac APP Store -sovelluksesta .99. Jos olet ammattimainen valokuvaaja ja Applen käyttäjä, iPhoto on erittäin suositeltava.
Vaihe 1. Liitä iPhone Mac-tietokoneeseen USB-kaapelilla. Odota sitten hetki, että Mac tunnistetaan.
Step2. Napauta ”Finder” -telakointiasemaa ja napsauta “Applications” -kansiota vasemmassa ruudussa. Vieritä ja kaksoisnapsauta ”Image Capture” avataksesi kuvan.

Step3. Valitse sijainti Macissa tallentaaksesi iPhone-kuvasi. Jos haluat poistaa kuvia iPhonesta, napsauta "Asetukset" ja valitse "Poista kohteita kamerasta lataamisen jälkeen".
Step4. Napsauta “OK” -painiketta ja napsauta “Lataa kaikki” -painiketta siirtääksesi valokuvia. Kun se on valmis, voit irrottaa iPhonen Macista.
Onko tällä viestillä kysyttävää? Jätä kommentti.