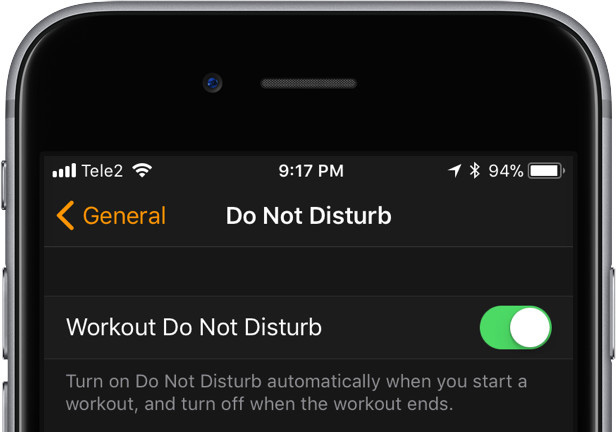Miten korjata iOS 12 / 12.1 / 12.2 / 12.3 -ilmoitukset ryhmittelemällä ei toimi
"Joku muu, jolla on tämä ongelma? Ilmoitukset eivät ole ryhmitelty iOS 12 abd: ssä samaan tapaan kuin iOS 11: ssä. Jos saman sovelluksen useita ilmoituksia näkyy vain erikseen."

Ryhmän ilmoitusten avulla iOS 12laitteen käyttäjät voivat kokea järjestäytyneemmän järjestelmän hälytysten ja ilmoitusten vastaanottamiseen. Minkä tahansa sovelluksen ilmoitus tai hälytys voidaan lukea tai poistaa iOS-laitteen näytöstä, jos et ole ottanut käyttöön ryhmän ilmoituksia laitteessa, kaikki vastaanottamasi ilmoitukset ja hälytykset luetellaan hyvin järjestämättömästi ja sinä olet on käsiteltävä hankalaa prosessia, joka kulkee jokaisen ilmoituksen ja hälytyksen läpi, jotta löydät tietyn sovelluksen ilmoituksen. Ryhmän ilmoitusten käyttöönotto korjaa tämän rajoituksen, ja kaikki ilmoitukset ja hälytykset järjestetään ja voit tarkastella tietyn sovelluksen ilmoitusta helpommin. Joissakin tapauksissa, vaikka ryhmäviestit olisi otettu käyttöön, huomaat iOS 12 / 12.1 / 12.2 / 12.3 ryhmitetyt ilmoitukset eivät toimi.
Tämä ongelma voidaan helposti korjata monin tavoin. Tässä artikkelissa käsitellään 6 parasta tapaa, joilla tämä ongelma voidaan ratkaista.
- Tapa 1: Ota käyttöön kullekin sovellukselle ilmoitusryhmä
- Tapa 2: Ota aina käyttöön ilmoituksia
- Tapa 3: Aseta aika ja päivämäärä automaattisesti
- Tapa 4: Pakota laite uudelleen
- Tapa 5: Palauta kaikki asetukset
- Tapa 6: Korjaa iOS-järjestelmä ReiBootilla
Tapa 1: Ota käyttöön kullekin sovellukselle ilmoitusryhmä
Tämä on yleisin tapa vahvistaa iOS 12 -ryhmien ilmoitukset, joita ei järjestetä. Käsittele seuraavia ohjeita.
Vaihe 1: Siirry laitteen asetuksiin.
Vaihe 2: Napsauta "Ilmoitukset".
Vaihe 3: Näet kaikki tässä luetellut sovellukset. Napsauta sovellusta, johon haluat ryhmitellä ilmoitukset.
Vaihe 4: Tämän jälkeen napauta "Ilmoitusryhmä".
Vaihe 5: Napsauta "Sovellusten mukaan" -välilehteä.

Sinun täytyy toistaa tämä koko menettely, jos haluat ryhmitellä muiden sovellusten ilmoitukset. Jos et enää tarvitse sitä, voit poistaa käytöstä jokaisen sovelluksen ryhmän ilmoitukset.
Tapa 2: Ota aina käyttöön ilmoituksia
Laitteesi ryhmäilmoitusominaisuuden perusongelmat, kuten ilmoitukset, jotka eivät ryhmittele iOS 12: ta, voidaan korjata nopeasti tällä menetelmällä.
Vaihe 1: Valitse laitteen "Asetukset" -kohdasta "Ilmoitukset".
Vaihe 2: Napsauta Näytä esikatselut
Vaihe 3: Valitse vaihtoehto "Aina".

Kun tämä on otettu käyttöön, kaikki esikatselu kaikistailmoitukset ja hälytykset näkyvät lukitusnäytössä. Yksityiset ilmoitukset näkyvät myös lukitusnäytössä. Jos olet kunnossa, voit jatkaa tätä menetelmää.
Tapa 3: Aseta aika ja päivämäärä automaattisesti
Ryhmäilmoitusten ongelma voidaan korjata noudattamalla näitä yksinkertaisia ohjeita.
Vaihe 1: Valitse "Yleiset" -vaihtoehto laitteesta "Asetukset" ja siirry kohtaan "Päiväys ja aika".

Vaihe 2: Paina "Aseta automaattisesti".

Tämä asettaa kellonajan ja päivämäärän automaattisesti aikavyöhykkeesi mukaan.
Way 4: Pakota laite uudelleen
Jos ryhmäilmoitus ei vieläkään toimi iOS 12 -laitteessa, voit yrittää käynnistää laitteen uudelleen.
Käynnistä iPhone 6 ja sitä aikaisemmin,
Vaihe 1: Paina samanaikaisesti "Sleep / Wake" -kytkintä ja "Home" -kytkintä.
Vaihe 2: Pidä molemmat painikkeet painettuna lähes 10 sekuntia, kunnes Apple-logo tulee näkyviin.
Pakota uudelleenkäynnistys iPhone 7 ja iPhone 7 Plus,
Vaihe 1: Paina "Äänenvoimakkuus" -kytkintä ja pidä sitä jonkin aikaa.
Vaihe 2: Paina samanaikaisesti "Sleep / Wake" -kytkintä.
Vaihe 3: Pidä molemmat painikkeet painettuna lähes 10 sekuntia, kunnes Apple-logo tulee näkyviin.
Vaihe 4: Vapauta molemmat painikkeet ja laite käynnistyy uudelleen

IPhone 8: n ja iPhone X: n uudelleenkäynnistys,
Vaihe 1: Paina samanaikaisesti "Volume Up" ja "Volume Down" -näppäintä yhdessä nopeasti.
Vaihe 2: Pidä sivupainiketta painettuna samanaikaisesti, kunnes Apple-logo tulee näkyviin. Laite käynnistyy uudelleen.

Tapa 5: Palauta kaikki asetukset
Jos jokin edellä mainituista menetelmistä ei toimi, kokeile tätä menetelmää kaikkien iOS-laitteiden asetusten palauttamiseksi. Voit tehdä tämän noudattamalla tätä vaiheittaista menettelyä.
Vaihe 1: Siirry kohtaan "Asetus" ja paina "Yleistä".
Vaihe 2: Napsauta "Palauta"
Vaihe 3: Valitse vaihtoehto "Palauta kaikki asetukset"
Vaihe 4: Kirjoita puhelimen salasana vahvistusta varten ja valitse uudelleen "Palauta kaikki asetukset".

Tämän jälkeen voit tarkistaa, toimivatko ryhmätiedotteet vai ei.
Tapa 6: Korjaa iOS-järjestelmä ReiBootilla
Sen sijaan, että yrittäisit kokeilla ja testata niin monia menetelmiäkorjaa iOS 12 -ilmoitusten ryhmittelyn ongelma, mutta voit säästää aikaa ja vaivaa lataamalla ja asentamalla Tenorshare ReiBoot -ohjelmiston, joka on kolmannen osapuolen työkalu, joka tarjoaa parhaan vaihtoehdon monien iOS-laitejärjestelmän virheiden korjaamiseen. Tämän sovelluksen avulla voit ratkaista ryhmän ilmoitusten ongelman noudattamalla seuraavia ohjeita.
Vaihe 1: Lataa Tenorshare ReiBoot ja asenna se tietokoneeseen noudattamalla ohjeita.
Vaihe 2: Avaa tietokoneesi ohjelma ja USB-kaapelin avulla liitä iPhone tietokoneeseen.
Vaihe 3: Kun puhelimesi on havaittu, napsauta "Fix All iOS Stuck" -vaihtoehtoa.
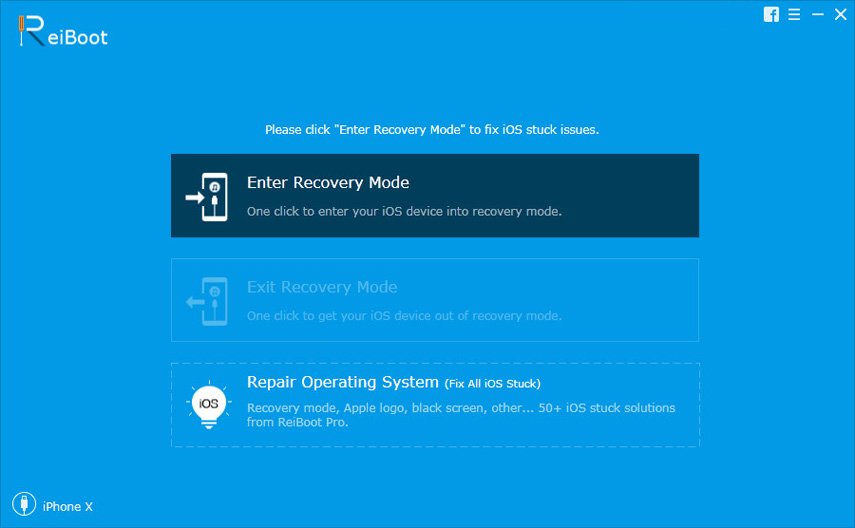
Vaihe 4: Lataa uusin iOS-laiteohjelmisto napsauttamalla "Lataa".
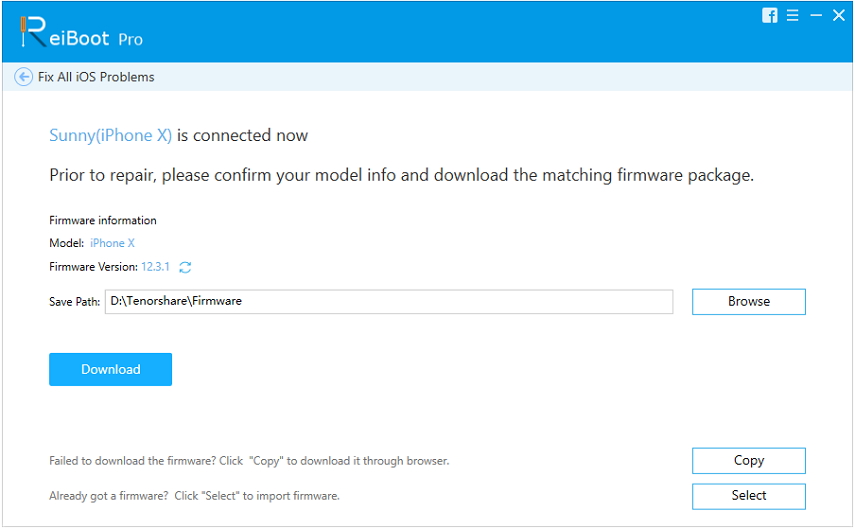
Vaihe 5: Aloita korjausprosessi napsauttamalla Käynnistä korjaus.

IOS-järjestelmävirheiden ohella tämä ohjelmisto lataa myös tuoreen iOS 12 -versiotiedoston, joka ei sisällä tällaisia virheitä.
johtopäätös
Vaikka ongelma iOS 12 ilmoituksia eiTyöskentely voidaan korjata monella helpolla tavalla, ja se vahvistetaan Tenorshare ReiBootin avulla. Se on paras vaihtoehto korjata iOS 12 -päivityksen ongelmat tehokkaasti. Se on erittäin kätevä ja tehokas työkalu, joka voi suorittaa monia toimintoja, kuten päivittää, korjata ja alentaa järjestelmääsi helposti. Tätä ohjelmistoa voivat käyttää sekä Windows- että Mac-käyttäjät. IOS-laitteen yhteisten ongelmien korjaaminen on melko yksinkertaista ja nopeaa. Erittäin suositeltavaa!

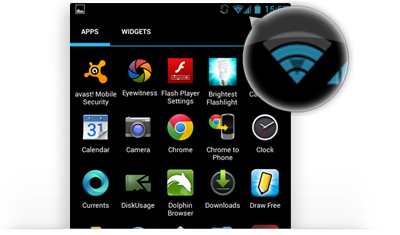


![[Täysi opas] Miten ratkaista iOS 12 Ei ilmoituksia Virhe](/images/ios-12/full-guide-how-to-solve-ios-12-no-notifications-error.jpg)
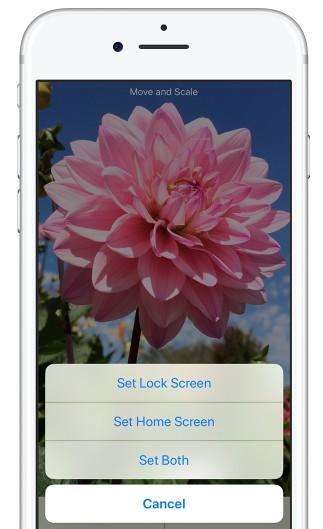

![[Solved] iOS 12/11 -ilmoitukset häviävät lukitusnäytöstä](/images/ios-11/solvedios-1211-notifications-disappearing-from-lock-screen.jpg)