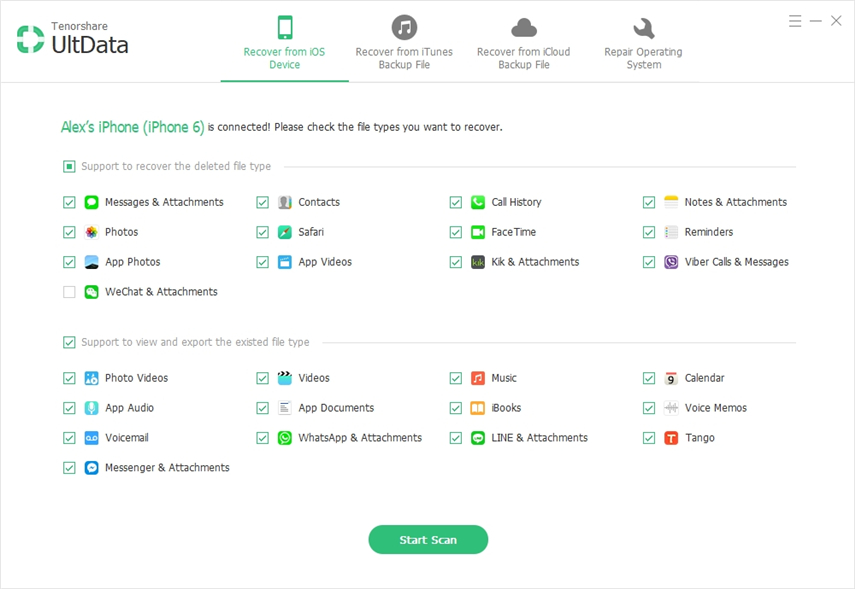Top 4 tapoja palauttaa kadonneita valokuvia / videoita iOS 12 -päivityksen jälkeen
Apple on äskettäin tehnyt iOS 12 -päivityksen saataville iOS-pohjaisiin laitteisiinsa ja olet ehkä asentanut sen omaan laitteeseesi, jos se on tuettu. Päivityksen asentamisen jälkeen jotkut käyttäjät ovat valittaneet iPhone päivittää kadonneita valokuvia ja videoita. Niiden laitteissa olevat kuvat ja videot ovat yhtäkkiä hävinneet kuin ne olisi poistettu laitteesta.
Jos olet menettänyt valokuvia iPhonessa XS / XSMAS / XR / X / XS / X Plus / 8/7/6/6 Plus / 5s, iPad iOS: n jälkeen 12.3 / 12.2 / 12 Päivitä ja etsivät tapaa saada menetetyt kuvat ja videot takaisin, olet tullut oikeaan paikkaan. Seuraavassa oppaassa opit, miten voit palauttaa kuvat ja videot, jotka olet kadottanut laitteen päivittämisen jälkeen iOS 12: een. voi palauttaa sisällön.
- Osa 1. Palauta poistetut valokuvat / videot iOS 12 -päivityksen jälkeen ilman varmuuskopiointia
- Osa 2. Valinnaisesti palauttaa kadonneita valokuvia / videoita iOS 12 -päivityksen jälkeen iTunes-varmuuskopiosta
- Osa 3. Palauta kadonneita valokuvia / videoita iCloud-varmuuskopiosta ilman palautusta
- Osa 4. Viralliset tapat palauttaa menetetyt kuvat iOS 12 -päivityksen jälkeen varmuuskopiosta
Osa 1. Palauta poistetut valokuvat / videot iOS 12 -päivityksen jälkeen ilman varmuuskopiointia
Ne, joilla on jo iOS: n varmuuskopiolaitteiden ei tarvitse olla huolissaan kadonneesta sisällöstä, koska ne voivat helposti palauttaa valokuvat ja videot varmuuskopiosta. Jos kuitenkin olet rohkea kaveri tai tyttö, joka ei ole koskaan varmuuskopioinut iOS-laitettaan, voit käyttää standardimenetelmää sisällön palauttamiseen - mutta sinulla on ohjelmisto, joka auttaa sinua palauttamaan valokuvat ja videoita riippumatta siitä, oletko varmuuskopioinut laitteen tai ei.
Anna Tenorshare UltData, iOS-tietojen palautustyökalu, jonka avulla voit palauttaa iOS 12 -päivityksen poistetut kuvat iOS-laitteellasi. Sen lisäksi se auttaa myös palauttamaan muita tiedostomuotoja. Joten tarkista, miten ohjelmistoa käytetään palauttamaan arvokkaat valokuvat ja videot.
Vaihe 1:Lataa ja suorita ohjelmisto tietokoneellesi. Liitä iOS-laite tietokoneeseen ja napsauta Palauta iOS-laitteesta ohjelmistossa. Napsauta seuraavassa näytössä Trust-painiketta ja voit siirtyä eteenpäin.
Vaihe 2:Seuraavassa näytössä sinun täytyy tarkistaa valinnat valokuville ja videoille, jotta ohjelmisto etsii vain valokuvia ja videoita iOS-laitteellasi. Napsauta sitten Aloita skannaus -painiketta jatkaaksesi.

Vaihe 3: Sinun täytyy odottaa, kun ohjelmisto skannaa laitteen. Kun se on tehty, valitse palautettavat kuvat ja videot ja napsauta Palauta-painiketta oikeassa alakulmassa.

Vaihe 4: Valitse paikka, johon haluat palauttaa palautetun sisällön. Voit valita joko laitteen tai tietokoneesi palautettujen valokuvien ja videoiden kohteeksi.
Ole hyvä. Kadonneen sisällön pitäisi nyt olla käytettävissä joko iOS-laitteessasi tai tietokoneessasi sen mukaan, mitä olet valinnut menettelyn viimeisessä vaiheessa.
Osa 2. Valinnaisesti palauttaa kadonneita valokuvia / videoita iOS 12 -päivityksen jälkeen iTunes-varmuuskopiosta
Jos päivitit iPhonen ja kadonneita valokuvia ja videoitamutta vain muutamat niistä, eivätkä kaikki niistä, voit palauttaa ne iOS-laitteen iTunes-varmuuskopiosta. Jos haluat palauttaa tietyt valokuvat ja videot, sinun on normaalissa menettelyssä palautettava koko varmuuskopio jota et varmasti halua tehdä, koska haluat vain kadonneen sisällön takaisin eikä kaikkea.
Onneksi UltData voi auttaa sinua tässä tapauksessahyvin. Sen avulla käyttäjät voivat selektiivisesti palauttaa tietoja, mukaan lukien valokuvat ja videot, iTunes-varmuuskopiosta. Tämä tarkoittaa sitä, että sinun ei tarvitse palauttaa koko varmuuskopiota vain muutaman valokuvan ja videon poistamiseksi siitä.
Vaihe 1:Lataa ja käynnistä ohjelmisto tietokoneellasi. Kytke iOS-laite tietokoneeseen ja napsauta kohtaa Palauta iTunesin varmuuskopiotiedostosta. Valitse varmuuskopio, jossa valokuvat ja videot sijaitsevat, ja napsauta Aloita skannaus -painiketta.
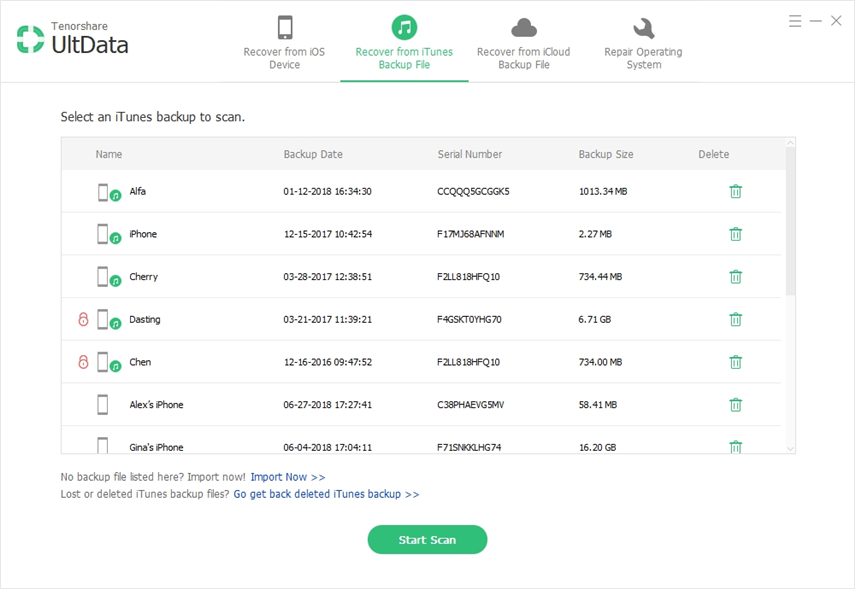
Vaihe 2:Näet tiedoston esikatselut, kun ohjelmisto on lopettanut iTunes-varmuuskopioinnin. Valitse sisältö, jonka haluat palauttaa, ja napsauta Palauta-painiketta, joka on annettu oikeassa alakulmassa.
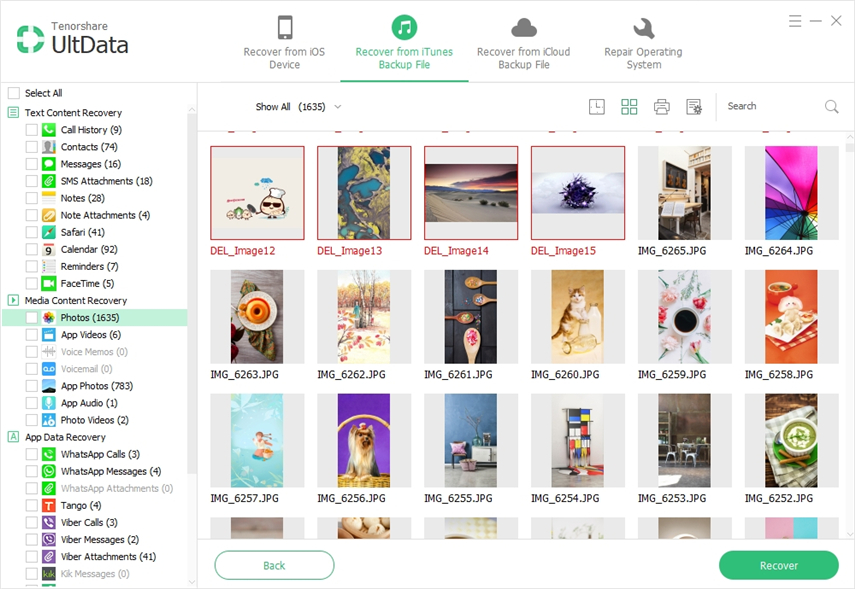
Vaihe 3: Valitut valokuvat ja videot poistetaan iTunes-varmuuskopiosta ja tallennetaan laitteeseen tai tietokoneeseen.
Osa 3. Palauta kadonneita valokuvia / videoita iCloud-varmuuskopiosta ilman palautusta
Kuten ehkä tiedätte, palautetaan iCloudvarmuuskopiointi edellyttää myös laitteen nollaamista. Monet käyttäjät eivät halua tehdä niin vain muutaman valokuvan ja videotiedoston palauttamiseksi. Jos olet tällainen käyttäjä, käytä UltData-toimintoa palauttamaan kadonneita valokuvia ja videoita iCloud-varmuuskopiosta palauttamatta iOS-laitettasi.
Vaihe 1: Lataa ja avaa ohjelmisto tietokoneellasi. Napsauta Ohjelmiston yläosassa olevaa Palauta iCloud-varmuuskopiotiedostosta ja kirjoita sisään iCloud-tilin tiedot.

Vaihe 2: Valitse seuraavassa näytössä iCloud-varmuuskopio, jonka avulla voit palauttaa valokuvat ja videot. Paina sitten painiketta, joka sanoo Seuraava.

Vaihe 3: Sinua pyydetään valitsemaan sellainen sisältö, jonka haluat palauttaa. Checkmark Camera Roll & Video ja klikkaa Next.

Vaihe 4: Valitse ne kuvat ja videot, jotka haluat palauttaa, ja napsauta Palauta.

Osa 4. Viralliset tapat palauttaa menetetyt kuvat iOS 12 -päivityksen jälkeen varmuuskopiosta
Jos et halua käyttää kolmannen osapuolen sovellustapalauttaa kadonneita valokuvia ja videoita iOS-laitteellasi, niin voit käyttää iTunesin tai iCloud-varmuuskopion palauttamista normaaliin Apple-menettelyyn palauttaaksesi sisällön.
Muista, että tämä poistaa kaikki laitteeseen tallennetut tiedot ja kirjoittaa sen uudelleen varmuuskopiosta.
Palauta iTunes Backupista
Yhdistä iPhone iTunesiin -> Valitse iPhone, kun se näkyy iTunesissa -> Valitse Palauta varmuuskopio iTunesissa -> Napsauta Palauta
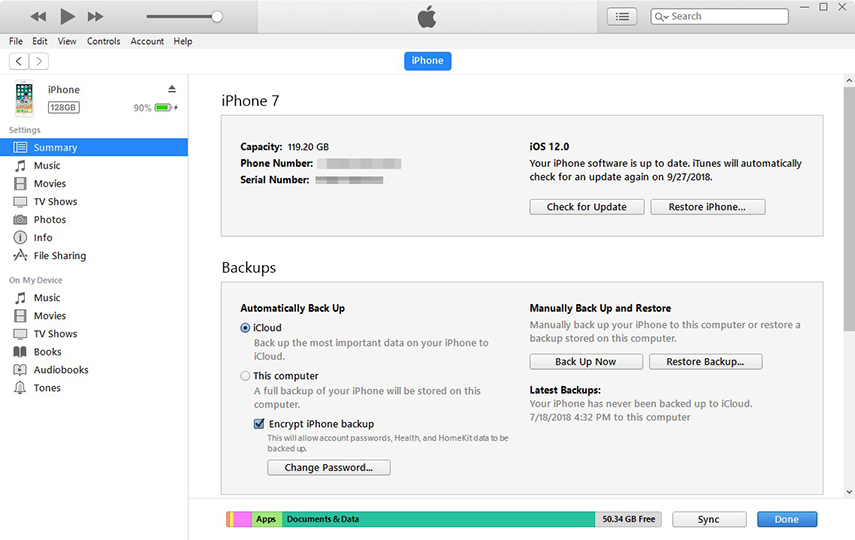
Palauta iCloud-varmuuskopiosta
Suuntaa iOS-laitteesi kohtaan Asetukset> Yleiset>Palauta ja napauta Poista kaikki sisällöt ja asetukset. Noudata laitteen nollaamista koskevia ohjeita. Määritä laite tyhjästä ja valitse sovellusten ja tietojen näytöstä Palauta iCloud-varmuuskopiosta.
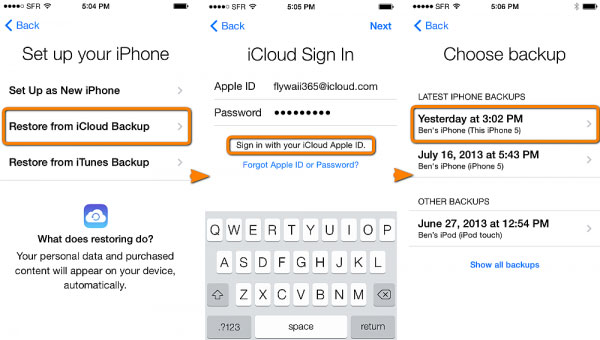
johtopäätös
Jos iOS 12 päivittää poistetut valokuvat ja videotiOS-laitteesi yllä mainitut menetelmät auttavat sinua poistamaan poistetun sisällön laitteessa. Varmista, että käytät sopivaa menetelmää, ja saat vain kadonneita tiedostoja ja menetät mitään.