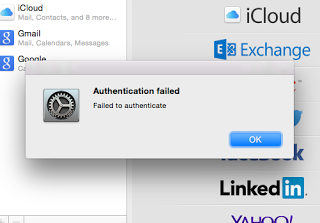ICloud-tilin poistaminen salasanalla / ilman salasanaa
Jos olet iDevice-käyttäjä, sinun on käytettävä sitäiCloud-palvelu kaikkien tietojen ja sisällön varmuuskopiointiin. Kuten me kaikki tiedämme, tietojen varmuuskopioinnista iCloudissa voi olla apua meille, jos olemme poistaneet tiedot vahingossa tai laitemme varastettu. Tällöin voimme helposti palauttaa kaikki tiedot laitteelle. Mutta joskus haluamme poistaa iCloud-tilin iDevice-palvelusta, jos annamme laitteen ystäville / perheelle tai myymme jollekin. Toisinaan on havaittu, että jos henkilö ostaa toisen käden iPhonea, edellinen omistaja unohtaa poistaa iCloud-tilin, jonka vuoksi käyttäjä ei voi lisätä uutta tiliä. Tänään keskustelemme aiheesta kuinka poistaa iCloud-tili salasanalla / ilman salasanaa.
- Osa 1: Kuinka poistaa iCloud-tili pysyvästi ilman pääsykoodeja (ei tietoja menetetty)
- Osa 2: Kuinka poistaa iCloud-tili laitteista, joissa ei ole salasanaa (tietojen menetys)
- Osa 3: Kuinka poistaa iCloud-tili salasanalla iPhonesta
- Osa 4: Kuinka poistaa iCloud käytöstä Macilla
- Osa 5: Kuinka poistaa iCloud Windows-tietokoneelta
Osa 1: Kuinka poistaa iCloud-tili pysyvästi ilman pääsykoodeja (ei tietoja menetetty)
On paljon käyttäjiä, jotka haluavat vain poistaaiCloud-tili pysyvästi, mutta he eivät osaa tehdä niin. Tämä menetelmä auttaa heitä poistamaan iCloud-tilin pysyvästi ilman pääsykoodeja Tenorshare 4uKey -sovelluksella. Tämä työkalu on loistava työkalu, joka voi helposti murtaa 4-numeroisen tai 6-numeroisen salasanan. . Se voi jopa rikkoa kasvotunnuksen ja Touch ID: n iPhonesta helposti. 4uKey tukee iOS 12.1: n uusinta versiota sekä uusinta iPhone XS / XS Max / XR: ää. Poista iCloud-tili pysyvästi laitteesta noudattamalla ohjeita.
Prosessi, jolla poistetaan iCloud-tili pysyvästi ilman pääsykoodeja
Vaihe 1 Lataa ja asenna 4uKey tietokoneellesi / Maciin jakäynnistä sitten ohjelmisto aloittaaksesi prosessin. Valitse sitten kohta "Unlock Apple ID". Kun olet kytkenyt iPhonen tietokoneeseen / Mac-tietokoneeseen USB-johdolla ja avaa se. Ohjelmisto tunnistaa iPhonesi automaattisesti, kun olet kytkenyt iPhonen tietokoneeseen / Maciin. Napsauta "Käynnistä" -painiketta, jonka voit nähdä näytöllä.


Vaihe 2 Kun alla oleva näyttö tulee näkyviin, jatka napsauttamalla painiketta "Käynnistä". Mutta siellä on 2 kohtausta, jotka voimme havaita. Yksi on "Etsi iPhone" -toiminto ei ole käytössä, toinen on "Etsi iPhone" -toiminto on käytössä.

2.1 Jos "Etsi minun iPhone" ei ole käytössä, 4uKey viimeistelee prosessin pian napsauttamalla Käynnistä-painiketta.

2.2 Jos "Etsi iPhoneini" on päällä ja laitteesi on alle iOS 12: n, 4uKey muistuttaa sinua asettamaan asetukset aiemminPoista iCloud-tili iPhonesta. (Huomautuksia: iOS 12: aa tai sitä uudempaa ei tueta.) Vaiheet ovat: Siirry kohtaan "Asetukset> Yleiset> Palauta kaikki asetukset". Tämän jälkeen laite käynnistyy automaattisesti uudelleen. Sitten 4uKey alkaa poistaa iCloud-tili välittömästi.


Video siitä, kuinka iCloud-tili voidaan poistaa pysyvästi ilman pääsykoodeja (ei tietoja menetetty)
Osa 2: Kuinka poistaa iCloud-tili laitteista, joissa ei ole salasanaa (tietojen menetys)
Jos olet unohtanut iCloud-salasanan taiEt tiedä salasanaa alusta alkaen, kun olet ostanut käytetyn iPhonen. Tämän avulla voit poistaa tämän menetelmän avulla iCloud-tilin iDevice: ltä ilman mitään ongelmia. Menetelmä on hiukan pitkä verrattuna muihin menetelmiin, mutta se on kokeilemisen arvoinen. Noudata jokaista vaihetta oikein alla mainitulla tavalla.
Prosessi, jolla poistetaan iCloud-tili ilman salasanaa
- 1. Siirry ensin iPhonen asetuksiin >> Napauta iCloud.
- 2. Vieritä seuraavaksi ja siirry näytön alaosaan, jossa on Kirjaudu ulos -vaihtoehto. Napauta Kirjaudu ulos.
- 3. Näytölle tulee ponnahdusikkunan vahvistusviesti. Napsauta vain vahvistusviestin poistamisvaihtoehtoa ja seuraa vaiheita, kunnes et näe viestiä, jossa pyydetään Apple ID -salasanaa.
- 4. Napauta nyt Peruuta-painiketta ja palaa takaisin asetusvalikkoon, jossa sinun on painettava Yleistä-vaihtoehtoa.
- 5. Vieritä näytön alaosaan asti. Napsauta Palauta ja sitten Palauta kaikki asetukset.
- 6. Tämän jälkeen sinun on annettava pääsykoodi [jos olet asettanut sellaisen] ja vahvista sitten pyyntösi. Puhelimen käynnistäminen vie jonkin aikaa.
- 7. Siirry jälleen kohtaan asetukset >> iCloud >> vieritä alas ja napauta Kirjaudu ulos.
- 8. Olet onnistuneesti poistanut iCloud-tilin laitteeltasi ilman salasanaa.
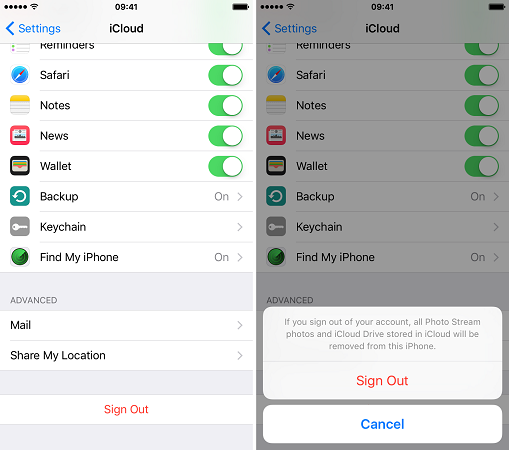
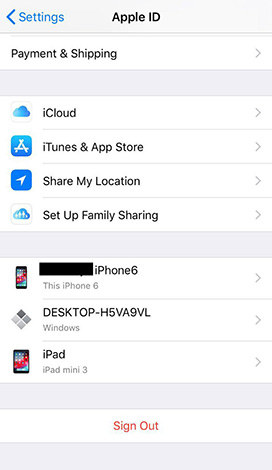

Osa 4: Kuinka poistaa iCloud käytöstä Macilla
Jos olet Mac-käyttäjä ja et tiedä mitenpoista iCloud käytöstä, tämä menetelmä auttaa sinua paljon. Sinun ei tarvitse enää huolehtia, koska iCloudin poistaminen Macista on yksinkertaista ja helppoa. Macilla pitäisi olla Internet-yhteys, jotta iCloud poistetaan Macista.
Prosessi, kuinka iCloud poistetaan Macista
- 1. Käynnistä ensin Mac ja napsauta sitten Apple-valikkoa (joka on näytön vasemmassa yläkulmassa). Pudotusvalikko tulee näyttöön >> napsauta Järjestelmäasetukset.
- 2. Napsauta seuraavaksi iCloud-vaihtoehtoa useista vaihtoehdoista, jotka voit nähdä näytöllä.
- 3. Napsauta sitten Kirjaudu ulos -vaihtoehtoa, joka tulee näytön vasempaan alakulmaan.
- 4. Valitse tiedot, joista haluat säilyttää kopion Macilla, ja napsauta sitten "Pidä kopio".
- 5. Saatat jopa saada valintaikkunan, jossa sanotaan tallentavan tai poistavan iCloud-salasana Mac-tietokoneeltasi. Valitse sopivuutesi mukaan ja kirjoita sitten Apple ID -salasana poistetulle iCloudille Macista.




Osa 3: Kuinka poistaa iCloud-tili salasanalla iPhonesta
Jos tiedät tilin Apple ID -salasananjoka liittyy puhelimeen, iCloud-tilin poistaminen iPhonesta on todella helppoa. Tämä menetelmä on yksinkertainen ja kaikki voivat käyttää sitä ilman mitään ongelmia. Tarvitset vain iPhoneseesi kytketyn Wi-Fi-yhteyden tai jopa mobiilidata toimii, sen jälkeen noudata alla mainittuja vaiheita.
Prosessi iCloud-tilin poistamiseksi salasanalla
Vaihe 1 Siirry iPhonen Asetuksiin ja napauta nimeäsi [jonka voit nähdä näytön yläosassa].

Vaihe 2 Vieritä nyt alaspäin ja siirry näytön alaosaan, jossa näet Kirjaudu ulos -vaihtoehdon. Klikkaa sitä.

Vaihe 3 Sinua pyydetään seuraavaan näyttöön, johon sinun on annettava Apple ID -salasanasi. Kirjoita vain salasana ja kosketa "Sammuta".
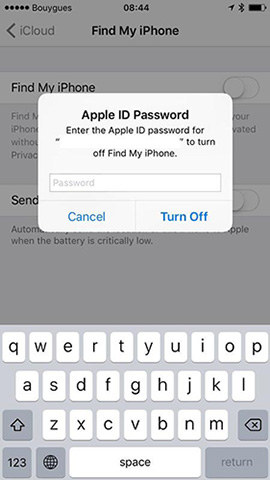
Vaihe 4 Valitse tiedot, joista haluat säilyttää kopion iPhonessa, ja napsauta sitten Kirjaudu ulos.

Vaihe 5 Vahvistusviesti tulee näkyviin näytölle. Napsauta uudelleen Kirjaudu ulos.
Osa 5: iCloudin poistaminen Windows-tietokoneesta
Jos olet Windows-käyttäjä ja yrität poistaaiCloud tietokoneesta, mutta et pysty poistamaan sitä, sinun kannattaa paremmin tarkastella alla mainittuja vaiheita. ICloudin poistaminen Windows-tietokoneelta on yhtä helppoa kuin iCloudin poistaminen Macista. Sinun ei tarvitse käydä läpi pitkää ja kiireistä prosessia suorittaaksesi tehtäväsi. Seuraa vain seuraavaa:
- 1. Avaa ensin Windows-tietokone ja napsauta Käynnistä-valikkoa [Windows-kuvake].
- 2. Kirjoita seuraavaksi iCloud hakukenttään saadaksesi iCloud-sovelluksen helposti. Napsauta iCloudia, kun näet aloitusikkunassa.
- 3. Kun olet iCloud-sovelluksessa, napsauta Kirjaudu ulos [joka löytyy näytön vasemmasta alareunasta].
- 4. Napsauta nyt "Poista tietokoneesta", kun näyttöön tulee valintaikkuna, joka joskus vaatii kirjautua ulos tietokoneesta.


johtopäätös:
Tässä artikkelissa olet oppinut poistamaaniCloud salasanalla / ilman salasanaa. Toivottavasti sinulla ei ole ongelmia iCloudin poistamisella iPhonesta / iPadista, Macista tai Windows-tietokoneesta (muista https://www.tenorshare.com/iphone-backup/how-to-backup-iphone.html ennen kuin teet kaikki ratkaisut.) Kerro meille, jos sinulla on kysyttävää kommenttiosassa.

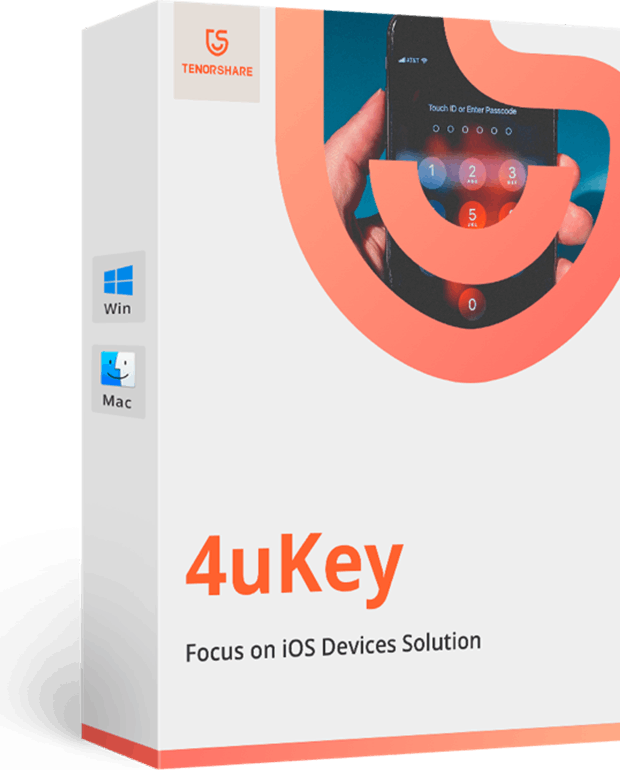
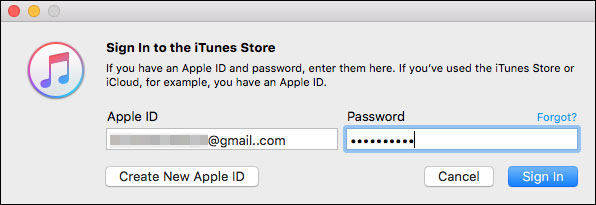


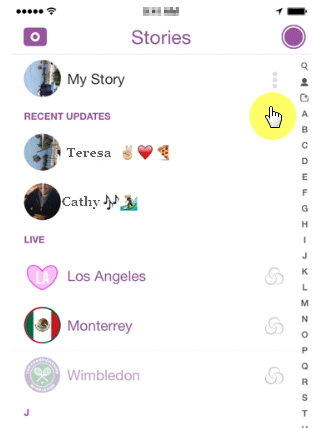
![[Opas] Miten Kirjaudu ulos iCloudista ilman salasanaa](/images/icloud/guide-how-to-sign-out-of-icloud-without-password.jpg)