Valokuvien lataaminen iCloudista tietokoneeseen
Sanotaan, että sinulla on valokuva iCloudissa ja sinähaluat ladata valokuvan tietokoneeseen. Se kuulostaa yksinkertaiselta, eikö? Kyllä, mutta se ei ole niin yksinkertaista kuin voit odottaa. Sinulle onneksi näytämme sinulle askel askeleelta opas, kuinka ladata valokuvia iCloudista tietokoneeseen. Se on yksi yleisimmistä kysymyksistä, jotka koskevat iCloudin ja iCloud Photo Libraryn käyttöä. Meillä on paras ja yksinkertaisin tapa ladata iCloud-kuvia tietokoneeseen, koska etsit sitä. Riippumatta siitä, haluatko ladata yhden valokuvan tai ladata kaikki kuvat iCloudista tietokoneeseen, voit tehdä sen tällä menetelmällä.
- Osa 1: Valokuvien lataaminen iCloudista PC: lle Via iCloud Photos
- Osa 2: Kuinka ladata kaikki kuvat iCloudista tietokoneeseen UltDatalla
- Miksi etsiä iCloud-vaihtoehtoa valokuvien varmuuskopiointiin?
Osa 1: Valokuvien lataaminen iCloudista PC: lle Via iCloud Photos
ICloud-valokuvakirjastoon lisättävät uudet kuvat ja videot ladataan automaattisesti Windows-tietokoneeseen. Jos haluat ladata kokoelman vuoden mukaan, toimi seuraavasti:
- 1. Asenna ja asenna iCloud-synkronointiohjelmisto Windows-tietokoneeseen. Lataa iCloud for Windowsille napsauttamalla tätä linkkiä (https://support.apple.com/fi/HT204283). Kun olet asentanut sovelluksen, kirjaudu Applen tunnuksellasi.
- 2. Siirry File Exploreriin ja etsi ja valitse "iCloud Photos". Valitse vaihtoehto "Lataa kuvat ja videot" tiedostotiedostojen navigointipalkissa.
- 3. Voit valita valokuvia, jotka haluat ladata kuvien mukaan. Valitse päivämäärä tai vuosien kuvia, joista haluat ladata valokuvia. Jos haluat saada kaikki kuvat, valitse kaikki vuodet.
- 4. iCloud lataa kaikki valokuvat oletushakemistoon, joka on PicturesiCloud PicturesDownloads. Siirry hakemistoon nähdäksesi valokuvia.

Jos haluat muokata sijaintisiladata kansioita, valitse My Photo Stream ja iCloud Photo Sharing. Kun kytket iCloud-valokuvakirjaston tietokoneellesi, Photo Stream -ominaisuuteni sammuu automaattisesti. Voit ottaa My Photo Stream -toiminnon käyttöön, kun haluat lähettää uusia valokuvia laitteisiin, joissa ei ole iCloud-valokuvakirjastoa.
Osa 2: Kuinka ladata kaikki kuvat iCloud-varmuuskopioinnista tietokoneeseen, jossa on UltData
https: //www.tenorshare.com / products / iphone-data-recovery.html on yksi vaihtoehtoisista sovelluksista, joilla voit ladata valokuvia iCloudista tietokoneeseen. Yksi UltDatan ja iCloudin suurimmista eduista on, että voit esikatsella tiedostoja ennen lataamista. Voit myös valita, mitkä kuvat haluat ladata, toinen vaihtoehto, jota ei ole käytettävissä, kun yrität ladata valokuvia iCloud Photo Library -ohjelmalla. Ennen kuin aloitat, sinun on varmistettava, että tiedot on varmuuskopioitu iCloudiin ja tietokoneesi on liitetty Internetiin.
Vaihe 1 - Valitse palautustila
Käynnistä sovellus ja siirry kohtaan "Palauta iCloud-varmuuskopiotiedostosta". Kirjaudu sisään iCloud-tilillesi käyttämällä jotakin seuraavista vaihtoehdoista: kirjaudu sisään käyttämällä Apple ID -tiliä.
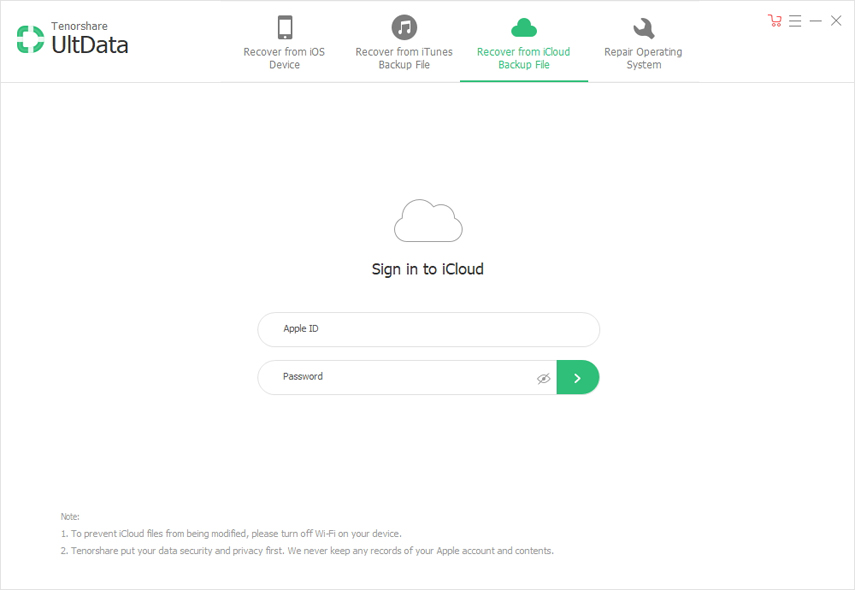
Vaihe 2 - Valitse tietty iCloud-varmuuskopio
Kun olet kirjautunut iCloud-tilillesi,kaikki Apple-tunnukseen liittyvät varmuuskopiot luetellaan. Tarkista kunkin varmuuskopiotiedoston tiedot, mukaan lukien nimi, päivämäärä, versio ja koko. Tämän jälkeen valitse varmuuskopio, jota haluat käyttää valokuvien lataamiseen (joka sisältää tarvittavat tiedot). Napsauta "Seuraava".

Vaihe 3 - Valitse ladattavat kuvat
Tässä vaiheessa sinua pyydetään valitsemaan tiedostotyypit, jotka haluat ladata. Valintoja ovat valokuvat ja videot, viestien ja puheluiden lokit, muistiinpanot ja muut. Koska lataamme valokuvia, napsauta ensimmäistä kuvaa. Aloita lataus napsauttamalla Seuraava.

Vaihe 4 - Lataa tiedostot
Valokuvien koosta jaInternetin nopeus, lataus voi kestää sekunteja ja minuutteja. Kun latausprosessi päättyy, sovellus skannaa automaattisesti nämä tiedostotyypit ja voit esikatsella kohteita.

Vaihe 5 - Esikatsele valokuvia
Tämä vaihe on ratkaiseva eroiCloud Photo Library ja UltData. Ensimmäinen ei salli esikatsella kuvia ennen lataamista. UltData puolestaan mahdollistaa esikatselun ladattavista iCloud-kuvista. Napsauta vasemmalla olevaa luokkaa ja laajenna yksityiskohtia. Tulokset sisältävät olemassa olevia ja poistettuja tietoja varmuuskopiosta. Voit valita "Näytä vain poistettu", "Näytä kaikki" tai "Näytä nykyiset".

Vaihe 6 - Palauta kuvat iCloudista
Nosta kaikki kohteet, jotka haluat palauttaanapsauta Palauta-painiketta. Voit valita vain halutut kohteet, toinen ero iCloudin kanssa. Jos muistat, iCloud lataa kaikki valokuvat ja et voi sulkea pois tiettyjä prosesseja. Voit jopa napsauttaa Output Setting (Tulostusasetukset) -painiketta, joka sijaitsee oikeassa yläkulmassa ja valitse eri tiedostomuodot.
Miksi etsiä iCloud-vaihtoehtoa valokuvien varmuuskopiointiin?
- ICloud-tallennuskustannukset eivät voi verrata esimerkiksi Google Photos Appiin, jonka avulla voit tallentaa loputtoman määrän valokuvia ja tarjoaa 15 Gt vapaata tallennustilaa.
- Et voi sulkea tiettyjä valokuvia synkronoinnista. Jotkin kuvat, jotka haluat vain pysyä offline-tilassa, olipa kyseessä henkilökohtaisia tai ammatillisia syitä. Ongelma on kuitenkin iCloud-valokuvakirjasto, joka on all-or-nothing-sovellus.
- iCloud on sidottu Photos for iOS ja Photos for Mac. Siksi näihin sovelluksiin liittyy puutteita. Esimerkiksi Photos for Mac ei tue ulkoisia kuvankäsittelyohjelmia kuten Photoshop.
Joten suosittelemme, että kokeilet ilmaista varmuuskopiointiohjelmaailman tallennustilojen rajoitusta - iCareFone. Se ei ole pelkästään ilmainen varmuuskopiointityökalu, vaan se voi myös tuoda, viedä, poistaa, lisätä tai jopa kopioida useita tiedostoja yhdellä napsautuksella, oppia lisää ystävällisesti osoitteesta https://www.tenorshare.com/products/icarefone.html .



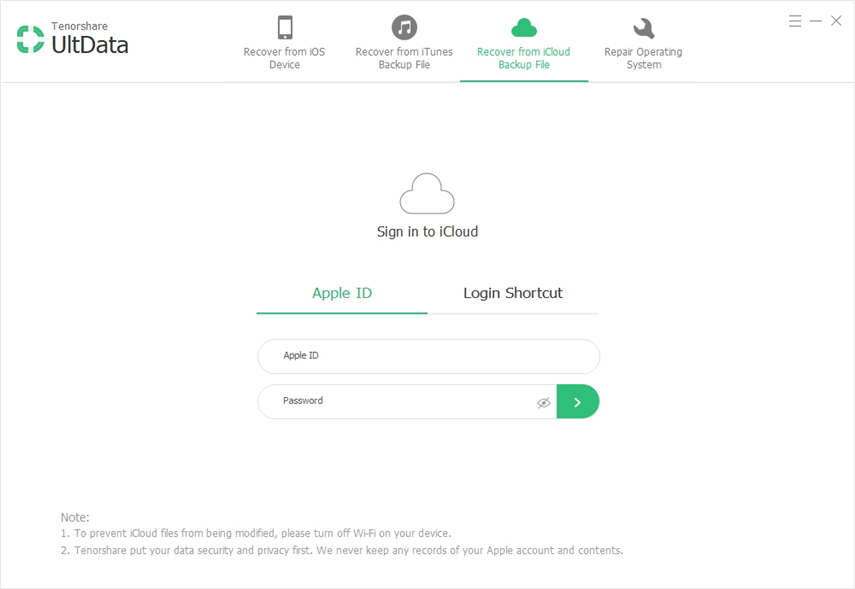
![[Opas] Miten pääset iCloud-valokuviin PC: llä](/images/icloud/guidehow-to-access-icloud-photos-on-pc.jpg)




