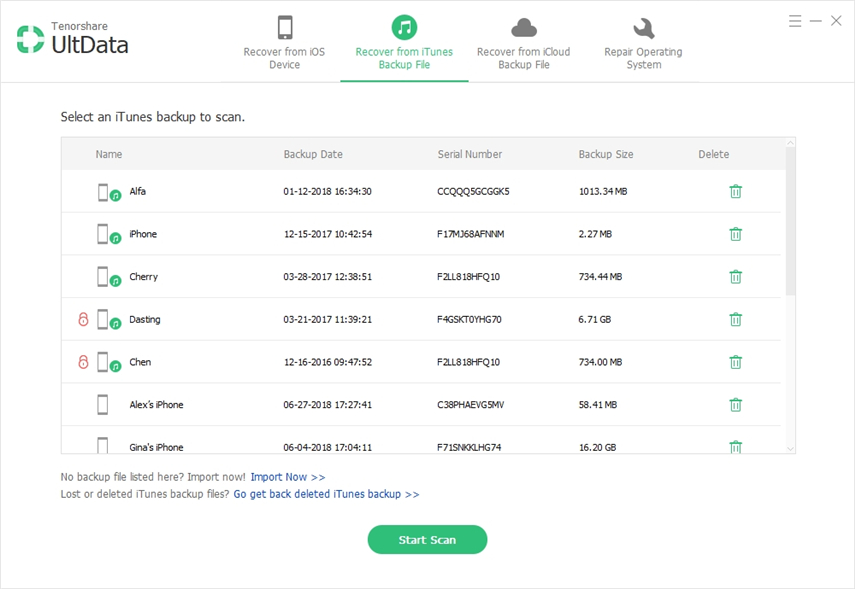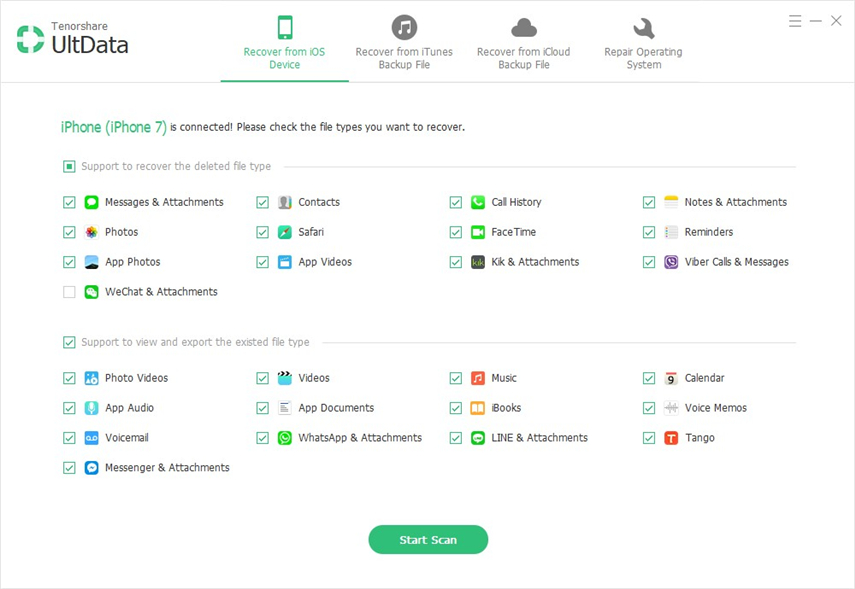Korjattu: iCloud Backup Take Forever
Yleensä varmuuskopioinnin aikana monetasiat voivat mennä pieleen. Monet käyttäjät ovat kokeneet ongelmia yrittäessään luoda iCloud-varmuuskopio. Jos prosessissa ilmenee jokin ongelma, iCloud-varmuuskopio jumittuu. ICloud-varmuuskopiointi ei yleensä vie aikaa, jos varmuuskopio on pieni, mutta jos varmuuskopio on suuri, varmuuskopiointi vie aikaa. Mutta sen sijaan, että annat iCloud-varmuuskopion kestää ikuisesti, sinun on tehtävä jotain siitä.
Joten tässä artikkelissa saat tietää mitä voit iCloud-varmuuskopioinnin hitaasta ja juuttuneesta ongelmasta. Olemme koonnut joitain ratkaisuja, jotka toimisivat nopeuttamaan iCloud-varmuuskopiointia.
Vinkkejä iCloud-varmuuskopion nopeuttamiseen
Koska syyt iCloud-varmuuskopiointiin ovat hitaita, on monia asioita, joita voit kokeilla nopeuttaaksesi prosessia. Tässä on vinkkejä iCloud-varmuuskopion vauhdittamiseen.
- Vinkki 1: Siivota iPhone / iPad
- Vinkki 2: Poista suurten sovellusten ja tiedostojen tietojen varmuuskopiointi käytöstä
- Vinkki 3: Vältä turhaa varmuuskopiointia
- Vinkki 4: Varmuuskopioi valokuvat ja videot tietokoneeseen, ei iCloudiin
- Vinkki 5: Ilmainen iCloud-varmuuskopiointivaihtoehto: iCareFone - Varmuuskopiointi ja palautus
Vinkki 1: Siivota iPhone / iPad
Ensimmäinen asia, jonka voit tehdä, on siivoamineniPhone / iPad. Sinun on puhdistettava turha tieto iDevice-laitteesta. Kun kaikki turhat tiedostot tyhjennetään, välimuisti tyhjennetään sen mukana ja laite pystyy toimimaan nopeammin.
Vinkki 2: Poista suurten sovellusten ja tiedostojen tietojen varmuuskopiointi käytöstä
Jotkut sovellukset ja sovellustiedot voivat aiheuttaa iCloudinvarmuuskopiointi ikuisesti, jos ne ovat suuria. Onneksi iCloud-erottimet mahdollistavat niiden sammuttamisen. Joten jos sinusta tuntuu, että jokin sovellus vie huomattavasti aikaa varmuuskopiointiin, siirry kohtaan Asetukset> napauta nimeäsi> napauta iCloud> poistaaksesi sovelluksen varmuuskopioinnin vaihtoehdon.

Vinkki 3: Vältä turhaa varmuuskopiointia
Joskus jopa iCloudiin tallennetut varmuuskopiotiedostotvoi luoda ongelman viimeisimmässä varmuuskopiossa. Joten jos iCloud-varmuuskopiointi on hidasta, sinun on poistettava edellinen iCloud-varmuuskopiotiedosto iCloud-muistista. Toisaalta sinun on myös vältettävä tarpeettomia tiedostoja, jotka yrität varmuuskopioida iCloudiin. Jäljempänä esitetyt vaiheet auttavat sinua estämään tarpeettoman varmuuskopion luomista laitteen tiedoista:
Vaihe 1: Avaa Asetukset-sovellus ja napsauta nimeäsi. Valitse sitten iCloud-tallennustilasta Tallennus-vaihtoehto.
Vaihe 2: Napsauta Hallitse tallennustilaa -vaihtoehtoa ja valitse laitteen nimi Varmuuskopio-vaihtoehdosta.
Vaihe 3: Napauta Näytä kaikki sovellukset -vaihtoehtoa, ja kaikki sovellukset, jotka voidaan varmuuskopioida iCloudissa, luetellaan. Sieltä voit poistaa käytöstä tietyn sovelluksen varmuuskopion käytöstä tarpeettoman varmuuskopion poistamiseksi käytöstä.
Raskaat tiedostot luovat ongelmia vain vuoden aikanavarmuuskopiointi, ja varmuuskopiointi kestää ikuisesti. Siksi on suositeltavaa välttää erittäin suuria tiedostoja, ja varmuuskopiointiprosessi nopeutuu automaattisesti.
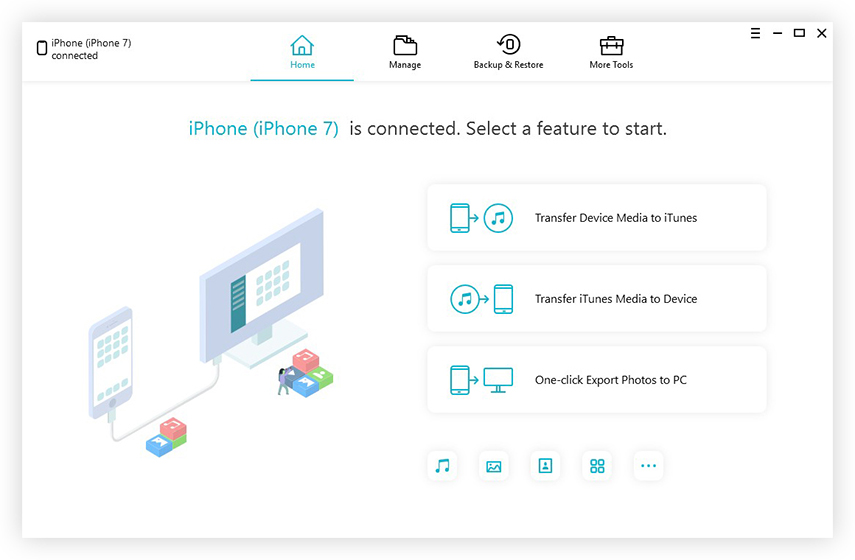
Vinkki 4: Varmuuskopioi valokuvat ja videot tietokoneeseen, ei iCloudiin
Tärkein syy miksi iCloud-varmuuskopiointi vieikuisesti lopettaaksesi sen, että yrität varmuuskopioida valokuvia, videoita ja muita ylimääräisiä tiedostoja. Mutta sen sijaan, että varmuuskopioisit kaikkea iCloudissa, sinun pitäisi yrittää varmuuskopioida tiedot suoraan tietokoneelta. Tällä tavalla voit säästää tilaa iCloud-tallennustilassa ja tarvittavat tiedostot voidaan varmuuskopioida iCloudissa nopeasti ja helposti. Seuraavassa osassa selvitetään kuinka varmuuskopioidaan suuret tiedostot tietokoneelle.
Vinkki 5: Ilmainen iCloud-varmuuskopiointivaihtoehto: iCareFone - Varmuuskopiointi ja palautus
Jos iCloud-varmuuskopio on juuttunut, niin onsilti menetelmä, jota voidaan käyttää laitteen korjaamiseen. Voit yrittää varmuuskopioida tietoja Tenorshare iCareFone -sovelluksella. Tällä ohjelmistolla on mahdollisuus varmuuskopioida iOS-laite ilman iTunesia ja iCloudia. Tämän työkalun avulla voit varmuuskopioida laitteesi tiedot tietokoneellesi ja palauttaa ne milloin haluat. Ohjelmisto auttaa sinua myös parantamaan laitteen suorituskykyä.
Sinun on ladattava ohjelmisto tietokoneellesi ja annettava sen asentaa oikein. Seuraa sen jälkeen seuraavia vaiheita:
Vaihe 1: Käynnistä ohjelmisto ja kotikäyttöliittymä avautuu. Liitä laite järjestelmään ja siirry Varmuuskopiointi ja palautus -välilehteen.
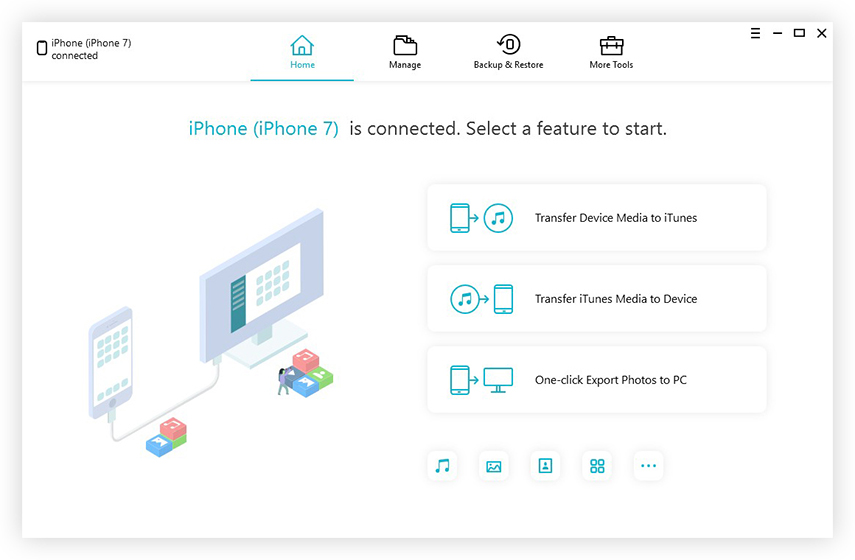
Vaihe 2: Seuraavassa vaiheessa sinun on valittava tiedostot, jotka haluat varmuuskopioida. Voit tehdä valikoivan varmuuskopion tämän ohjelmiston avulla.

Vaihe 3: Kun olet valinnut tiedot, jotka haluat varmuuskopioida, napsauta Varmuuskopiotiedot, niin tärkeät tiedot pidetään turvassa tietokoneella.
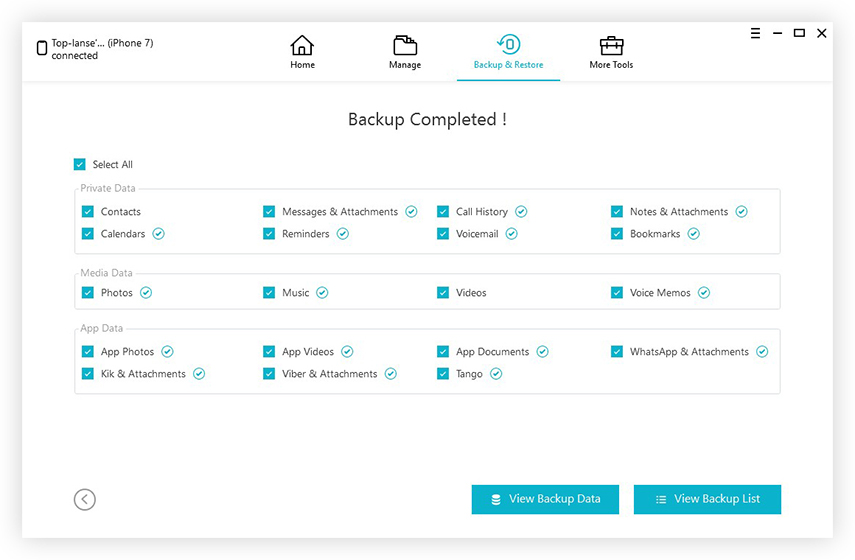
Ohjelmiston varmuuskopiointi vie vain hetkentiedot. Voit myös tarkastella varmuuskopioituja tietoja ohjelmistoliitännässä. Vaikka varmuuskopiointi riippuu täysin tiedoston koosta, joka sinun täytyy varmuuskopioida, ohjelmisto toimii silti tehokkaasti tietojen varmuuskopioinnissa.

johtopäätös
Onko iCloud-varmuuskopio hidas, juuttunut vaiKun olet lopullinen, voit kokeilla muutamia vinkkejä ja vinkkejä, joiden avulla voit nopeuttaa varmuuskopiointiprosessia. Onneksi ilmainen iOS-varmuuskopiointityökalu iCareFone voi auttaa sinua varmuuskopioimaan kaiken tietokoneellesi paljon nopeammin ja helpommin. Voit jopa siirtää tiedostoja tällä kattava iOS-tiedolla.