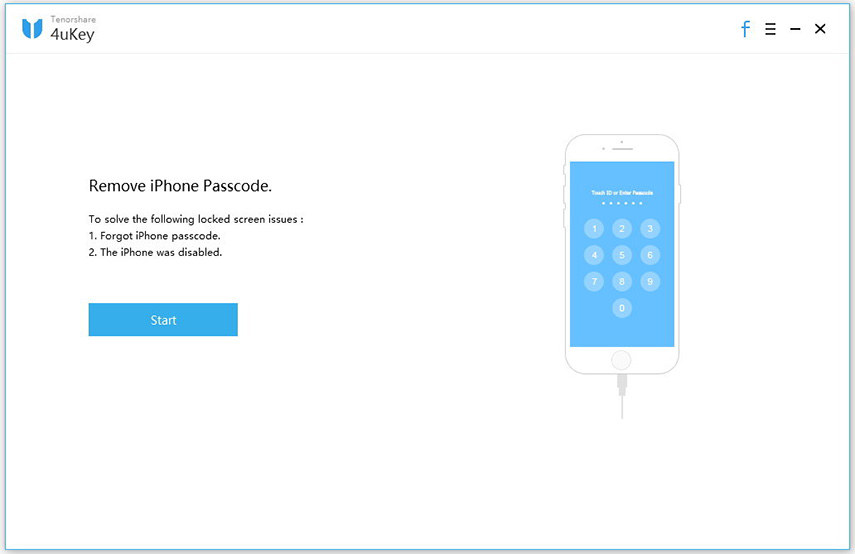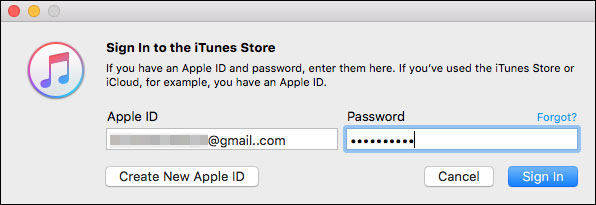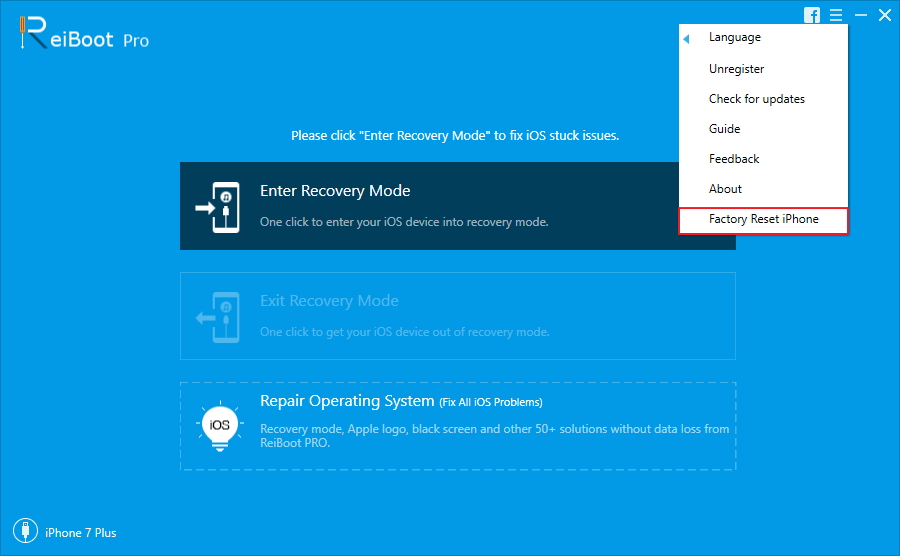Unohditko salasanasi? 4 yksinkertaista tapaa nollata
"Vain viikko sitten latasin TV-sarjan jakson iCloud-tililleni, mutta nyt olen unohtanut salasanan ja tunnuksen, enkä voi kirjoittaa tiliäni, kerro minulle, mitä minun pitää tehdä nyt!"
Tämä on hyvin yleinen ongelma useinakäyttäjät ovat kysyneet tästä asiasta. Ei ole mitään uutta unohtaa salasana, mutta Applen kaltaisissa yrityksissä on turvatoimenpiteitä tällaisiin tilanteisiin. Oikeastaan meidän on annettava niin monta käyttäjänimeä ja salasanaa niin monissa paikoissa, että meidän on helppo sekoittaa. Nyt, jos kadotamme iCloud-salasanan, se olisi katastrofaalinen. Olemme riippuvaisia niin paljon kyseisestä sovelluksesta, ja pilvitilille on tallennettu paljon arvokasta tietoa. Niin, kuinka palauttaa iCloud-salasana? Jos olet jumissa, löydät vastauksen tästä artikkelista.
- Tapa 1: Palauta iCloud-salasanasi, jos unohdit sen
- Tapa 2: Palauta iCloud-salasana iPhonessa
- Tapa 3: Palauta iCloud-salasana My Apple ID: llä
- Tapa 4: Palauta iCloud-salasana kaksifaktorisella todennuksella
Tapa 1: Palauta iCloud-salasanasi, jos unohdit sen
On erittäin helppo tapa löytää iCloud (AppleID) salasana, jos olet kadonnut tai unohtanut sen Tenorshare 4uKey - Password Manager -ohjelman avulla. Se voi näyttää kaikki salasanat, joita on koskaan käytetty iOS-laitteessasi, mukaan lukien iCloud (Apple ID) -salasanat. Sen avulla sinun ei tarvitse käydä läpi Applen monimutkaista salasanan palautusmenettelyä etkä tarvitse suojauskysymyksiä. Kytke vain iPhone ja anna tämän ohjelman skannata salasana sinulle
Vaihe 1 Suorita 4uKey asennuksen jälkeen. Liitä iPhone siihen. Kun iPhone on havaittu, napsauta "Käynnistä tarkistus" aloittaaksesi laitteen tarkistuksen, jotta saat selville kaikki laitteellesi tallennetut salasanat.

Vaihe 2 Koko laitteen skannaus vie jonkin aikaa, joten odota, kunnes toimenpide on valmis.

Vaihe 3 Kun skannaus on valmis, kaikki tilisija Wi-Fi: n, Safarin verkkosivustojen, sovellusten, sähköpostien, luottokorttien ja Apple ID: n salasanat näkyvät näytöllä. Napsauta vasemmassa paneelissa ruutua nimeltä "Apple ID" ja iCloud-salasanasi (Apple ID) näkyy näytöllä.

Joten tämä on yksinkertaisin tapa palauttaa tallennetut tiedot iOS-laitteellesi. Jos kysyt, miten löydän Apple ID -salasanani, mielestämme tämä on paras mahdollinen tapa palauttaa se.
Katso video aiheesta Miten unohdettu iCloud-salasana löytyy iPhonesta
Tapa 2: Palauta iCloud-salasana iPhonen kautta
Jos olet unohtanut iCloud-salasanasi sittenensimmäinen vaihtoehto on yrittää palauttaa se iPhonen kautta. Mutta kuinka voit palauttaa, jos sinä olet unohtanut iCloud-salasanan? Muuta icloud-salasana seuraavasti:
1. Avaa iPhone ja siirry kohtaan Asetukset.
2. Etsi nyt iCloud iPhonesta.
3. Ensin sinun on annettava määritetty sähköpostiosoite ja napsauttamalla sitten "Unohtunut Apple ID tai password" -vaihtoehto.
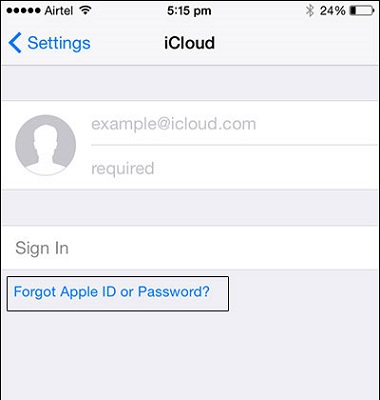
4. Nyt voit tehdä kaksi asiaa; Ensimmäisessä tapauksessa, jos olet vain unohtanut salasanan, anna Apple ID ja napauta sitten Seuraava.
5. Valitettavasti, jos olet unohtanut molemmat, napsauta "Unohdettu Apple ID", sinun on annettava sähköpostitunnuksesi ja nimesi Apple ID -tunnuksen saamiseksi.

6. Jos sinulla ei ollut Apple ID: tä ensisijaisesti, voit yrittää tehdä sen ilman Apple ID: tä.
7. Sen jälkeen sinulta kysytään muutama turvakysymys, vastaa niihin.
8. Lopuksi pystyt palauttamaan salasanasi.
Näin palautat iCloud-tilillesi unohtuneen salasanan ja Apple ID: n iPhonen kautta.
Tapa 3: Palauta iCloud-salasana "My Apple ID
Nyt toinen tapa muuttaa iCloud-salasana onMy Apple ID: n avulla. Tämä on iCloudin unohtuneen salasanan palautusmenetelmä. Sinun on vain kirjauduttava sisään yrityksen "My Apple ID" -sivustolle ja sitten voit palauttaa salasanan. Näin se tehdään:
1. Siirry sivulle appleid.apple.com.
2. Napsauta sitten "Unohtunut tunnus tai salasana?"
3. Anna sen jälkeen vain Apple ID ja napauta "Jatka".

4. Nyt on kaksi tapaa noutaa Apple ID. Voit joko vastata turvakysymyksiin tai hankkia tunnuksen sähköpostitse. Sähköpostivaihtoehto lähettää sähköpostin vara-sähköpostiosoitteeseesi ja saat salasanan vaihto-linkin. Sitä vastoin turvakysymysten valitseminen johtaa kysymyksiin ja vastauksiin syntymäpäivää, nimiä jne. Varten. Valitse mitä haluat ja prosessi on välitön.
5. Sen jälkeen sinun on annettava uusi salasana ja kosketettava "Palauta salasana".

Joten, tämä on toinen tehokas tapa hakea kadonneen iCloud-salasanasi.
Tapa 4: Palauta iCloud-salasanani kaksifaktorisella todennuksella
Viimeinen ja viimeinen menetelmä iCloud-salasanalleReset on kahden tekijän todennusmenetelmän käyttö. Ennen kuin käytät tätä menetelmää, sinun pitäisi tietää, että voit käyttää tätä menetelmää vain, jos kaksifaktorinen todennusprosessi on aktivoitu tililläsi. Tällaisissa tilanteissa voit helposti palauttaa iCloud-salasanan mistä tahansa muusta laitteestasi, seuraa vain seuraavia ohjeita:
1. Käy ensin iforgot.apple.com.
2. Anna Apple-tunnuksesi.
3. Nyt on kaksi tapaa palauttaa iCloud-salasana: ensimmäinen on saada se millä tahansa luotetulla laitteellasi ja toinen on saada se puhelinnumerosi kautta.
4. Jos valitset toisen, sinun on valittava "Käytä luotettavaa puhelinnumeroa", jonka jälkeen saat salasanasi puhelimeesi.
5. Jos valitset nyt ensimmäisen vaihtoehdon "Palauta toisesta laitteesta", sinun on siirryttävä kohtaan Asetukset ja valitsemalla sitten iCloud.
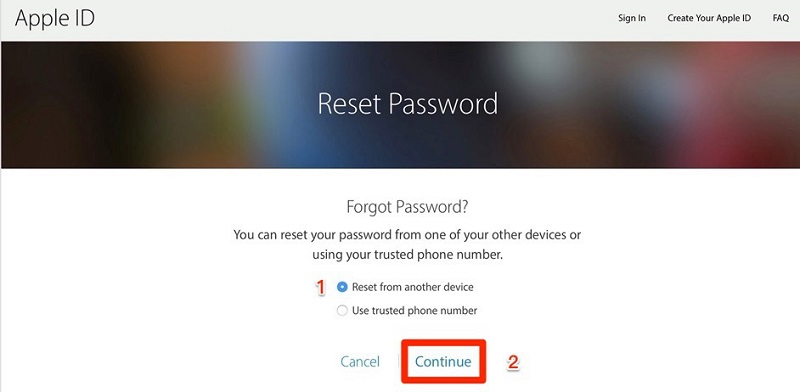
6. Toimenpide on suoritettava toiselle luotetulle laitteelle.
7. Valitse sen jälkeen Salasana ja suojaus ja Vaihda salasana.
8. Anna sen jälkeen uusi salasana.
Joten näin tehdään Apple iCloud -salasananollata. Tämän jälkeen pystyt varmasti palauttamaan kadonneen iCloud-salasanan. Voit myös käyttää tätä menettelyä, jos olet kadonnut iPhone-salasanasi.
johtopäätös</ Strong>
Toivottavasti tämä ratkaisee kaikki kysymyksesi jasekaannuksia siitä, mikä on iCloud-salasanani. Kun olet lukenut tämän artikkelin, opit varmasti kuinka palauttaa kadonnut iCloud-salasana ja -tunnus useista lähteistä. Ensinnäkin, voit palauttaa sen iOS-laitteesi kautta, jos se ei auta, käytä salasanaa My Apple ID: llä, ja jos tämä epäonnistuu, salasanan saamiseksi on käytettävä kaksifaktorista todennusprosessia. Muista, että tämän kriisin aikana iCloud ei ole käytettävissäsi. Joten jos tarvitset varmuuskopiot kaikista tiedoista, voit käyttää Tenorshare iCareFonea minkä tahansa tiedoston varmuuskopiointiin valikoivasti sen yhden napsautuksen varmuuskopio -ominaisuuden avulla. on tähtityökalu, jota tuetaan Windowsissa ja Macissa. Suosittelemme tätä ohjelmistoa, ja se voi säästää paljon ongelmia.