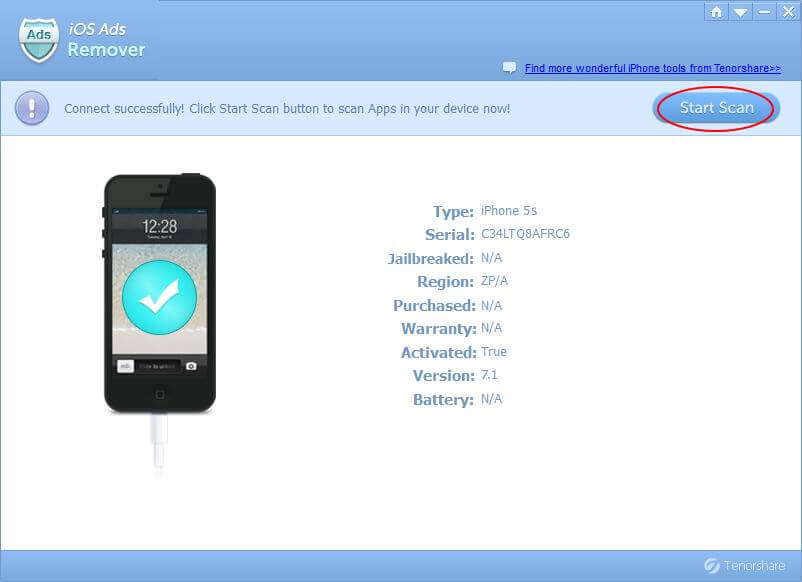Kuinka käyttää Tenorshare PDF Password Removeria
Tenorshare PDF Password Remover on pala PDF-rajoitusten poisto-ohjelmistoa. Se voi helposti poistaa PDF-omistajan salasanan ja antaa sinun vapaasti kopioida, muokata ja tulostaa PDF-tiedostoja.
Alla on Tenorshare PDF Password Remover käyttöohjeet.
Vaihe 1: Tuo rajoitetut PDF-tiedostot
Lataa PDF Password Remover ja asenna se Windows PC: hen. Käynnistä ohjelma. Napsauta pääliittymässä "Lisää PDF-tiedostoja" tuodaksesi PDF-tiedostoja, joista haluat poistaa rajoitukset.

Vaihe 2. Määritä salattujen PDF-tiedostojen lähtöpolku
Voit tallentaa salasanalla poistetut tiedostotsama kansio kuin alkuperäiset tiedostot valitsemalla "Tallenna salasanan poistetut PDF-tiedostot lähdekansioon". Voit vaihtoehtoisesti napsauttaa "Avaa" määrittääksesi toisen kansion tietokoneellasi haluamallasi tavalla.

Vaihe 3. Suorita PDF-rajoitusten poisto
Valitse tiedostot, jotka haluat poistaa salasanastaensimmäinen. Voit valita kaikki tiedostot "Valitse kaikki" -vaihtoehdolla tai valita yksittäiset tiedostot valitsemalla niiden edessä olevat ruudut. Voit valita tiedostot, joita et halua purkaa, ja poistaa ne luettelosta napsauttamalla "Poista". Voit tyhjentää tehtäväluettelon kerralla napsauttamalla "Poista kaikki".
Napsauta "Käynnistä" -painiketta käynnistääksesi PDF-omistajan salasananpoistaminen. Koko prosessi valmistuu yhden sekunnin sisällä. Kun salasanan poistaminen onnistui, napsauta "Avaa" siirtyäksesi Kansio-kansioon ja avataksesi salasanasta poistetut PDF-tiedostot. Tai napsauta "Sulje" lopettaaksesi operaation.