4WinBoot (Windows Boot Genius) - Levytyökalu: Miten
4WinBoot (Windows Boot Genius) tarjoaa sinulleall-in-one-levytyökalu, jolla voit turvallisesti ja tehokkaasti kloonata koko levyn / osion, suorittaa levyn / osion varmuuskopioinnin, hallita osiota ja poistaa kaikki tiedot kiintolevyltä ja osioida pysyvästi helpoimmin. Aloittaaksesi, lataa Tenorshare 4WinBoot ja asenna se mihin tahansa tietokoneeseen, johon pääset.
1. Luo käynnistettävä levy
Suorita ohjelma ja aseta valmis CD / DVD-levy CD-ROM-asemaan tai liitä USB-muistitikku tietokoneen USB-porttiin. Napsauta sitten "Polta" aloittaaksesi polttoprosessin ..

2. Käynnistä tietokone käynnistyslevyltä
Aseta äskettäin poltettu käynnistyslevy kohtaanTietokone, joka ei ole käynnistynyt, paina "F12" jatkuvasti, kun haluat asettaa tietokoneen käynnistämisen USB- tai CD / DVD / CD-RM-laitteesta levyn mukaan riippuen. .
Huomautus: Yksityiskohtaiset vaiheet eroavat hiemantietokoneiden tuotemerkit ja Windows-versiot. Jos sinulla on vaikeuksia käynnistää levyltä, ota referenssiksi Aseta BIOS käynnistystietokoneeseen CD / DVD / USB-levyltä.

3. Clone Koko levy
Valitse "Levytyökalut" ja valitse sitten "Clone Entire Disk" vasemmasta luettelosta.

Tässä kaikki tietokoneesi kiintolevyt on merkitty nimen, tyypin, koon ja kapasiteetin mukaan. Valitse yksi, jonka haluat kloonata, ja siirry eteenpäin napsauttamalla Seuraava.

Käynnistä kloonaus napsauttamalla Käynnistä. Voit tarkistaa edistymisen "Progress-indikaattorilla". Tämä vaihe riippuu siitä, kuinka suuri tiedoston koko on.
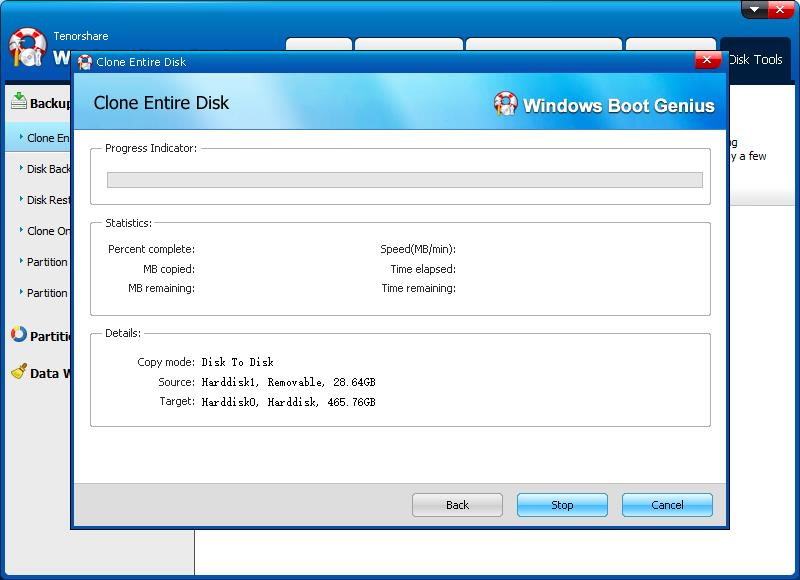
4. Clone One Partition
Valitse "Levytyökalut" ja valitse "Clone One Partition" napsauttamalla vasemmasta luettelosta.

Tässä kaikki tietokoneesi osiot on listattu nimen, tyypin, koon ja kapasiteetin mukaan. Valitse yksi, jonka haluat kloonata, ja siirry eteenpäin napsauttamalla Seuraava.

Käynnistä kloonaus napsauttamalla Käynnistä. Voit tarkistaa edistymisen "Progress-indikaattorilla". Tämä vaihe riippuu siitä, kuinka suuri tiedoston koko on.
5. Varmuuskopioi levy
Napsauta "Levytyökalut" ja valitse "Levyn varmuuskopio" vasemmasta luettelosta.
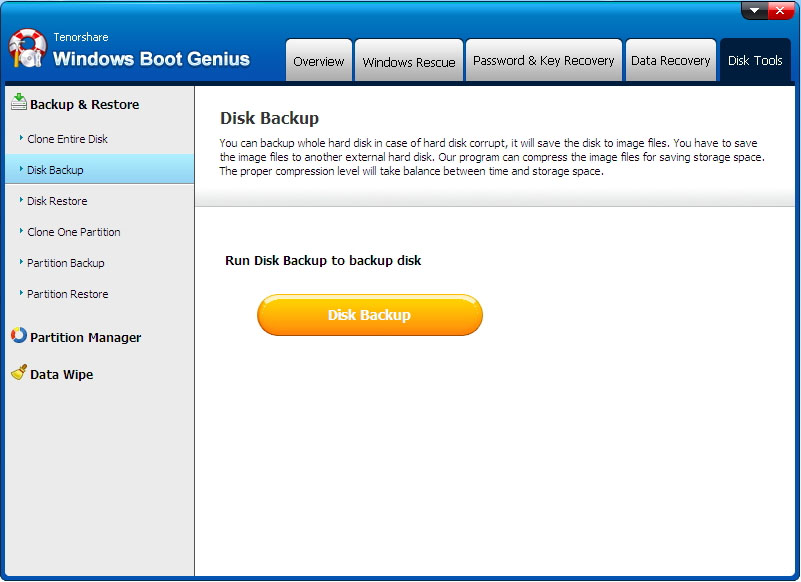
Tässä kaikki tietokoneesi levyt on lueteltu nimen, tyypin, koon ja kapasiteetin mukaan. Valitse yksi, jonka haluat kloonata, ja siirry eteenpäin napsauttamalla Seuraava.

Avaa levykerros kerroksittain, jotta voit tarkistaa ja valita kuvan, jonka haluat varmuuskopioida. Aloita sitten varmuuskopiointi napsauttamalla Seuraava.

Tässä on kolme vaihtoehtoa, joilla voit määrittääpakkausaste. Korkeampi pakkaussuhde on, sitä enemmän aikaa se vie ja mitä vähemmän arkistotiedostoja on. Tämän jälkeen klikkaa "Seuraava" viimeiseen vaiheeseen.

Käynnistä varmuuskopio valitsemalla Käynnistä. Voit tarkistaa edistymisen "Progress-indikaattorilla". Varmuuskopiointiaika riippuu siitä, kuinka suuret tiedostot ovat. Odota kärsivällisesti.

6. Varmuuskopioi osio
Napsauta "Levytyökalut" ja valitse "Partition Backup" vasemmasta luettelosta.

Tässä kaikki tietokoneesi osiot on listattu nimellä, tyypillä, koolla ja kapasiteetilla. Valitse yksi, jonka haluat varmuuskopioida, ja siirry eteenpäin napsauttamalla Seuraava.

Kierrä osiokerros kerroksittain tarkistaaksesi ja valitsemalla kuvan, jonka haluat varmuuskopioida. Aloita sitten varmuuskopiointi napsauttamalla Seuraava.
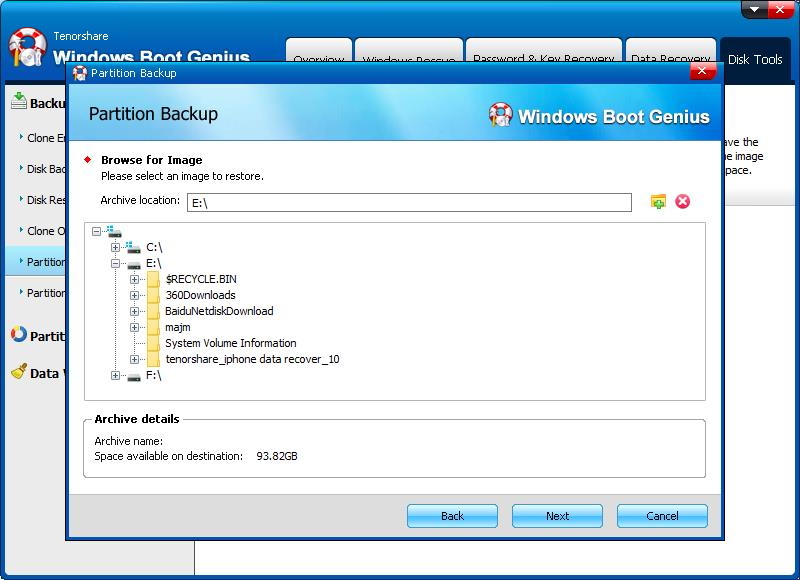
Tässä on kolme vaihtoehtoa, joilla voit määrittääpakkausaste. Korkeampi pakkaussuhde on, sitä enemmän aikaa se vie ja mitä vähemmän arkistotiedostoja on. Tämän jälkeen klikkaa "Seuraava" viimeiseen vaiheeseen.

Käynnistä varmuuskopio valitsemalla Käynnistä. Voit tarkistaa edistymisen "Progress-indikaattorilla". Varmuuskopiointiaika riippuu siitä, kuinka suuret tiedostot ovat. Odota kärsivällisesti.

7. Palauta levy
Napsauta "Levytyökalut" ja valitse vasemmasta luettelosta "Levyn palautus".

Avaa levykerros kerroksittain ja tarkista ja valitse palautettava kuva. Napsauta sitten "Seuraava" käynnistääksesi levyn palautuksen.

Määritä paikka, johon palautetut tiedostosi pidätetään. Aloita varmuuskopio valitsemalla Seuraava. Tämä palautusaika riippuu siitä, kuinka suuret tiedostot ovat. Odota kärsivällisesti.
8. Palauta osio
Valitse Levytyökalut ja valitse vasemmassa luettelossa Partition Restore.

Kierrä, tarkista ja valitse osio, jonka haluat kerros kerroksittain palauttaa. Napsauta sitten "Seuraava" aloittaaksesi osion palautuksen.

Määritä paikka, johon palautetut tiedostosi pidätetään. Siirry eteenpäin napsauttamalla Seuraava.

Napsauta tässä vaiheessa "Käynnistä", jos haluat aloittaa palautuksen. Voit tarkistaa edistymisen Progress-indikaattorista. Tämä palautusaika riippuu siitä, kuinka suuret tiedostot ovat. Odota kärsivällisesti.

9. Luo osio
Valitse Levytyökalut> Valitse osionhallinta>Valitse jakamaton tila> Napsauta Luo-painiketta> Anna osio-ominaisuudet ja määritä uuden osion tiedostojärjestelmä, osio-etiketti, asemakirjain, osion tyyppi ja klusterin koko> Valitse Kyllä> Napauta Käytä.

10. Alusta osio
Valitse "Levytyökalut"> Valitse "Partition Manager"> Valitse osio> Valitse "Muotoile" käyttöliittymässä> Valitse tiedostojärjestelmä, aseman kirjain ja allokointiyksikön koko> Valitse "Kyllä"> Napauta "Käytä".

11. Poista osio
Valitse "Levytyökalut"> Valitse "Partition Manager"> Valitse osio> Valitse "Poista"> Napauta "Kyllä"> Klikkaa "Käytä" lopettaaksesi.

12. Muuta osion kokoa
Valitse "Levytyökalut"> Valitse "Partition Manager">Valitse osio, jonka haluat kutistua tai laajentaa> Napsauta valikosta "Siirrä / Muuta kokoa"> Lisää osio vetämällä liukusäädintä> Napsauta "OK"> Napauta "Käytä" suorittaaksesi toiminnon.

13. Pyyhi osio
Valitse "Levytyökalut" ja valitse vasemmasta luettelosta "Data Wipe".

Teille esitetään kolme mallia. Klikkaa "Pyyhi osio" jatkaaksesi.

Nyt kaikki tietokoneen osiot ovattäällä, ja voit valita poistettavan osion. Klikkaa "Seuraava" aloittaa poistaminen. Napsauta "Kyllä" vahvistaaksesi, kun ponnahdusikkuna tulee sinulle.

14. Pyyhi tietyt kansiot
Napsauta "Levytyökalut"> Napauta "Data Wip" e> Klikkaa "Pyyhi tietyt kansiot" mennäksesi> "Tuo" kansio, jonka haluat poistaa> Napsauta "Seuraava" ja vahvista.

15. Pyyhi tiedostot
Napsauta "Levytyökalut"> Napauta "Data Wipe"> Napsauta "Pyyhi tietyt kansiot" mennäksesi> Napsauta "Lisää" tuodaaksesi poistettavat tiedostot> Napsauta "Seuraava" ja vahvista.










