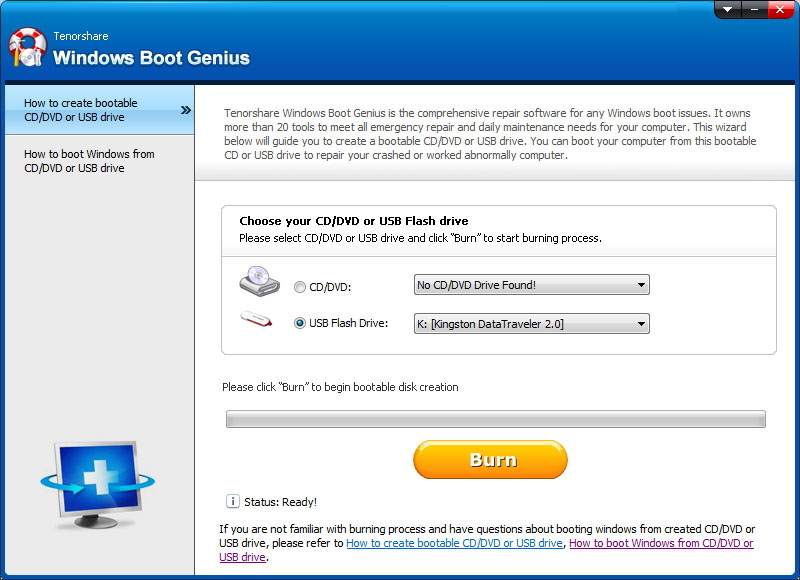CHDKSK ei suoritettu Windowsissa? Korjaa se nyt!
"Kun olet suorittanut cmd: n CHKDSK: lla, sain täysin kiinni! Se ei vain toimi millä tavalla yritän. En voinut toimia uudella osastolla. Miten voin korjata tämän ongelman?"
"Halusin tarkistaa kiintolevyn levyvirheet. Mutta valitettavasti kun yritin CHKDSK: n cmd: ssä, koko asia ei onnistunut. Se ei millään tavalla suorittanut koko prosessia loppuun. Onko mitään keinoa päästä tähän ongelmaan? Onko tähän vaihtoehtoa?
Jos sinulla on sama ongelma tietokoneessa, valitse CHKDSK juuttui ilman jatkokehitystä, olet oikeassa paikassa. Olemme täällä ongelman ratkaisuissa. Mitä siis tehdä, jos CHKDSK ei toimi tietokoneessa?
Käytä järjestelmän palautusta
Jos CHKDSK ei toimi tietokoneessasi yksi tehokkaimmista tavoista on kokeilla järjestelmän palautusasetusta palauttaaksesi järjestelmän edelliseen kohtaan.
Jos CHKDSK ei toimi Windows 7: ssä, toimi seuraavasti:
- Napsauta ”Käynnistä” ja sitten “Kaikki ohjelmat”.
- Napsauta ”Lisävarusteet” -välilehteä ja sitten ”Järjestelmätyökalut”.
- Löydät Järjestelmän palauttaminen -välilehden.
- Napsauta nyt Järjestelmän palauttaminen -välilehteä ja valitse sitten Seuraava.
- Valitse nyt huolellisesti palautuspiste, jonka haluat korjata CHKDSK-virheen, ja napsauta sitten “Seuraava”.
- Aloita järjestelmän palauttaminen napsauttamalla Valmis ja sitten Kyllä.


Kun järjestelmän palautusprosessi on päättynyt, varmistakäynnistät tietokoneen uudelleen. Näin varmistat, että kaikki muutokset tallennetaan. Käynnistä uudelleen käynnistä CHKDSK cmd: llä, tarkista, jatkaako se levyn ja osioiden tarkistamista tai korjaamista.
Jos CHKDSK ei toimi Windows 10/8 / 8.1: ssä, toimi seuraavasti:
- Napsauta Käynnistä-painiketta ja siirry kohtaan Ohjauspaneeli
- Avaa Järjestelmä ja suojaus -välilehti ja napsauta ”Järjestelmä”
- Valitse valikosta ”Järjestelmän suojaus” ja napsauta ”Järjestelmä” Palauta ikkunasta.
- Napsauta nyt Seuraava ja valitse edellinen palautuspiste, johon haluat korjata CHKDSK-virheen.
- Vahvista palautuspiste ja napsauta Valmis
- Valitse nyt ”Kyllä” ja prosessi alkaa.


Kun järjestelmän palauttaminen päättyy, tallenna muutokset käynnistämällä tietokone uudelleen. Nyt voit korjata tai korjata CHKDSK-komentoa helposti.
Jos haluat hallita levyäsi tai korjata käynnistystäWindows Boot Genius voi auttaa. Se on all-in-one-työkalu, jonka avulla voit tarkistaa ja korjata Windows-järjestelmän, osioiden ja koko käynnistysprosessin virheitä. Se voi myös auttaa levyn osion hallintaan, tarkistuksiin ja virheiden korjaamiseen.
Joten nämä ovat tapoja, joilla voit korjata CHKDSK: n juuttuneen ongelman tarkistettaessa kiintolevyäsi tietokoneessa. Jos löydät tämän viestin hyödylliseksi, tee kommentti alla!