Windows 10: n automaattisen päivityksen ongelman korjaaminen
Edellisissä Windows-versioissa, kuten Windows 8: ssa.1/8 / 7XP / Vista, käyttäjät voivat valita, ladattaako Windows automaattisesti ja asenna päivitykset automaattisesti, vai pitäisikö se ilmoittaa ensin saatavilla olevista päivityksistä. Viimeisimmässä Windows 10 -käyttöjärjestelmässä Microsoft on poistanut kyvyn poistaa käytöstä tai muuttaa Windows Update -sovelluksen latauskäyttäytymistä.
Windows 10: ssä kaikki päivitykset ovat automaattisestiladata ja asentaa ilmoittamatta käyttäjälle. Joskus muutama Windows-päivitys voi aiheuttaa järjestelmän ongelmia. Joskus Windows Update -sovelluksen kautta saattaa tulla viallinen laiteohjain, joka saattaa aiheuttaa tietokoneen käynnistymisen. Siksi monet Windows-käyttäjät haluavat poistaa Windows 10: n automaattisen päivityksen.
Jos käytät myös Windows 10 -käyttöjärjestelmää ja haluat muuttaa Windows-päivitysten latauskäyttäytymistä tai haluat pysäyttää tai estää pysyvästi Windowsin päivityksen, on viisi mahdollista tapaa miten korjata Windows 10: n automaattiset päivitysten asennusongelma vaatimusten mukaan. Kaikki nämä menetelmät toimivat kaikissa Windows 10 -versioissa, kuten Windows 10 Home, Pro jne.
- Tapa 1: Mukauta Windows-päivitystä käyttämällä lisäasetuksia
- Tapa 2: Piilota päivitykset Microsoftin virallisten vianmääritystyökalujen avulla
- Tapa 3: Määritä Internet-yhteys mittausyhteydeksi
- Tapa 4: Poista Windowsin päivitys käyttämällä rekisterieditoria (regedit.exe)
- Tapa 5: Poista Windows Update Service käytöstä
Tapa 1: Mukauta Windows-päivitystä käyttämällä lisäasetuksia
Tämä on kaikkein perustavin tapa muokataWindows-päivitysasetukset Windows 10: ssä ja estävät Windows 10: n lataamasta päivityksiä automaattisesti ja estämään sen myös käynnistämästä tietokoneen automaattisesti uudelleen.
1. Avaa Asetukset-sovellus Käynnistä-valikosta ja siirry kohtaan "Päivitä ja suojaa -> Windows Update".
2. Napsauta nyt "Lisäasetukset" -linkkiä.

3. Valitse ensin avattavasta valikosta vaihtoehto "Ilmoita aikataulun uudelleenkäynnistys". Se estää Windows-tietokoneen käynnistämisen automaattisesti päivitysten lataamisen ja asentamisen jälkeen.
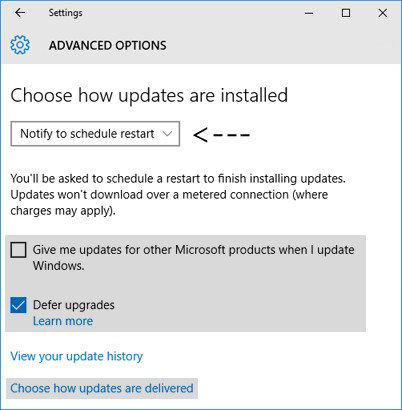
4. Poista nyt valintaruutu "Anna päivityksiä muille Microsoft-tuotteille, kun päivitän Windowsia" -vaihtoehdon. Se estää automaattisen lataamisen muutamasta Microsoftin tuotteisiin liittyvästä päivityksestä.
5. Ota nyt käyttöön "Jatka päivitykset" -vaihtoehto. Kun tämä asetus on käytössä, uusia Windows-päivityksiä ei ladata ja asentaa useita päiviä tai kuukausia. Mutta tietoturvapäivitykset ladataan välittömästi. Tämän vaihtoehdon käyttöönotto varmistaa, että kaikki Windows-päivitykset saavat tarpeeksi testausta ennen kuin ne asennetaan tietokoneeseen.
6. Napsauta nyt "Valitse, miten päivitykset toimitetaan" -linkkiä ja määritä liukusäädin kohtaan "Useiden paikkojen päivitykset". Se auttaa sinua tallentamaan Internet-yhteyden kaistanleveyttä, koska tämä ominaisuus toimii melko samanlaisella tavalla kuin P2P tai torrentit.

Tapa 2: Piilota päivitykset Microsoftin virallisten vianmääritystyökalujen avulla
Microsoft on myös julkaissut virallisen Windows Update -työkalun vianmääritystyökalun Windows 10: lle, joka yrittää tuoda hyvän ol "näyttää tai piilottaa Windows-päivitysten vaihtoehdon takaisin Windows 10: ssä.
- Lataa ensin Windows 10 -päivitysten vianmääritystyökalu Microsoftilta.
- Suorita työkalu ja se antaa sinulle mahdollisuuden näyttää tai piilottaa Windowsin päivitykset.
- Napsauta "Piilota päivitykset" -vaihtoehto ja voit piilottaa luettelossa olevan haluamasi päivityksen.

Työkalu saattaa olla kätevä, jos haluat poistaa ei-toivotut ohjainpäivitykset tai tarpeettomat Windows-ominaisuudet tai -ohjelmat.
Tapa 3: Määritä Internet-yhteys mittausyhteydeksi
Toinen ongelma on estää Windowsladata ja asentaa päivitykset automaattisesti. Sinun tarvitsee vain määrittää Internet-yhteys mittausyhteydeksi, eikä Windows lataa uusia päivityksiä mitatulle yhteydelle. Voit määrittää Internet-yhteyden mittaamalla seuraavasti:
1. Avaa Asetukset-sovellus Käynnistä-valikosta ja siirry kohtaan Verkko ja Internet.
2. Valitse nyt Internet-yhteystyyppi ja napsauta Lisäasetukset-linkkiä.

3. Aseta liukusäädin asentoon "Metered Connection" (Meteroitu yhteys).
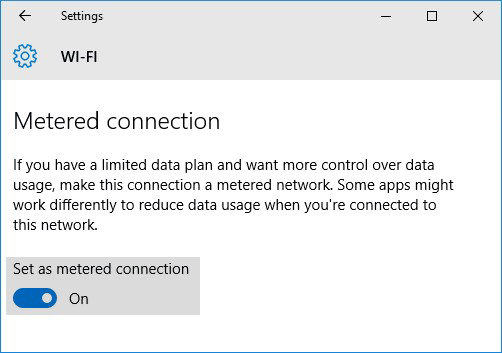
Nyt Windows ei lataa tai asenna automaattisesti uusia päivityksiä tietokoneeseen niin pitkälle kuin pidät Internet-yhteytesi mitattuna.
Tapa 4: Poista Windowsin päivitys käyttämällä rekisterieditoria (regedit.exe)
Jos haluat poistaa kokonaan tai estää Windowsin päivityksen, voit käyttää seuraavia rekisterin säätämiä:
- 1. Kirjoita regedit RUN- tai Start-hakukenttään ja paina Enter. Se avaa rekisterieditorin.
- 2. Siirry nyt seuraavaan näppäimeen:
HKEY_LOCAL_MACHINESOFTWAREPoliciesMicrosoftWindows - 3. Luo uusi avain Windows-avaimen alle ja määritä sen nimi WindowsUpdateksi
- 4. Luo uusi uusi avain WindowsUpdate-näppäimen alla ja aseta nimi nimellä AU. Joten viimeinen avainreitti olisi:
HKEY_LOCAL_MACHINESOFTWAREPoliciesMicrosoftWindowsWindowsUpdateAU - 5. Valitse nyt AU-näppäin ja luo oikealla puolella uusi DWORD NoAutoUpdate ja aseta sen arvo arvoon 1

6. Sulje Rekisterieditori, avaa Windows Update ja napsauta "Tarkista päivityksiä" -painiketta, jotta voisit soveltaa muutoksia kuten edellisessä menetelmässä on mainittu.
Jos valitset Windows Update -asetukset, se asetetaan "Älä koskaan tarkista päivityksiä (ei suositella)".

Jos päätät ottaa Windows-päivityksen uudelleen käyttöön, poista DWORD NoAutoUpdate rekisteristä.
Tapa 5: Poista Windows Update Service käytöstä
Lopuksi voit poistaa "Windows Update" -palvelun käytöstä kokonaan Windows 10: ssä, joka estää Windows 10: n lataamasta ja asentamasta päivityksiä tietokoneeseen.
- 1. Käynnistä RUN-valintaikkuna painamalla Win + R-näppäimiä yhdessä. Kirjoita tekstikenttään services.msc ja paina Enter. Se avaa Palvelunhallinnan.
- 2. Selaa alaspäin ja näet luettelon palvelun "Windows Update".

3. Kaksoisnapsauta palvelua ja muuta sen Käynnistystyyppi tilaksi Ei käytössä.
Yritä nyt tarkistaa uudet päivitykset Windows Update -sivustossa ja näet virheilmoituksen 0x80070422: päivitysten asentamisessa oli ongelmia.
Se siitä. Voit käyttää mitä tahansa edellä mainituista tavoista muuttaa Windows Update -sovelluksen latauskäyttäytymistä tai estää Windows Update -käyttöjärjestelmän Windows 10: ssä.
Muita https://www.tenorshare.com/products/windows-boot-genius.html, voit vapaasti hakea apua täältä.


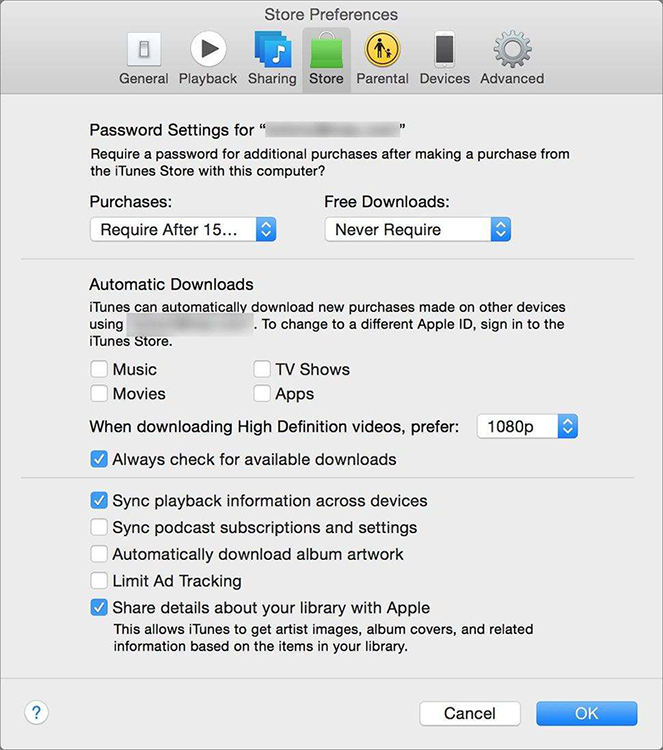
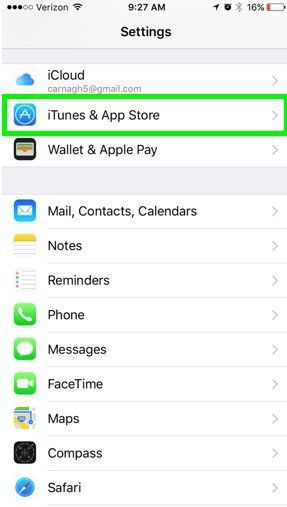


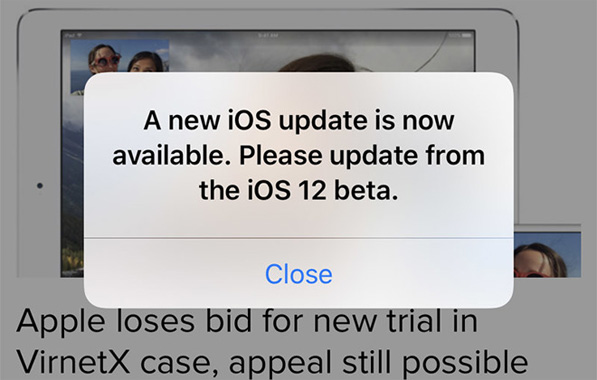

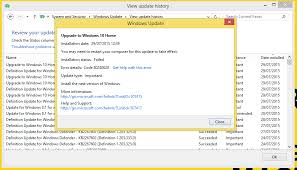
![[Solved] Palauta menetetyt kuvat / videot / asiakirjat / audiot Delliltä Windows 10: ssä](/images/data-recovery/solved-recover-lost-picturesvideosdocumentsaudios-from-dell-on-windows-10.jpg)