AirPod-ohjelmien korjaaminen Jatketaan irrottamista iPhonesta
Jopa parhaat tuotteet kokevat häiriöitä hetkessä, ja Applen AirPod-laitteet eivät ole eroja. Vaikka AirPodilla onkin yksi parhaimmista langattomista kuulokkeista, AirPodilla on oma osansa virheitä.
Jotkut käyttäjät ilmoittivat, että heidän AirPod-laitteensa irrotettiin iPhonesta toistuvasti puhelun aikana. Tässä on joitain Apple-tukifoorumin käyttäjien lausuntoja:
"AirPod - parit ovat oikein iPhone 6s Plus: n (iOS12) ja satunnaisesti puhelun aikana, he irtoavat. BT-yhteys katoaa ja minun täytyy yhdistää ne uudelleen manuaalisesti. Tapahtuu useita kertoja pitkien puheluiden aikana ilman näkyvää kuviota. AirPod-koneet ovat täysin latautuneet. Oudon asia on, että musiikkia kuunnellessaan tämä ongelma ei näy, vain puhelimissa.
"Käytettäessä lentokoneita videosovelluslähteiden kanssa iOS 12.2 / 12.1 / 12 -päivityksen jälkeen uudelleenyhteyden muodostus on kuitenkin epävakaa, ja se on toisinaan tehtävä manuaalisesti."
Jos sinulla on samanlainen ongelma AirPod-laitteissa iPhonessa / iPadissa, joissa on iOS 12.2 / 12.1, tässä on joitain mahdollisia ratkaisuja, joilla AirPods-yhteys katkaistaan satunnaisesti.
Tapa 1: Tarkista AirPods-akun tila
Ensimmäinen asia, joka sinun täytyy tehdä, on tehdäVarmista, että AirPod-laitteesi ovat riittävän latautuneet. Avaa kotelon kansi siten, että AirPod-koneet ovat sisällä, ja pidä koteloa lähellä pariksi liitettyä iPhonea. Odota sitten muutama sekunti, kunnes AirPod- ja Charging Case -laitteiden lataustila näkyy iPhonen näytöllä.

Voit tarkistaa AirPod-laitteiden ja latauskotelon lataustilan myös Akku-widgetillä, jos vähintään yksi AirPod on kotelon sisällä.

Kun olet varmistanut paristojen riittävyyden, siirrymme seuraavaan vaiheeseen.
Tapa 2: Käytä joko vasenta tai oikeaa mikrofonia
Jokaisessa AirPod-laitteessa on mikrofoni. Oletusarvoisesti molemmat kuulokkeet toimivat mikrofonina puhelun aikana. Jos annat vain yhden toimia mikrofonina kerrallaan, ongelma saattaa ratkaista.
Tuoda markkinoille asetukset > Bluetooth > Napauta "i" -painiketta AirPodien vieressä ja napauta sitten Mikrofoni

Valitse jompikumpi Vasen AirPod aina tai Aina oikea AirPod.

Tapa 3: Poista korvan automaattinen tunnistus käytöstä
AirPod-ominaisuus "Automaattinen korvan havaitseminen"tekniikka, joka pitää heidät toimimasta vain silloin, kun he ovat korvissamme. Jotkut käyttäjät ovat ilmoittaneet, että kun nämä ominaisuudet poistetaan käytöstä, AirPods ei irtoa iPhonesta puhelun aikana.
Avata asetukset > Bluetooth, napauta AirPods-kohdan vieressä olevaa "i" -painiketta ja sammuta automaattinen korvan tunnistus.
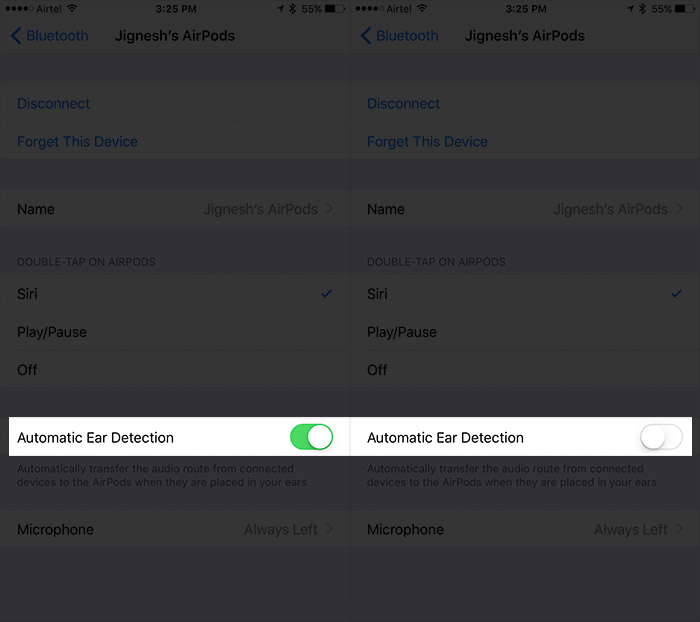
Tapa 4: Unohda ja muodosta pariliitos AirPod
Avata asetukset > Bluetooth. Napauta "i" AirPodien vieressä ja napauta sitten Unohda tämä laite.
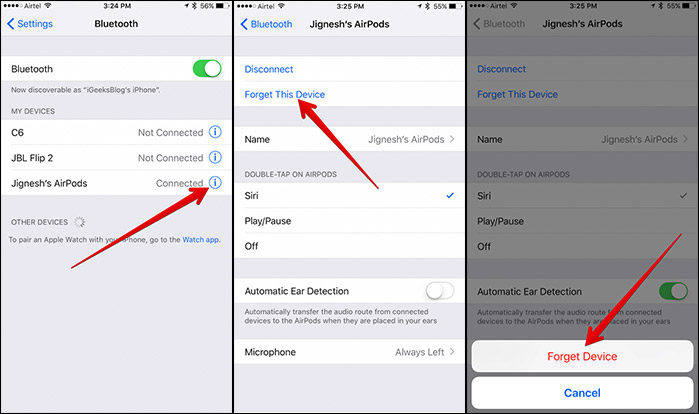
Sen jälkeen käynnistä iPhone uudelleen ja muodosta se pariksi uudelleen AirPod-laitteiden kanssa.
Tapa 5: Palauta verkkoasetukset / Kaikki asetukset
Avata asetukset > yleinen > asettaa uudelleen ja napauta Nollaa verkkoasetukset ja vahvista.
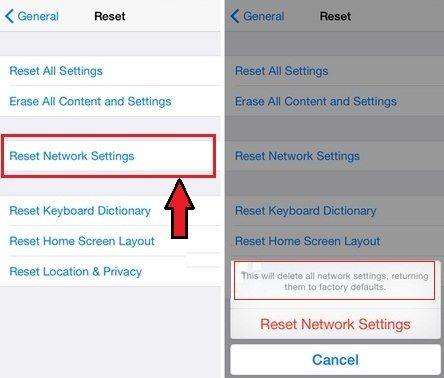
Jos ongelma ei korjaudu nollaamalla verkkoa, yritä Nollaa kaikki asetukset.
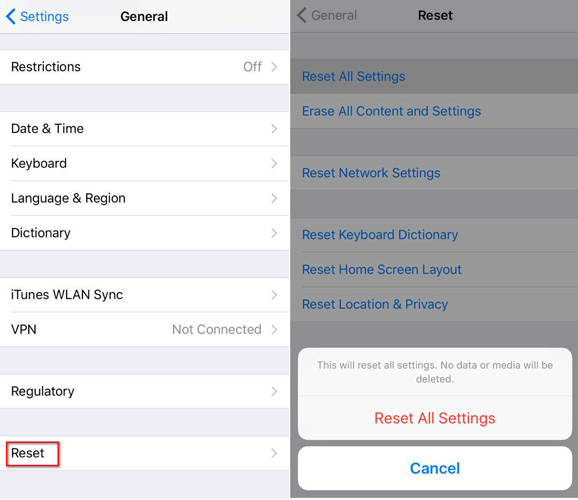
Tapa 6: Kokeile ulostulojen ja tulojen vaihtamista Macilla
Mene Järjestelmäasetukset napsauttamalla Ääni.

Valitse Lähtö-välilehti AirPods.

Napsauta Syöttö-välilehteä AirPods.

Tässä on yhteenveto 6 erilaista vinkkiä AirPod-laitteiden irtikytkentäongelman korjaamiseksi. Toivottavasti ongelmasi voidaan lievittää paljon.
Lisävinkkejä: Säilytä tietosi
Asetusten leikkiminen liittyy riskiinmenettää tietosi. Viimeinen asia, jonka haluat, on https://www.tenorshare.com/iphone-data/how-to-recover-data-when-iphone-stuck-in-itunes-logo.html joidenkin vahingossa menetettyjen tietojen vuoksi.
Voit palauttaa aiemmat tietosi käyttämälläOhje Tenorshare UltData - iPhone Data Recovery. Tämä työkalu on lopullinen ratkaisu kaikkien tietojen palauttamiseksi iTunes / iCloud-varmuuskopiosta. Se on todella hengenpelastaja ihmisille, jotka https://www.tenorshare.com/icloud/how-to-retrieve-photos-from-icloud.html, yhteystiedot, https://www.tenorshare.com/iphone-xs/recover poistettu -viestit-on-iphone-xs.html, https://www.tenorshare.com/iphone-recovery/recover-lost-iphone-notes-after-ios-update.html jne. vahingossa tapahtuvan poistamisen jälkeen, iOS päivitys tai jailbreak.










